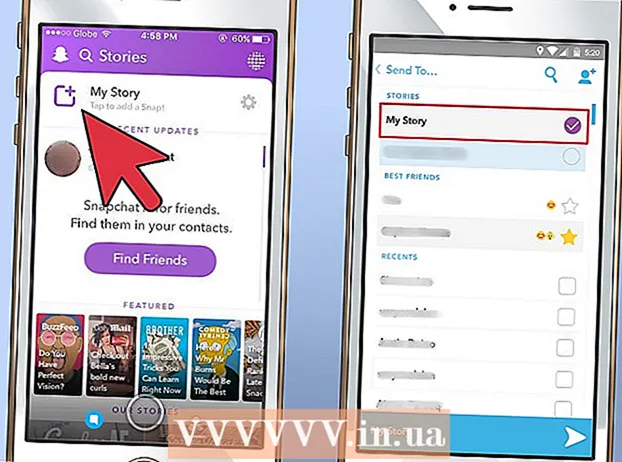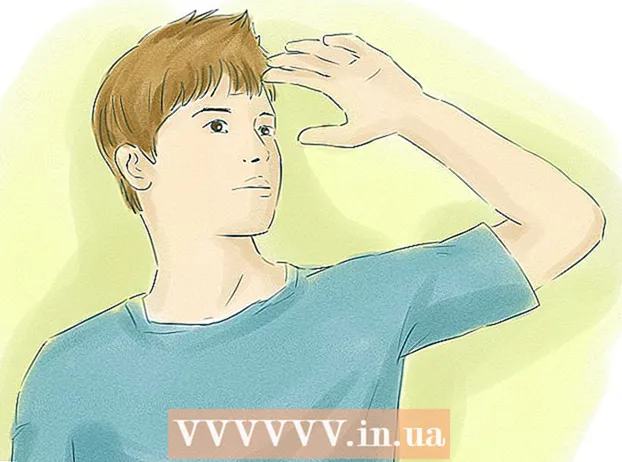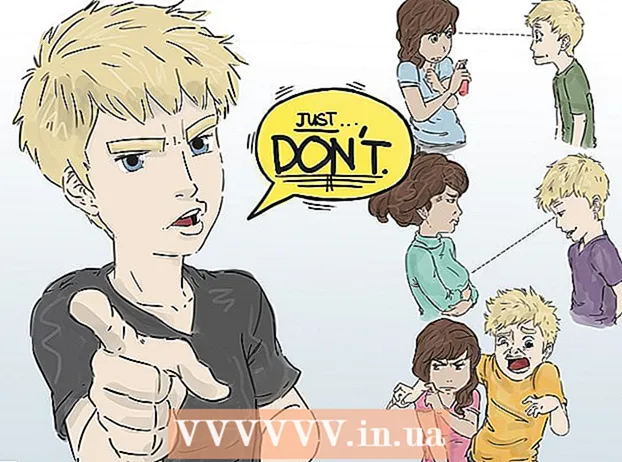Autor:
Mark Sanchez
Erstelldatum:
27 Januar 2021
Aktualisierungsdatum:
1 Juli 2024
![Microsoft Word zurücksetzen [So funktioniert es!]](https://i.ytimg.com/vi/u0t_QOJ_mz4/hqdefault.jpg)
Inhalt
Nach einiger Zeit funktioniert Microsoft Word anders als nach der Installation. Standardeinstellungen wie Stile, Schriftarten und Symbolleisten wurden geändert, sodass zusätzliche Zeit zum Neuformatieren von Text oder zur Fehlerbehebung erforderlich ist. In diesem und anderen Fällen können Sie Word neu installieren. Aber bevor Sie in solch drastische Schritte springen, versuchen Sie diese Anleitung, um die Standardeinstellungen in Microsoft Word unter Windows und macOS wiederherzustellen.
Schritte
 1 Öffnen Sie das Menü "Extras", wählen Sie "Einstellungen" und gehen Sie dann auf die Registerkarte "Optionen".
1 Öffnen Sie das Menü "Extras", wählen Sie "Einstellungen" und gehen Sie dann auf die Registerkarte "Optionen". 2 Aktivieren Sie das Kontrollkästchen neben "Menü- und Symbolleisteneinstellungen zurücksetzen". Dadurch werden Menüs und Symbolleisten auf ihre Standardeinstellungen zurückgesetzt. Wenn Sie alle Einstellungen zurücksetzen möchten, fahren Sie mit den nächsten Schritten fort.
2 Aktivieren Sie das Kontrollkästchen neben "Menü- und Symbolleisteneinstellungen zurücksetzen". Dadurch werden Menüs und Symbolleisten auf ihre Standardeinstellungen zurückgesetzt. Wenn Sie alle Einstellungen zurücksetzen möchten, fahren Sie mit den nächsten Schritten fort.
Methode 1 von 2: Windows
 1 Klicken Sie auf Start > Ausführen. Das Dialogfeld Ausführen wird geöffnet.
1 Klicken Sie auf Start > Ausführen. Das Dialogfeld Ausführen wird geöffnet.  2 Geben Sie in diesem Fenster "regedit" (ohne Anführungszeichen) ein. Klicken Sie auf OK, um den Registrierungseditor zu starten.
2 Geben Sie in diesem Fenster "regedit" (ohne Anführungszeichen) ein. Klicken Sie auf OK, um den Registrierungseditor zu starten. - Wenn Sie Word 2010 verwenden, markieren Sie HKEY_CURRENT_USER / Software / Microsoft / Office / 14.0 / Word keychoice>.
- Wenn Sie Word 2007 verwenden, markieren Sie HKEY_CURRENT_USER / Software / Microsoft / Office / 12.0 / Word keychoice>.
- Wenn Sie Word 2003 verwenden, markieren Sie HKEY_CURRENT_USER / Software / Microsoft / Office / 11.0 / Word keychoice>.
- Wenn Sie Word 2002 verwenden, markieren Sie HKEY_CURRENT_USER / Software / Microsoft / Office / 10.0 / Word keychoice>.
- Wenn Sie Word 2000 verwenden, markieren Sie HKEY_CURRENT_USER / Software / Microsoft / Office / 9.0 / Word keychoice>.
 3 Drücken Sie die Entf-Taste. Klicken Sie in dem Fenster, in dem Sie aufgefordert werden, das Löschen des Registrierungseintrags zu bestätigen, auf "Ja".
3 Drücken Sie die Entf-Taste. Klicken Sie in dem Fenster, in dem Sie aufgefordert werden, das Löschen des Registrierungseintrags zu bestätigen, auf "Ja".  4 Schließen Sie den Registrierungseditor.
4 Schließen Sie den Registrierungseditor. 5 Starten Sie Microsoft Word neu. Alle Einstellungen sollten auf die Standardeinstellungen zurückgesetzt werden.
5 Starten Sie Microsoft Word neu. Alle Einstellungen sollten auf die Standardeinstellungen zurückgesetzt werden.
Methode 2 von 2: macOS
 1 Schließen Sie alle Microsoft Office-Anwendungen.
1 Schließen Sie alle Microsoft Office-Anwendungen. 2 Gehen Sie im Finder zum Ordner ~ / Library / Preferences (ersetzen Sie ~ durch Ihren Benutzerkontonamen).
2 Gehen Sie im Finder zum Ordner ~ / Library / Preferences (ersetzen Sie ~ durch Ihren Benutzerkontonamen). 3 Ziehen Sie Microsoft Word-Dateien auf Ihren Desktop. Diese Dateien können unterschiedlich sein - alles hängt von der Version von Microsoft Word ab.
3 Ziehen Sie Microsoft Word-Dateien auf Ihren Desktop. Diese Dateien können unterschiedlich sein - alles hängt von der Version von Microsoft Word ab. - Wählen Sie in Word 2008:
~ / Library / Preferences / com.microsoft.Word.plist
~ / Library / Preferences / com.microsoft.office.plist
~ / Bibliothek / Einstellungen / Microsoft / Office 2008 / Office Font Cache - Wählen Sie in Word 2004:
~ / Library / Preferences / Microsoft / com.microsoft.Word.prefs.plist
~ / Library / Preferences / Microsoft / com.microsoft.Office.prefs.plist
~ / Bibliothek / Einstellungen / Microsoft / Office Font Cache - Wählen Sie in Word X:
~ / Bibliothek / Einstellungen / Microsoft / Word-Einstellungen
~ / Library / Preferences / Microsoft / Microsoft Component Preferences
~ / Bibliothek / Einstellungen / Microsoft / Microsoft Office-Einstellungen
~ / Library / Preferences / Microsoft / Carbon Registration Database
~ / Bibliothek / Einstellungen / Microsoft / Office Font Cache
- Wählen Sie in Word 2008:
 4 Die Microsoft Word-Einstellungen sollten erfolgreich zurückgesetzt werden. Wenn alles richtig funktioniert, können Sie die Dateien löschen, die Sie auf den Desktop gezogen haben.
4 Die Microsoft Word-Einstellungen sollten erfolgreich zurückgesetzt werden. Wenn alles richtig funktioniert, können Sie die Dateien löschen, die Sie auf den Desktop gezogen haben.
Tipps
- Denken Sie daran: Auch nachdem Sie alle oben genannten Schritte abgeschlossen haben, gibt es noch einige Einstellungen, die nur durch eine vollständige Neuinstallation des Programms zurückgesetzt werden können. Dies betrifft beispielsweise den Firmennamen, den der Benutzer bei der Installation von Word eingibt.
- Denken Sie daran: Setzen Sie die Microsoft Word-Einstellungen nicht zurück, während das Programm ausgeführt wird. Word speichert Informationen über die aktuelle Konfiguration, wenn Sie das Programm beenden. Wenn Sie Änderungen vornehmen, während das Programm ausgeführt wird, werden die Änderungen beim Beenden des Programms überschrieben.
- Weitere Tipps und Informationen zur Fehlerbehebung finden Sie hier: http://support.microsoft.com/kb/822005 (für Windows).