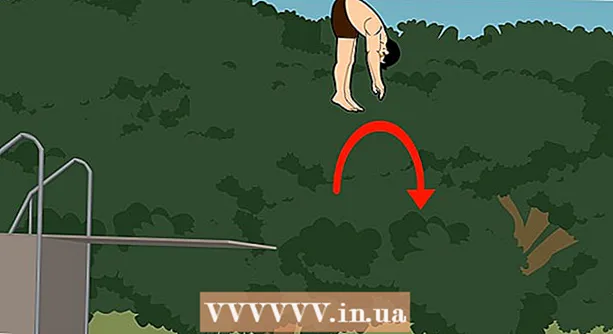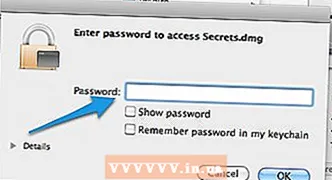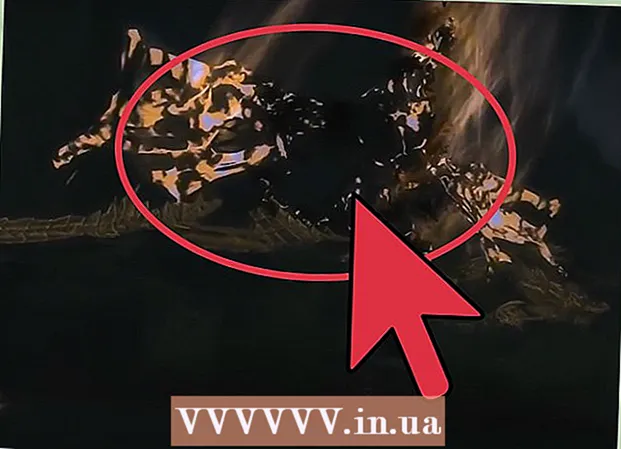Autor:
Lewis Jackson
Erstelldatum:
6 Kann 2021
Aktualisierungsdatum:
1 Juli 2024

Inhalt
Vergessen Sie immer, Ihren Computer auszuschalten, bevor Sie ins Bett klettern, oder vergessen Sie, während der Arbeit auf Ihre Uhr zu schauen? In diesem Artikel erfahren Sie, wie Sie den Computer zum Zeitpunkt der Installation ausschalten.
Schritte
Methode 1 von 2: Verwenden Sie den Taskplaner
Öffnen Sie den Taskplaner. Diese Option ist in Windows 7 und Windows 8 verfügbar. Klicken Sie in Windows 7 auf Start → Systemsteuerung → System und Sicherheit → Verwaltung → Taskplaner. Drücken Sie in Windows 8 die Taste ⊞ GewinnenGeben Sie "Aufgaben planen" ein und wählen Sie "Aufgaben planen" aus den Suchergebnissen.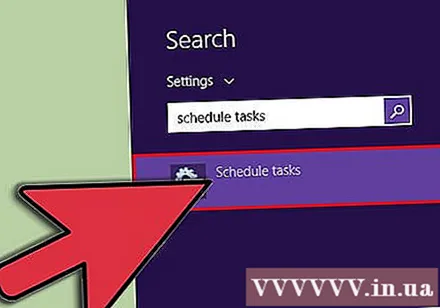
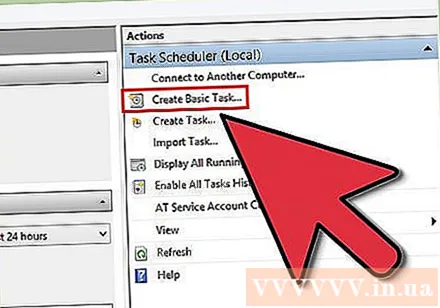
Klicken Sie auf "Basisaufgabe erstellen". Diese Option ist im Menü "Aktionen" auf der rechten Seite des Fensters verfügbar. Sie müssen den Namen und die Beschreibung der Aktivität angeben. Machen Sie sich einen Namen leicht zu merken, wie zum Beispiel "Shutdown Timer". Klicken Sie auf Weiter>, um fortzufahren.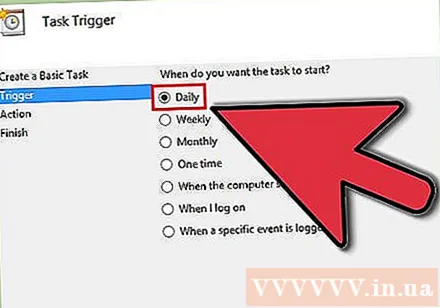
Frequenz auswählen. Wählen Sie auf der Seite "Task Trigger" die Option "Täglich" und klicken Sie auf Weiter>. Wählen Sie aus, wie lange Sie Ihren Computer jede Nacht ausschalten möchten. Setzen Sie "Wiederholen immer: X Tage" auf den Wert "1". Klicken Sie auf Weiter>.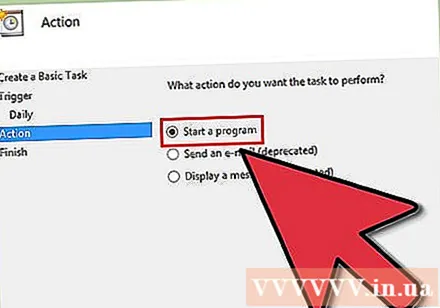
Wählen Sie "Programm starten". Diese Option befindet sich auf dem Bildschirm "Aktion" und wird automatisch ausgewählt. Klicken Sie auf die Schaltfläche Weiter>, um fortzufahren.
Geben Sie einen Speicherort für das Programm zum Herunterfahren ein. Wenn Windows heruntergefahren wird, führt das Betriebssystem tatsächlich ein Programm zum Herunterfahren aus. Geben Sie im Feld "Programm / Skript" Folgendes ein C: Windows System32 shutdown.exe.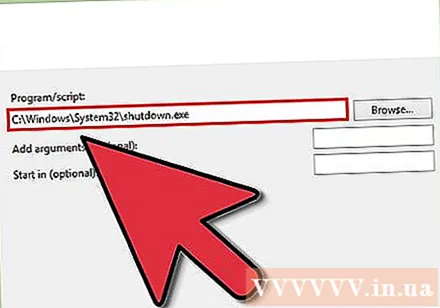
- Geben Sie im Rahmen "Argumente" Folgendes ein / S.. Klicken Sie auf Weiter>.
Überprüfen Sie die Einstellungen. Überprüfen Sie im Bildschirm "Zusammenfassung" die Einstellungen, um sicherzustellen, dass Sie das richtige Datum ausgewählt haben. Klicken Sie auf die Schaltfläche Fertig stellen, um die Aktivität zu speichern. Ihr Computer wird jetzt jeden Tag zu einer bestimmten Zeit heruntergefahren. Werbung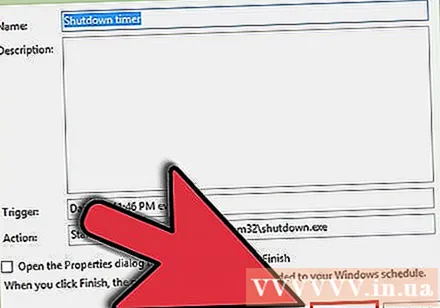
Methode 2 von 2: BAT-Datei erstellen
Öffnen Sie den Editor und gehen Sie zu Start> Alle Programme> Zubehör> Editor. Oder indem Sie "notepad" ohne Anführungszeichen in das Startmenü eingeben und die Eingabetaste drücken.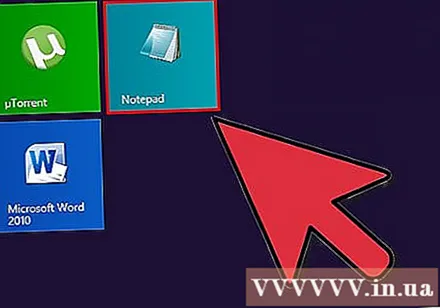
Kopieren Sie den folgenden Code: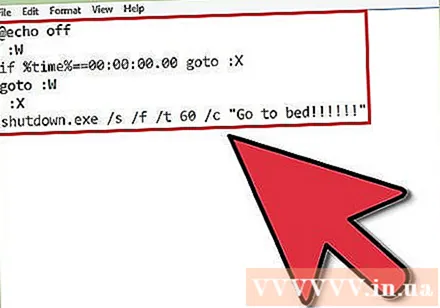
- @echo aus
- : W.
- if% time% == 00: 00: 00.00 gehe zu: X.
- gehe zu: W.
- : X.
- shutdown.exe / s / f / t 60 / c "Geh ins Bett !!!!!!"
- Diese Aktion überprüft kontinuierlich die Uhrzeit, um festzustellen, ob es Mitternacht ist. In diesem Fall wird der Computer mit der Meldung "Geh ins Bett !!!!" heruntergefahren.
Ersetzen Sie if time time% == durch die von Ihnen gewählte Zeit. Die Einstellung muss im Format HH: MM: SS.MS und im 24-Stunden-Format vorliegen, damit sie funktioniert.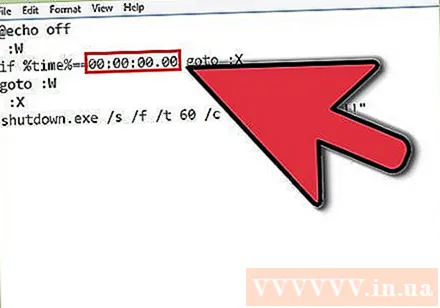
Gehen Sie zu Datei> Speichern unter.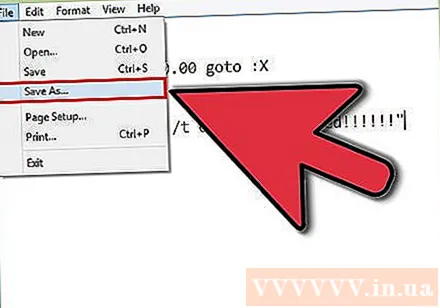
- Ändern Sie das Feld "Dateityp" in "Alle Dateien".
- Geben Sie "timer.bat" in den Dateinamen ein und klicken Sie auf "Speichern".
Doppelklicken Sie auf die Datei. Der Eingabeaufforderungsbildschirm wird angezeigt.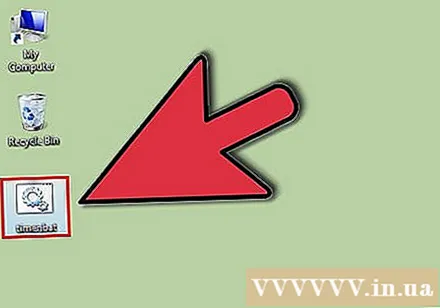
Lassen Sie dieses Fenster geöffnet, während Sie arbeiten.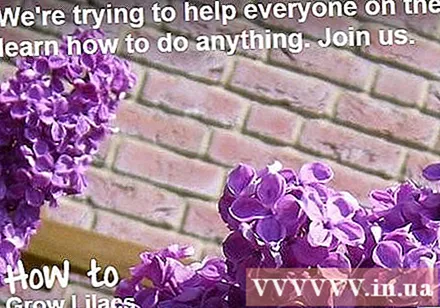
Wenn die in Methode 3 eingerichtete Zeit erreicht ist, zeigt Ihr Computer eine Minute lang eine Meldung an, und dann wird Ihr Computer ausgeschaltet.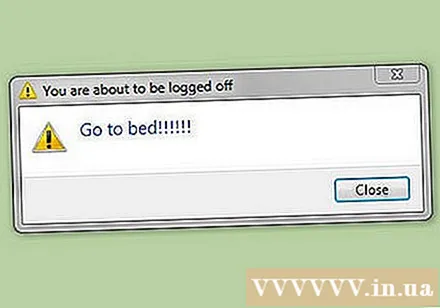
Wenn Sie das Herunterfahren abbrechen möchten, drücken Sie die Windows-Taste (die Taste mit dem Microsoft-Logo) + R.
Geben Sie "shutdown -a" ohne Anführungszeichen in das Popup-Fenster ein und drücken Sie die Eingabetaste. Das Eingabeaufforderungsfenster wird angezeigt und ausgeblendet. Ein ähnlicher Ball wird ebenfalls angezeigt. Werbung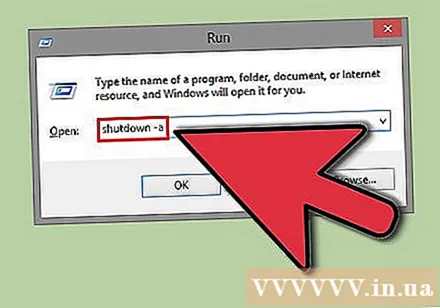
Warnung
- Diese Methoden gelten nur für Windows 7-Benutzer. Dieses Programm funktioniert möglicherweise nicht auf anderen Betriebssystemen.
- Denken Sie daran, immer ein Eingabeaufforderungsfenster zu öffnen. Sie können das Fenster minimieren, wenn Sie möchten.