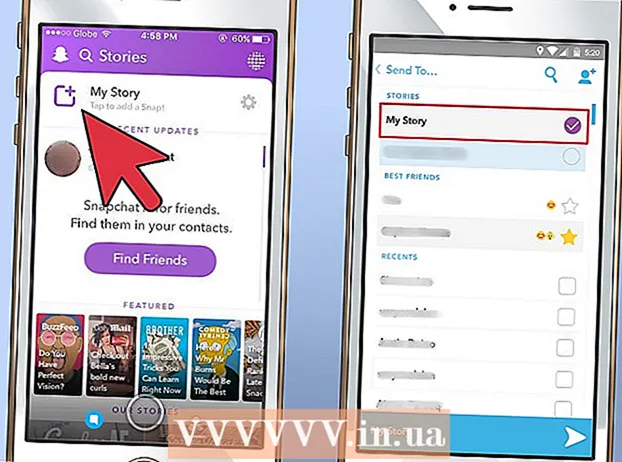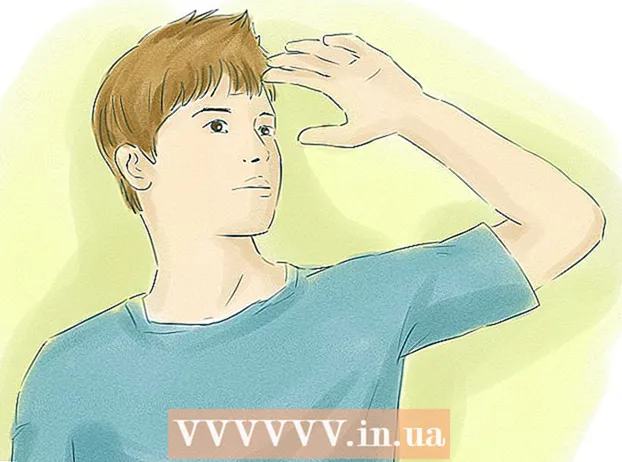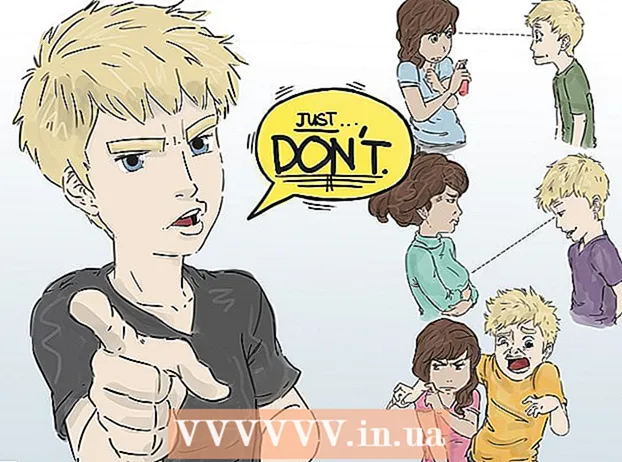Autor:
Peter Berry
Erstelldatum:
16 Juli 2021
Aktualisierungsdatum:
1 Juli 2024

Inhalt
In diesem Wiki erfahren Sie, wie Sie Ihr Uber-Anmeldekennwort ändern. Dieser Artikel richtet sich an Leser, die Vietnamesisch in anderen Ländern verwenden, da Uber nicht mehr in Vietnam im Besonderen und in Südostasien im Allgemeinen tätig ist.
Schritte
Methode 1 von 2: In der Uber App
Öffnen Sie die Uber-App. Die App hat einen weißen Kreis um ein Quadrat und eine schwarze Linie.
- Wenn Sie sich automatisch angemeldet haben, müssen Sie sich abmelden, um Ihr Passwort zu ändern.
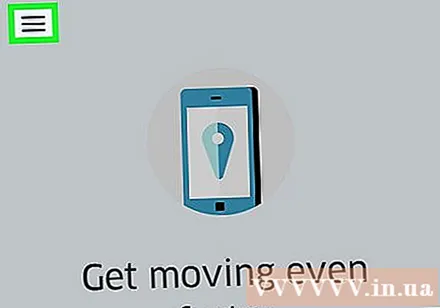
Klicken Sie auf die Marke ☰ in der oberen linken Ecke des Bildschirms.
Klicken die Einstellungen (Rahmen). Dies ist die letzte Option im Menü.

Scrollen Sie nach unten und tippen Sie auf Ausloggen (Ausloggen). Die Option befindet sich am unteren Rand des Menüs.- Sie werden zur Anmeldeseite der Anwendung weitergeleitet.
Gib deine Telefonnummer ein. Geben Sie die Telefonnummer ein, die Ihrem Uber-Konto zugeordnet ist.

Klicken Sie auf den Pfeil → die rechte Seite des Bildschirms.
Klicken Ich habe mein Passwort vergessen (Passwort vergessen). Die Option befindet sich unter der Zeile "Geben Sie Ihr Passwort ein".
Geben sie ihre E-Mailadresse ein. Geben Sie die E-Mail-Adresse ein, die Ihrem Uber-Konto zugeordnet ist.
Klicken Sie auf den Pfeil → die rechte Seite des Bildschirms. Uber sendet eine E-Mail mit dem Link zum Zurücksetzen an die von Ihnen angegebene E-Mail-Adresse.
Klicken in Ordnung um zu bestätigen, dass Sie eine E-Mail von Uber erhalten haben.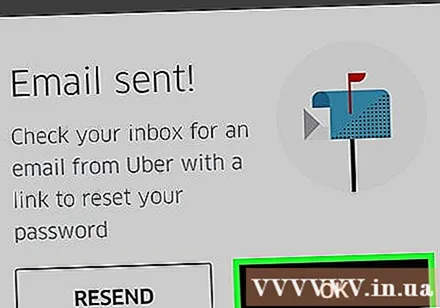
- Wenn Sie keine E-Mails erhalten haben, tippen Sie auf Erneut senden (Senden an).
Öffnen Sie die E-Mail-App. Öffnen Sie die E-Mail-App, um E-Mails zu Ihrem Uber-Konto anzuzeigen.
Öffnen Sie die Mail von Uber. Normalerweise lautet die Betreffzeile "Link zum Zurücksetzen des Uber-Passworts". Wenn Sie die E-Mail nicht in Ihrem Posteingang sehen, suchen Sie im Ordner "Spam" oder "Junk". Google Mail-Nutzer finden diese E-Mail im Ordner "Updates".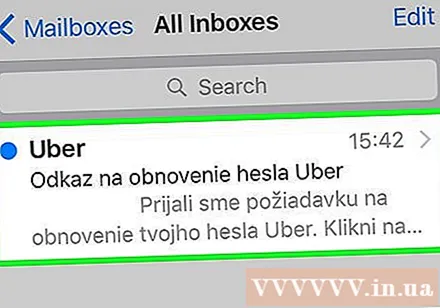
Klicken Setze dein Passwort zurück (Passwort zurücksetzen). Der Link ist zwischen der Mail. Sie werden zur Reset-Seite der Uber-App weitergeleitet.
- Möglicherweise müssen Sie dem Browser Ihres Telefons erlauben, auf Uber zuzugreifen, damit die App geöffnet werden kann.
Gib dein neues Passwort ein. Das Passwort muss aus mindestens 5 Zeichen bestehen.
Klicken Sie auf den Pfeil →. Wenn das Passwort gültig ist, werden Sie in Ihrem Konto angemeldet. Von nun an verwenden Sie das soeben erstellte Passwort, um sich bei der App anzumelden. Werbung
Methode 2 von 2: Auf der Uber-Website
Öffnen Uber Website oben.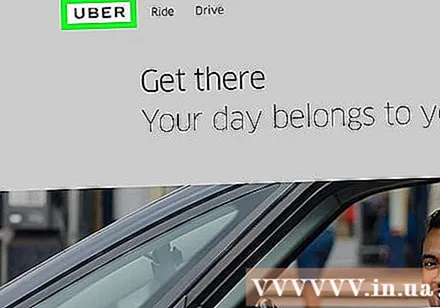
Klicken Sie auf die Bildschaltfläche ☰ in der oberen linken Ecke des Fensters.
Klicken Einloggen in der oberen rechten Ecke des Menüs.
Klicken Fahrer anmelden (Fahrer Login). Optionen auf der rechten Seite.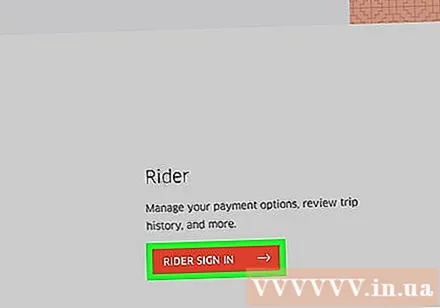
Klicken Passwort vergessen unter der Schaltfläche Einloggen.
Geben sie ihre E-Mailadresse ein. Geben Sie die E-Mail-Adresse ein, mit der Sie sich bei Uber angemeldet haben.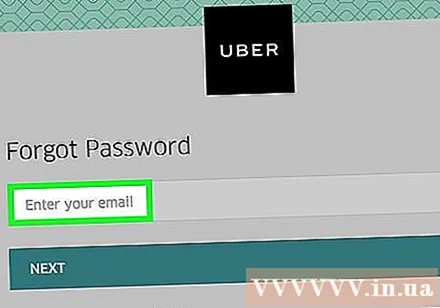
Klicken Nächster (Nächster). Der Link zum Zurücksetzen Ihres Passworts wird an die E-Mail-Adresse gesendet, die Sie mit Ihrem Uber-Konto verknüpft haben.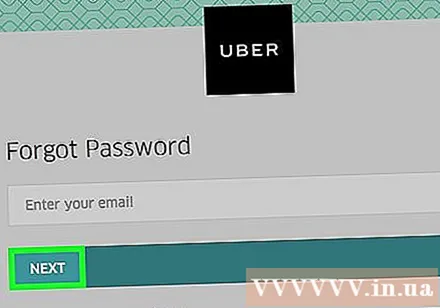
Öffnen Sie Ihre E-Mail-App. Überprüfen Sie den Posteingang der E-Mail-Adresse, die Ihrem Uber-Konto zugeordnet ist.
Klicken Sie auf die E-Mail "Uber Passwort zurücksetzen Link". Wenn Sie diese E-Mail nicht in Ihrem Posteingang sehen, suchen Sie im Ordner "Spam" oder "Junk". Google Mail-Nutzer finden diese E-Mail im Ordner "Updates".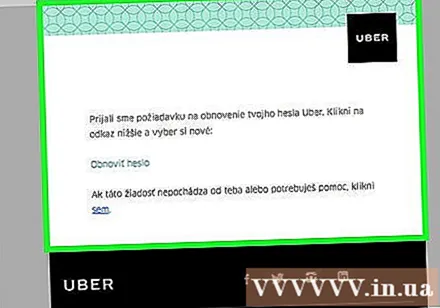
Klicken Setze dein Passwort zurück. Das Formular zum Zurücksetzen des Passworts wird geöffnet.
Gib dein neues Passwort ein. Geben Sie ein Passwort mit einer Länge von mindestens 5 Zeichen ein und bestätigen Sie es.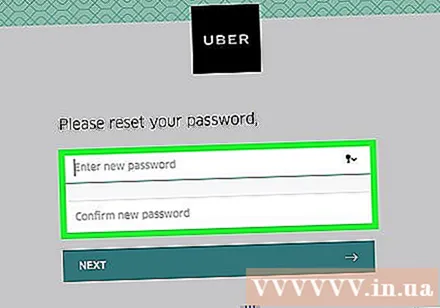
Klicken Nächster unter dem Passwortdatenfeld.
Klicken Melden Sie sich als Fahrer an (Melden Sie sich als Treiber an).
Geben Sie Ihre E-Mail-Adresse und Ihr Passwort ein. Bitte geben Sie diese Informationen in das entsprechende Feld ein.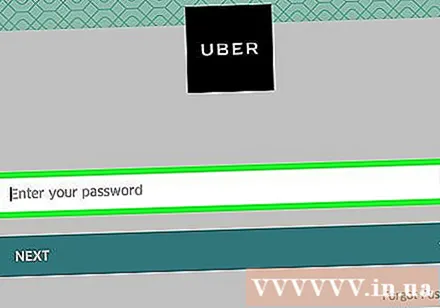
Aktivieren Sie das Kontrollkästchen "Ich bin kein Roboter" (ich bin kein Roboter).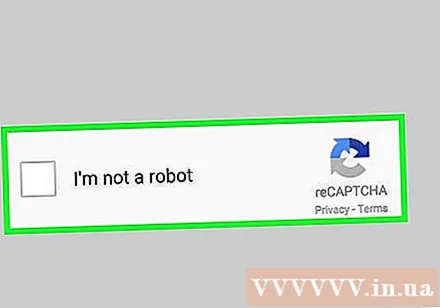
Klicken Einloggen. Sie haben sich also mit Ihrem neuen Passwort in Ihrem Konto angemeldet. Werbung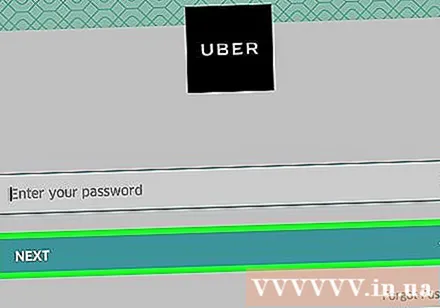
Rat
- Sie können Ihr vorheriges Passwort nicht wiederverwenden, nachdem Sie ein neues geändert haben.
- Wenn Sie Ihr Passwort auf einer Plattform (z. B. einem Mobiltelefon) ändern, ändert sich auch das Passwort auf anderen Plattformen. Dies kann zu Funktionsfehlern auf der Site führen. Sie müssen sich daher abmelden und anschließend mit Ihrem neuen Kennwort erneut anmelden.
Warnung
- Stellen Sie sicher, dass Sie ein bestimmtes Sicherheitsnetzwerk verwenden, wenn Sie Kennwörter ändern oder Kreditkarten- und Standortinformationen einrichten.