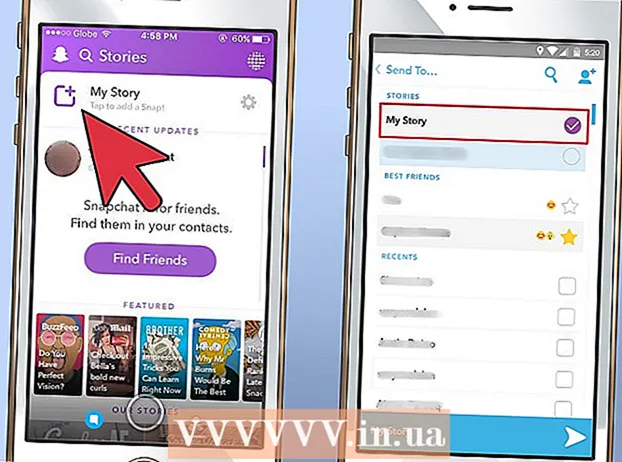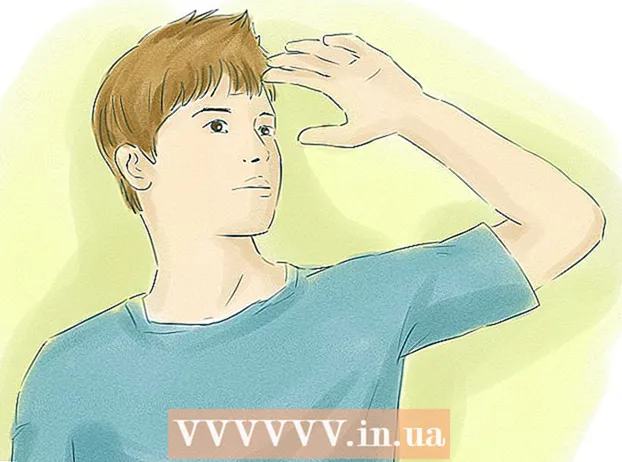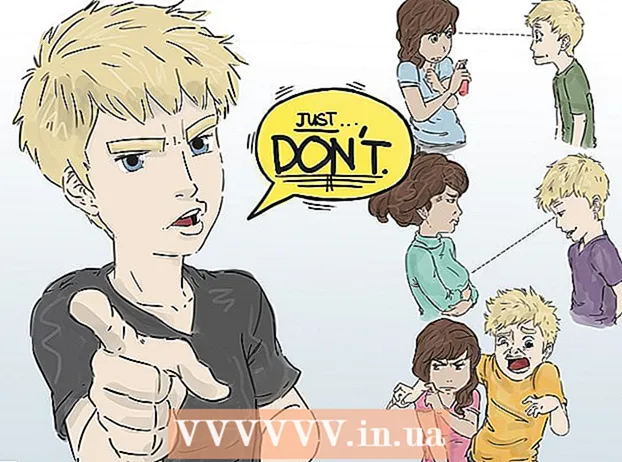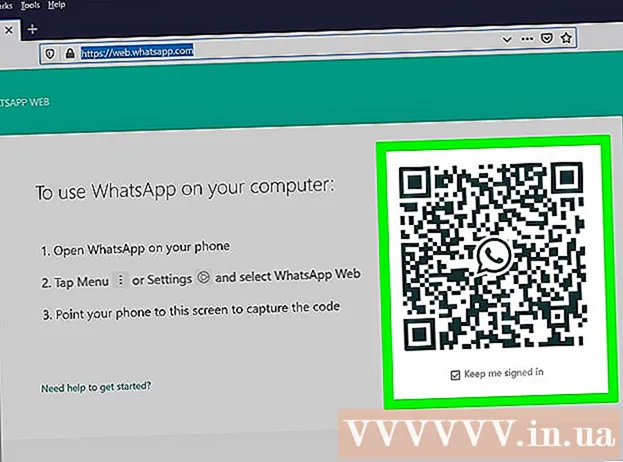
Inhalt
WhatsApp ist ein kostenloser und beliebter Messaging-Dienst, der von Millionen von Menschen auf der ganzen Welt verwendet wird. Um WhatsApp nutzen zu können, müssen Benutzer über ihre Mobiltelefonnummer einen Bestätigungscode erhalten, um das Konto zu aktivieren. Es gibt zwar keine formelle Möglichkeit, Bestätigungscodes zu umgehen, es ist jedoch einfach, eine alternative gebührenfreie Nummer zu generieren, um den Aktivierungsprozess abzuschließen. Dies ist sehr nützlich, wenn Sie kein Telefon haben oder Ihre Handynummer nicht verwenden möchten, um sich bei WhatsApp anzumelden. In diesem Wiki erfahren Sie, wie Sie WhatsApp ohne Handynummer auf einem iOS- oder Android-Gerät aktivieren und Ihr Konto auf einem Windows-PC ohne Telefon aktivieren.
Schritte
Methode 1 von 4: Erstellen Sie eine neue Telefonnummer
Play Store (Android) oder

App Store (iOS) durch Eingabe von Schlüsselwörtern Google Voice in die Suchleiste.
Wenn Sie eine andere Nummer wählen möchten.

wählen. Sie können "Nein" auswählen, wenn Sie die Nummer nicht dauerhaft verwenden möchten.- Wählen Sie Ja (alle Anrufe), wenn Sie diese Nummer für Standardanrufanwendungen verwenden möchten.
- Wählen Sie Ja (nur internationale Anrufe), wenn Sie die Nummer für internationale Anrufe verwenden möchten. Google Voice berechnet Ihnen für internationale Anrufe 0,01 USD / min.
- Wählen Sie Vor jedem Anruf Nummer auswählen, wenn Sie die Nummer vor dem Anruf auswählen möchten.
- Wählen Sie Nein, wenn Sie die Google Voice-Nummer nicht in Verbindung mit der Standardtelefonanwendung verwenden möchten.
Play Store (Android) oder

App Store (iOS) durch Eingabe von Schlüsselwörtern WhatsApp in der Suchleiste.- Wenn Sie WhatsApp auf Ihrem Telefon verwenden, deinstallieren Sie die App und installieren Sie sie erneut, wenn Sie die neue Telefonnummer verwenden möchten.
Starten Sie BlueStacks und geben Sie ihn in die Suchleiste ein.
- Wenn Sie BlueStacks zum ersten Mal öffnen, werden Sie aufgefordert, sich mit Ihrem Google-Konto anzumelden.
Google Play Store. Diese Anwendung befindet sich auf dem Startbildschirm. Sie können auch importieren Google Play Store Gehen Sie zur Suchleiste in der oberen rechten Ecke des Bildschirms.
Suchen Sie die WhatsApp-App in der oberen Suchleiste. Das offizielle App-Symbol ist ein weißes Telefonbild auf grünem Hintergrund.
Klicken Installieren (Installieren und Öffnen (Öffnen) nach Beendigung. WhatsApp wird in BlueStacks geöffnet.
- Sie können WhatsApp auch öffnen, indem Sie nach der Installation auf das Symbol auf dem Startbildschirm klicken. Dies ist ein weißes Telefonsymbol auf einem grünen Hintergrund.
Klicken Zustimmen und fortfahren am unteren Bildschirmrand.
Geben Sie Ihre neue Telefonnummer in das Feld ein und tippen Sie auf Nächster. WhatsApp sendet Textnachrichten an diese Nummer.
Klicken in Ordnung Popup-Fenster zur Überprüfung der Telefonnummer.
Öffnen Sie die Bestätigungsnachricht auf der Google Voice-Website. Wenn Sie die Nachricht nicht erhalten, können Sie auf SMS erneut senden oder Anrufen klicken, um einen Bestätigungscode zu erhalten.
Geben Sie den Bestätigungscode in WhatsApp ein. Die Anwendung überprüft die Telefonnummer automatisch, nachdem Sie sie eingegeben haben.
Klicken Nicht jetzt oder tiếp tục im Popup. Wählen Sie "Weiter", wenn Sie in diesem Schritt WhatsApp auf Google Drive sichern möchten.
Geben Sie im nächsten Bildschirm Ihren Namen ein, um die Einrichtung abzuschließen. Sie haben WhatsApp mit Ihrer alternativen Telefonnummer aktiviert und brauchten Ihr Mobiltelefon nicht.
- BlueStacks wird eigenständig im Hintergrund ausgeführt, sodass Sie während der Verwendung Ihres PCs in ständigem Kontakt mit Ihren Freunden und Ihrer Familie bleiben können.
Methode 4 von 4: Aktivieren Sie WhatsApp Web auf dem Computer
Öffnen Sie einen Webbrowser auf Ihrem Computer. Der Vorgang ist sowohl auf dem PC als auch auf dem Mac ähnlich.
Zugriff https://web.whatsapp.com. Die Schritte zum Einrichten von WhatsApp Web und eines QR-Codes werden in der oberen Ecke angezeigt.
Öffnen Sie WhatsApp auf einem Android- oder iOS-Telefon. Die App hat ein weißes Telefonsymbol auf einem hellgrünen Hintergrund. Sie finden es auf Ihrem Startbildschirm, in der App-Schublade oder in einer App-Liste.
- Sie benötigen ein WhatsApp-Konto, um diesen Vorgang abzuschließen. Bitte befolgen Sie gegebenenfalls die obigen Schritte.
Klicken Sie auf das Menüsymbol ⋮ in der oberen rechten Ecke des Bildschirms.
Klicken WhatsApp Web im Dropdown-Menü.
Klicken OK HABE ES auf dem nächsten Bildschirm, um fortzufahren.
- Möglicherweise müssen Sie WhatsApp den Zugriff auf die Kamera erlauben. Befolgen Sie die Schritte auf dem Bildschirm, um fortzufahren.
Richten Sie die Telefonkamera auf den Computerbildschirm. Nachdem sich der QR-Code in der Mitte des Frames befindet, erkennt die Anwendung den Code und meldet sich bei Ihrem Konto in WhatsApp Web an. Werbung