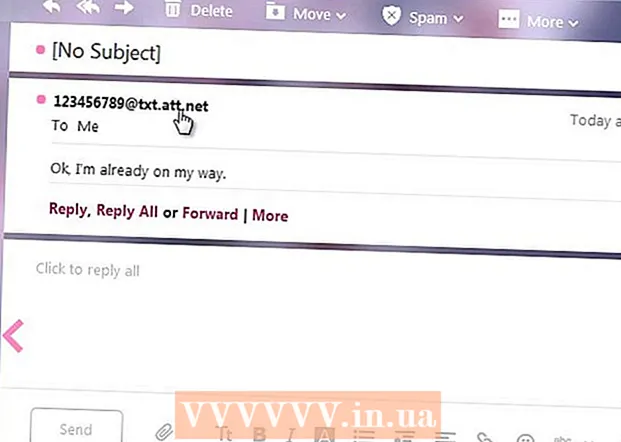Autor:
Alice Brown
Erstelldatum:
26 Kann 2021
Aktualisierungsdatum:
1 Juli 2024

Inhalt
- Schritte
- Methode 1 von 3: Auf dem Computer
- Methode 2 von 3: Android-Smartphone
- Methode 3 von 3: iPhone / iPad
Wenn eine Webseite viel Text und Bilder enthält, die Sie zum erneuten Anzeigen speichern möchten, speichern Sie die Seite als PDF-Datei, die Sie offline öffnen können. PDFs sind einfach zu drucken und können auf fast jedem Gerät angezeigt werden. In diesem Artikel zeigen wir Ihnen, wie Sie eine Webseite als PDF in Google Chrome speichern.
Schritte
Methode 1 von 3: Auf dem Computer
 1 Starten Sie Google Chrome und navigieren Sie zur gewünschten Webseite. Geben Sie dazu die Website-Adresse in die Adressleiste oben im Browserfenster ein.Verwenden Sie die Schaltflächen und Links auf der Website, um zu der Seite zu navigieren, die Sie speichern möchten. Alles, was auf der Webseite angezeigt wird, wird als PDF-Datei gespeichert.
1 Starten Sie Google Chrome und navigieren Sie zur gewünschten Webseite. Geben Sie dazu die Website-Adresse in die Adressleiste oben im Browserfenster ein.Verwenden Sie die Schaltflächen und Links auf der Website, um zu der Seite zu navigieren, die Sie speichern möchten. Alles, was auf der Webseite angezeigt wird, wird als PDF-Datei gespeichert. Die Anordnung der Elemente auf der Seite kann sich ändernwenn Sie es als PDF-Dokument speichern.
 2 Klicke auf ⋮. Dieses Symbol befindet sich in der oberen rechten Ecke von Google Chrome. Ein Menü wird geöffnet.
2 Klicke auf ⋮. Dieses Symbol befindet sich in der oberen rechten Ecke von Google Chrome. Ein Menü wird geöffnet.  3 Klicke auf Siegel. Das Fenster "Drucken" wird geöffnet. Auf der rechten Seite des Fensters erscheint eine Vorschau der Webseite, in der Sie sehen können, wie sich das Layout der Seitenelemente beim Drucken ändert.
3 Klicke auf Siegel. Das Fenster "Drucken" wird geöffnet. Auf der rechten Seite des Fensters erscheint eine Vorschau der Webseite, in der Sie sehen können, wie sich das Layout der Seitenelemente beim Drucken ändert. - Sie können auch klicken Strg+P (Windows) oder ⌘ Befehl+P (Mac).
 4 Bitte auswählen Als PDF speichern im Menü Drucker. Sie finden dieses Menü im linken Fensterbereich; das Menü listet alle verfügbaren Drucker auf. Wenn Sie Als PDF speichern auswählen, wird die Seite nicht gedruckt, sondern als PDF-Datei gespeichert.
4 Bitte auswählen Als PDF speichern im Menü Drucker. Sie finden dieses Menü im linken Fensterbereich; das Menü listet alle verfügbaren Drucker auf. Wenn Sie Als PDF speichern auswählen, wird die Seite nicht gedruckt, sondern als PDF-Datei gespeichert.  5 Klicke auf Speichern. Diese blaue Schaltfläche befindet sich oben im linken Bereich des Druckfensters.
5 Klicke auf Speichern. Diese blaue Schaltfläche befindet sich oben im linken Bereich des Druckfensters.  6 Geben Sie einen Namen für die PDF-Datei ein. Tun Sie dies in der Zeile Dateiname (oder Speichern unter auf dem Mac).
6 Geben Sie einen Namen für die PDF-Datei ein. Tun Sie dies in der Zeile Dateiname (oder Speichern unter auf dem Mac).  7 Wählen Sie einen Ordner aus, um die PDF-Datei zu speichern. Klicken Sie auf einen Ordner im linken Bereich und dann auf einen Ordner im mittleren Fenster, um den gewünschten Ordner auszuwählen.
7 Wählen Sie einen Ordner aus, um die PDF-Datei zu speichern. Klicken Sie auf einen Ordner im linken Bereich und dann auf einen Ordner im mittleren Fenster, um den gewünschten Ordner auszuwählen.  8 Klicke auf Speichern. Es befindet sich in der unteren rechten Ecke des Fensters. Die Webseite wird im PDF-Format gespeichert. Doppelklicken Sie auf die PDF-Datei im angegebenen Ordner, um sie zu öffnen.
8 Klicke auf Speichern. Es befindet sich in der unteren rechten Ecke des Fensters. Die Webseite wird im PDF-Format gespeichert. Doppelklicken Sie auf die PDF-Datei im angegebenen Ordner, um sie zu öffnen.
Methode 2 von 3: Android-Smartphone
 1 Google Chrome starten
1 Google Chrome starten  . Klicken Sie auf das rot-grün-gelb-blaue Kreissymbol. Sie finden es auf Ihrem Startbildschirm oder in der App-Schublade.
. Klicken Sie auf das rot-grün-gelb-blaue Kreissymbol. Sie finden es auf Ihrem Startbildschirm oder in der App-Schublade.  2 Gehen Sie auf die gewünschte Webseite. Geben Sie dazu die Website-Adresse in die Adressleiste oben im Browserfenster ein. Verwenden Sie die Schaltflächen und Links auf der Website, um zu der Seite zu navigieren, die Sie speichern möchten. Alles, was auf der Webseite angezeigt wird, wird als PDF-Datei gespeichert. Das Layout der Elemente auf der Seite kann sich beim Speichern als PDF-Dokument ändern.
2 Gehen Sie auf die gewünschte Webseite. Geben Sie dazu die Website-Adresse in die Adressleiste oben im Browserfenster ein. Verwenden Sie die Schaltflächen und Links auf der Website, um zu der Seite zu navigieren, die Sie speichern möchten. Alles, was auf der Webseite angezeigt wird, wird als PDF-Datei gespeichert. Das Layout der Elemente auf der Seite kann sich beim Speichern als PDF-Dokument ändern. - Im PDF-Dokument werden nur die auf dem Bildschirm sichtbaren Elemente gespeichert, nicht die gesamte Seite.
 3 Tippen ⋮. Diese Schaltfläche befindet sich in der oberen rechten Ecke. Ein Menü wird geöffnet.
3 Tippen ⋮. Diese Schaltfläche befindet sich in der oberen rechten Ecke. Ein Menü wird geöffnet.  4 Klicke auf Teile das. Diese Option befindet sich im Google Chrome-Menü. Die Freigabeoptionen werden angezeigt.
4 Klicke auf Teile das. Diese Option befindet sich im Google Chrome-Menü. Die Freigabeoptionen werden angezeigt.  5 Tippen Siegel. Diese Option ist mit einem Druckersymbol gekennzeichnet. Das Menü Drucken wird geöffnet.
5 Tippen Siegel. Diese Option ist mit einem Druckersymbol gekennzeichnet. Das Menü Drucken wird geöffnet.  6 Klicken Sie auf das Pfeilsymbol ⏷. Es befindet sich in der oberen rechten Ecke des Menüs Drucken. Verfügbare Drucker werden angezeigt.
6 Klicken Sie auf das Pfeilsymbol ⏷. Es befindet sich in der oberen rechten Ecke des Menüs Drucken. Verfügbare Drucker werden angezeigt.  7 Klicke auf Als PDF speichern. Diese Option befindet sich in der Liste der verfügbaren Drucker.
7 Klicke auf Als PDF speichern. Diese Option befindet sich in der Liste der verfügbaren Drucker.  8 Klicken Sie auf das PDF-Download-Symbol
8 Klicken Sie auf das PDF-Download-Symbol  . Es sieht aus wie ein nach unten zeigender Pfeil mit dem Wort „PDF“ auf gelbem Hintergrund. Dieses Symbol befindet sich in der oberen rechten Ecke.
. Es sieht aus wie ein nach unten zeigender Pfeil mit dem Wort „PDF“ auf gelbem Hintergrund. Dieses Symbol befindet sich in der oberen rechten Ecke.  9 Wählen Sie einen Ordner aus, um die PDF-Datei zu speichern. Klicken Sie auf einen der im Menü angezeigten Ordner.
9 Wählen Sie einen Ordner aus, um die PDF-Datei zu speichern. Klicken Sie auf einen der im Menü angezeigten Ordner.  10 Tippen Bereit. Die Webseite wird im PDF-Format gespeichert. Um eine PDF-Datei zu öffnen, starten Sie die Dateien-App und navigieren Sie zu dem Ordner, der das PDF-Dokument enthält.
10 Tippen Bereit. Die Webseite wird im PDF-Format gespeichert. Um eine PDF-Datei zu öffnen, starten Sie die Dateien-App und navigieren Sie zu dem Ordner, der das PDF-Dokument enthält.
Methode 3 von 3: iPhone / iPad
 1 Google Chrome starten
1 Google Chrome starten  . Klicken Sie auf das rot-grün-gelb-blaue Kreissymbol. Google Chrome für iPhone / iPad unterstützt derzeit keinen PDF-Export von Webseiten. Sie können jedoch der Liste Später lesen eine Webseite hinzufügen, deren Inhalt auch offline verfügbar ist.
. Klicken Sie auf das rot-grün-gelb-blaue Kreissymbol. Google Chrome für iPhone / iPad unterstützt derzeit keinen PDF-Export von Webseiten. Sie können jedoch der Liste Später lesen eine Webseite hinzufügen, deren Inhalt auch offline verfügbar ist. - Um Ihre Webseite als PDF zu speichern, verwenden Sie Safari anstelle von Google Chrome.
 2 Gehen Sie auf die gewünschte Webseite. Geben Sie dazu die Website-Adresse in die Adressleiste oben im Browserfenster ein. Verwenden Sie die Schaltflächen und Links auf der Website, um zu der Seite zu navigieren, die Sie speichern möchten. Alles, was auf der Webseite angezeigt wird, wird als PDF-Datei gespeichert. Das Layout der Elemente auf der Seite kann sich beim Speichern als PDF-Dokument ändern.
2 Gehen Sie auf die gewünschte Webseite. Geben Sie dazu die Website-Adresse in die Adressleiste oben im Browserfenster ein. Verwenden Sie die Schaltflächen und Links auf der Website, um zu der Seite zu navigieren, die Sie speichern möchten. Alles, was auf der Webseite angezeigt wird, wird als PDF-Datei gespeichert. Das Layout der Elemente auf der Seite kann sich beim Speichern als PDF-Dokument ändern.  3 Tippen …. Dieses Symbol befindet sich in der oberen rechten Ecke. Ein Menü wird geöffnet.
3 Tippen …. Dieses Symbol befindet sich in der oberen rechten Ecke. Ein Menü wird geöffnet. - Klicken Sie in Safari auf das Teilen-Symbol. Es sieht aus wie ein Quadrat mit einem Pfeil auf blauem Hintergrund und befindet sich in der oberen rechten Ecke.
 4 Tippen Später lesen. Es steht ganz unten im Menü. Die Webseite wird einer speziellen Liste hinzugefügt, auf die oben im Google Chrome-Fenster zugegriffen werden kann.
4 Tippen Später lesen. Es steht ganz unten im Menü. Die Webseite wird einer speziellen Liste hinzugefügt, auf die oben im Google Chrome-Fenster zugegriffen werden kann. - Klicken Sie in Safari auf PDF erstellen > Fertig (oben links) > Datei speichern in, wählen Sie einen Ordner aus, in dem die PDF gespeichert werden soll, und tippen Sie oben rechts auf Hinzufügen.