Autor:
Carl Weaver
Erstelldatum:
1 Februar 2021
Aktualisierungsdatum:
1 Juli 2024

Inhalt
- Schritte
- Methode 1 von 4: So brennen Sie eine Disc mit iTunes
- Methode 2 von 4: So brennen Sie eine Disc mit dem Windows Media Player
- Methode 3 von 4: So brennen Sie eine Disc mit dem Windows-Systemdienstprogramm
- Methode 4 von 4: So brennen Sie eine Disc mit dem Mac OS X System Utility
- Tipps
- Warnungen
In diesem Artikel erfahren Sie, wie Sie Musikdateien wie MP3 auf einen CD-Rohling brennen. Um eine Musik-CD abzuspielen, brennen Sie sie mit iTunes oder Windows Media Player. Songs (und andere Dateien) können auch mit den integrierten Systemdienstprogrammen von Windows und Mac OS X auf eine CD gebrannt werden.
Schritte
Methode 1 von 4: So brennen Sie eine Disc mit iTunes
 1 Stellen Sie sicher, dass Sie eine Audio-CD haben. Audio-Discs unterscheiden sich von normalen CDs dadurch, dass sie beim Einlegen in einen Player automatisch Musik abspielen. Kaufen Sie leere CDs, deren Beschreibung die Wörter „beschreibbar“ oder „Audio“ enthält.
1 Stellen Sie sicher, dass Sie eine Audio-CD haben. Audio-Discs unterscheiden sich von normalen CDs dadurch, dass sie beim Einlegen in einen Player automatisch Musik abspielen. Kaufen Sie leere CDs, deren Beschreibung die Wörter „beschreibbar“ oder „Audio“ enthält.  2 Schließen Sie ein externes optisches Laufwerk an Ihren Computer an (falls erforderlich). Die meisten Macs und viele Windows-Computer werden nicht mit optischen Laufwerken (DVD-Laufwerken) geliefert, sodass Sie möglicherweise ein externes optisches Laufwerk benötigen. Es wird in vielen Elektronikgeschäften verkauft.
2 Schließen Sie ein externes optisches Laufwerk an Ihren Computer an (falls erforderlich). Die meisten Macs und viele Windows-Computer werden nicht mit optischen Laufwerken (DVD-Laufwerken) geliefert, sodass Sie möglicherweise ein externes optisches Laufwerk benötigen. Es wird in vielen Elektronikgeschäften verkauft. - Wenn Ihr Computer über ein optisches Laufwerk verfügt, suchen Sie nach dem Etikett „DVD“. Wenn keine solche Markierung vorhanden ist, können Sie auf diesem Laufwerk keine Audio-CD brennen (Sie müssen ein externes Laufwerk kaufen).
- Stellen Sie sicher, dass das optische Laufwerk Discs beschreiben kann - dies sollte in der Laufwerksbeschreibung angegeben werden.
- Wenn Sie einen Mac haben, kaufen Sie ein USB-C-Laufwerk oder einen USB3.0-zu-USB-C-Adapter.
 3 Legen Sie eine leere CD in Ihr DVD-Laufwerk ein. Legen Sie eine CD (mit dem Etikett nach oben) in das Laufwerksfach ein und schließen Sie das Fach.
3 Legen Sie eine leere CD in Ihr DVD-Laufwerk ein. Legen Sie eine CD (mit dem Etikett nach oben) in das Laufwerksfach ein und schließen Sie das Fach. - 4 Starten Sie iTunes. Klicken Sie auf das mehrfarbige Musiknotensymbol.
- 5 Öffne das Menü Datei. Es befindet sich in der oberen linken Ecke des iTunes-Fensters (Windows) oder in der oberen linken Ecke Ihres Bildschirms (Mac).
- 6 Bitte auswählen Schaffen. Es befindet sich oben im Menü Datei.
- 7 Klicke auf Wiedergabeliste. Sie finden diese Option im Fenster Erstellen. In der linken Seitenleiste von iTunes wird ein Textfeld angezeigt.
- 8 Gib einen Playlist-Namen ein und tippe dann auf ↵ Betreten. In der linken Seitenleiste von iTunes wird eine Playlist erstellt.
- 9 Fügen Sie Ihrer Wiedergabeliste Songs hinzu. Ziehen Sie dazu Songs aus Ihrer Bibliothek auf den Titel der Playlist. Sie können Songs nacheinander ziehen oder mehrere Songs gleichzeitig auswählen - halten Sie dazu . gedrückt Strg oder ⌘ Befehl und klicken Sie auf die gewünschten Lieder.
- Wenn keine Liste aller Lieder auf dem Bildschirm angezeigt wird, tippen Sie unter der Bibliothek auf Lieder.
- Sie können bis zu 80 Minuten Musik auf eine Standard-CD aufnehmen.
- 10 Wählen Sie eine Wiedergabeliste aus. Wenn Sie einer Playlist Songs hinzugefügt haben, klicken Sie darauf, um sie zu öffnen.
- 11 Öffnen Sie das Aufnahmemenü. Klicken Sie auf Datei > Playlist auf Disc brennen.
- 12 Aktivieren Sie das Kontrollkästchen neben der Option Audio-Disc. Es steht in der Mitte des Menüs.
- 13 Klicke auf Aufschreiben. Es steht ganz unten im Menü. Das Brennen der Songs aus der Playlist auf die CD beginnt.
- Ein Song wird etwa 30 Sekunden lang aufgenommen.
 14 Entfernen Sie die CD. Wenn der Brennvorgang abgeschlossen ist, nehmen Sie die CD aus dem optischen Laufwerk und versuchen Sie, sie in Ihrem CD-Player (oder einem anderen Computer) abzuspielen.
14 Entfernen Sie die CD. Wenn der Brennvorgang abgeschlossen ist, nehmen Sie die CD aus dem optischen Laufwerk und versuchen Sie, sie in Ihrem CD-Player (oder einem anderen Computer) abzuspielen.
Methode 2 von 4: So brennen Sie eine Disc mit dem Windows Media Player
 1 Stellen Sie sicher, dass Sie eine Audio-CD haben. Audio-Discs unterscheiden sich von normalen CDs dadurch, dass sie beim Einlegen in einen Player automatisch Musik abspielen. Kaufen Sie leere CDs, deren Beschreibung die Wörter „beschreibbar“ oder „Audio“ enthält.
1 Stellen Sie sicher, dass Sie eine Audio-CD haben. Audio-Discs unterscheiden sich von normalen CDs dadurch, dass sie beim Einlegen in einen Player automatisch Musik abspielen. Kaufen Sie leere CDs, deren Beschreibung die Wörter „beschreibbar“ oder „Audio“ enthält.  2 Schließen Sie ein externes optisches Laufwerk an Ihren Computer an (falls erforderlich). Die meisten Macs und viele Windows-Computer werden nicht mit optischen Laufwerken (DVD-Laufwerken) geliefert, sodass Sie möglicherweise ein externes optisches Laufwerk benötigen. Es wird in vielen Elektronikgeschäften verkauft.
2 Schließen Sie ein externes optisches Laufwerk an Ihren Computer an (falls erforderlich). Die meisten Macs und viele Windows-Computer werden nicht mit optischen Laufwerken (DVD-Laufwerken) geliefert, sodass Sie möglicherweise ein externes optisches Laufwerk benötigen. Es wird in vielen Elektronikgeschäften verkauft. - Wenn Ihr Computer über ein optisches Laufwerk verfügt, suchen Sie nach dem Etikett „DVD“. Wenn keine solche Markierung vorhanden ist, können Sie auf diesem Laufwerk keine Audio-CD brennen (Sie müssen ein externes Laufwerk kaufen).
- Stellen Sie sicher, dass das optische Laufwerk Discs beschreiben kann - dies sollte in der Laufwerksbeschreibung angegeben werden.
- Wenn Sie einen Mac haben, kaufen Sie ein USB-C-Laufwerk oder einen USB3.0-zu-USB-C-Adapter.
 3 Legen Sie eine leere CD in Ihr DVD-Laufwerk ein. Legen Sie eine CD (mit dem Etikett nach oben) in das Laufwerksfach ein und schließen Sie das Fach.
3 Legen Sie eine leere CD in Ihr DVD-Laufwerk ein. Legen Sie eine CD (mit dem Etikett nach oben) in das Laufwerksfach ein und schließen Sie das Fach. 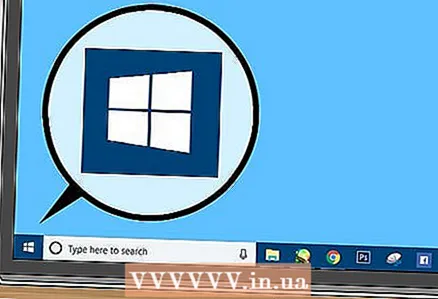 4 Öffnen Sie das Startmenü
4 Öffnen Sie das Startmenü  . Klicken Sie auf das Windows-Logo in der unteren linken Ecke des Bildschirms.
. Klicken Sie auf das Windows-Logo in der unteren linken Ecke des Bildschirms. 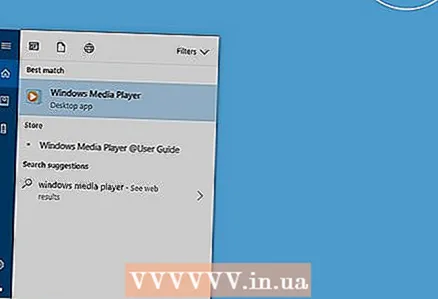 5 Eintreten Windows Media Player. Dadurch wird nach Windows Media Player gesucht.
5 Eintreten Windows Media Player. Dadurch wird nach Windows Media Player gesucht. - Normalerweise verfügt Windows 10 nicht über diesen Player und kann nicht von der Microsoft-Website heruntergeladen werden. Verwenden Sie in diesem Fall iTunes.
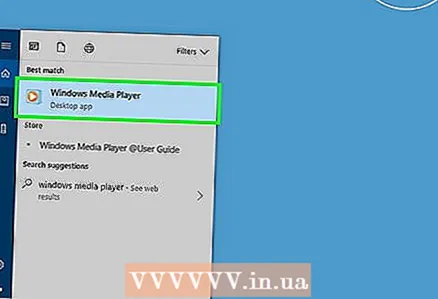 6 Klicke auf Windows Media Player. Es ist ein blau-orange-weißes Symbol oben im Startmenü.
6 Klicke auf Windows Media Player. Es ist ein blau-orange-weißes Symbol oben im Startmenü. 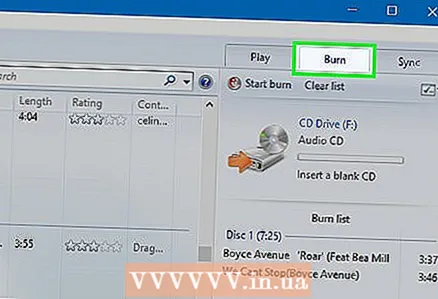 7 Klicken Sie auf die Registerkarte Aufzeichnung. Sie finden es in der oberen rechten Ecke des Fensters.
7 Klicken Sie auf die Registerkarte Aufzeichnung. Sie finden es in der oberen rechten Ecke des Fensters.  8 Fügen Sie dem Player-Fenster Musik hinzu. Ziehen Sie die gewünschten Songs in die Aufnahme-Seitenleiste auf der rechten Seite des Windows Media Player-Fensters.
8 Fügen Sie dem Player-Fenster Musik hinzu. Ziehen Sie die gewünschten Songs in die Aufnahme-Seitenleiste auf der rechten Seite des Windows Media Player-Fensters. - Wenn Sie einzelne Songs nicht sehen, gehen Sie zuerst zum Musik-Tab auf der linken Seite des Fensters.
- Mit dem Windows Media Player können Sie bis zu 70 Minuten Musik auf eine CD brennen (wenn mehr Musik vorhanden ist, fordert Sie der Player auf, eine zweite CD einzulegen).
 9 Klicken Sie auf das Symbol "Menü". Es sieht aus wie ein weißes Quadrat mit einem grünen Häkchen und befindet sich unter der Registerkarte Sync im Abschnitt Aufnahme. Ein Menü wird geöffnet.
9 Klicken Sie auf das Symbol "Menü". Es sieht aus wie ein weißes Quadrat mit einem grünen Häkchen und befindet sich unter der Registerkarte Sync im Abschnitt Aufnahme. Ein Menü wird geöffnet. 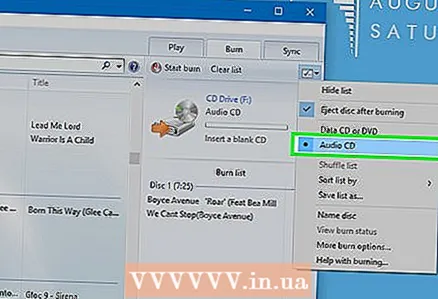 10 Aktivieren Sie das Kontrollkästchen neben Audio-CD. Es steht ganz oben im Menü.
10 Aktivieren Sie das Kontrollkästchen neben Audio-CD. Es steht ganz oben im Menü. 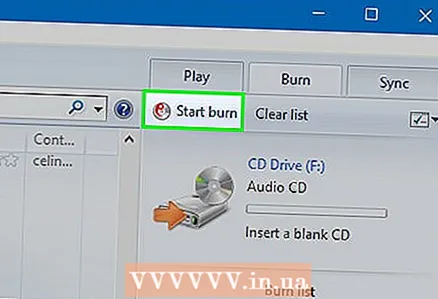 11 Klicke auf Starte die Aufnahme. Es befindet sich in der oberen linken Ecke des Aufnahmebereichs. Die Songs werden auf die CD gebrannt.
11 Klicke auf Starte die Aufnahme. Es befindet sich in der oberen linken Ecke des Aufnahmebereichs. Die Songs werden auf die CD gebrannt. - Dieser Vorgang dauert je nach Aufnahmegeschwindigkeit mehrere Minuten.
 12 Entfernen Sie die CD. Wenn der Brennvorgang abgeschlossen ist, nehmen Sie die CD aus dem optischen Laufwerk und versuchen Sie, sie in Ihrem CD-Player (oder einem anderen Computer) abzuspielen.
12 Entfernen Sie die CD. Wenn der Brennvorgang abgeschlossen ist, nehmen Sie die CD aus dem optischen Laufwerk und versuchen Sie, sie in Ihrem CD-Player (oder einem anderen Computer) abzuspielen.
Methode 3 von 4: So brennen Sie eine Disc mit dem Windows-Systemdienstprogramm
 1 Stellen Sie sicher, dass die Disc leer ist. Es kann sich um eine CD-R-Disc oder eine CD-RW-Disc handeln.
1 Stellen Sie sicher, dass die Disc leer ist. Es kann sich um eine CD-R-Disc oder eine CD-RW-Disc handeln.  2 Schließen Sie ein externes optisches Laufwerk an Ihren Computer an (falls erforderlich). Die meisten Macs und viele Windows-Computer werden nicht mit optischen Laufwerken (DVD-Laufwerken) geliefert, sodass Sie möglicherweise ein externes optisches Laufwerk benötigen. Es wird in vielen Elektronikgeschäften verkauft.
2 Schließen Sie ein externes optisches Laufwerk an Ihren Computer an (falls erforderlich). Die meisten Macs und viele Windows-Computer werden nicht mit optischen Laufwerken (DVD-Laufwerken) geliefert, sodass Sie möglicherweise ein externes optisches Laufwerk benötigen. Es wird in vielen Elektronikgeschäften verkauft. - Wenn Ihr Computer über ein optisches Laufwerk verfügt, suchen Sie nach dem Etikett „DVD“. Wenn keine solche Markierung vorhanden ist, können Sie auf diesem Laufwerk keine Audio-CD brennen (Sie müssen ein externes Laufwerk kaufen).
- Stellen Sie sicher, dass das optische Laufwerk Discs beschreiben kann - dies sollte in der Laufwerksbeschreibung angegeben werden.
- Wenn Sie einen Mac haben, kaufen Sie ein USB-C-Laufwerk oder einen USB3.0-zu-USB-C-Adapter.
 3 Legen Sie eine leere CD in Ihr DVD-Laufwerk ein. Legen Sie eine CD (mit dem Etikett nach oben) in das Laufwerksfach ein und schließen Sie das Fach.
3 Legen Sie eine leere CD in Ihr DVD-Laufwerk ein. Legen Sie eine CD (mit dem Etikett nach oben) in das Laufwerksfach ein und schließen Sie das Fach.  4 Öffnen Sie das Startmenü
4 Öffnen Sie das Startmenü  . Klicken Sie auf das Windows-Logo in der unteren linken Ecke des Bildschirms.
. Klicken Sie auf das Windows-Logo in der unteren linken Ecke des Bildschirms.  5 Öffnen Sie ein Explorer-Fenster
5 Öffnen Sie ein Explorer-Fenster  . Klicken Sie unten links im Startmenü auf das Ordnersymbol.
. Klicken Sie unten links im Startmenü auf das Ordnersymbol. 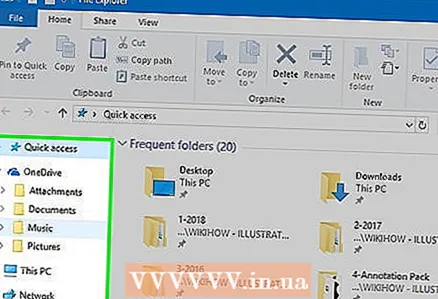 6 Öffnen Sie den Ordner mit den gewünschten Audiodateien. Tun Sie dies auf der linken Seite des Fensters.
6 Öffnen Sie den Ordner mit den gewünschten Audiodateien. Tun Sie dies auf der linken Seite des Fensters. 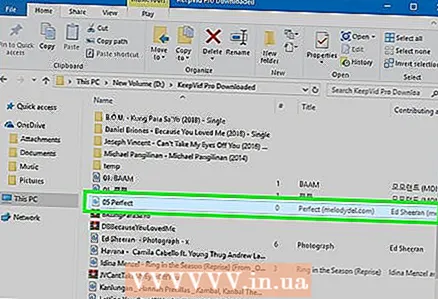 7 Wählen Sie die gewünschten Dateien aus. Halten Sie die linke Maustaste gedrückt und ziehen Sie den Mauszeiger über die Dateien, die Sie auf die Festplatte brennen möchten, oder halten Sie gedrückt Strg und klicken Sie auf jede gewünschte Datei, um sie einzeln auszuwählen.
7 Wählen Sie die gewünschten Dateien aus. Halten Sie die linke Maustaste gedrückt und ziehen Sie den Mauszeiger über die Dateien, die Sie auf die Festplatte brennen möchten, oder halten Sie gedrückt Strg und klicken Sie auf jede gewünschte Datei, um sie einzeln auszuwählen.  8 Klicke auf Teile das. Diese Registerkarte befindet sich in der oberen linken Ecke des Fensters. Oben im Explorer-Fenster wird eine Symbolleiste angezeigt.
8 Klicke auf Teile das. Diese Registerkarte befindet sich in der oberen linken Ecke des Fensters. Oben im Explorer-Fenster wird eine Symbolleiste angezeigt.  9 Klicke auf Auf CD brennen. Es befindet sich im Abschnitt "Senden" der Symbolleiste. Ein Fenster wird geöffnet.
9 Klicke auf Auf CD brennen. Es befindet sich im Abschnitt "Senden" der Symbolleiste. Ein Fenster wird geöffnet. - 10 Klicke auf Aufschreiben. Es ist am unteren Rand des Fensters.
- 11 Klicke auf Fertigstellenwenn Sie dazu aufgefordert werden. Der Aufnahmevorgang wird beendet und das Disc-Fach wird möglicherweise automatisch geöffnet. Die Musikdateien befinden sich jetzt auf der CD.
Methode 4 von 4: So brennen Sie eine Disc mit dem Mac OS X System Utility
 1 Stellen Sie sicher, dass die Disc leer ist. Es kann sich um eine CD-R-Disc oder eine CD-RW-Disc handeln.
1 Stellen Sie sicher, dass die Disc leer ist. Es kann sich um eine CD-R-Disc oder eine CD-RW-Disc handeln.  2 Schließen Sie ein externes optisches Laufwerk an Ihren Computer an (falls erforderlich). Die meisten Macs und viele Windows-Computer werden nicht mit optischen Laufwerken (DVD-Laufwerken) geliefert, sodass Sie möglicherweise ein externes optisches Laufwerk benötigen. Es wird in vielen Elektronikgeschäften verkauft.
2 Schließen Sie ein externes optisches Laufwerk an Ihren Computer an (falls erforderlich). Die meisten Macs und viele Windows-Computer werden nicht mit optischen Laufwerken (DVD-Laufwerken) geliefert, sodass Sie möglicherweise ein externes optisches Laufwerk benötigen. Es wird in vielen Elektronikgeschäften verkauft. - Wenn Ihr Computer über ein optisches Laufwerk verfügt, suchen Sie nach dem Etikett „DVD“. Wenn keine solche Markierung vorhanden ist, können Sie auf diesem Laufwerk keine Audio-CD brennen (Sie müssen ein externes Laufwerk kaufen).
- Stellen Sie sicher, dass das optische Laufwerk Discs beschreiben kann - dies sollte in der Laufwerksbeschreibung angegeben werden.
- Wenn Sie einen Mac haben, kaufen Sie ein USB-C-Laufwerk oder einen USB3.0-zu-USB-C-Adapter.
 3 Legen Sie eine leere CD in Ihr DVD-Laufwerk ein. Legen Sie eine CD (mit dem Etikett nach oben) in das Laufwerksfach ein und schließen Sie das Fach.
3 Legen Sie eine leere CD in Ihr DVD-Laufwerk ein. Legen Sie eine CD (mit dem Etikett nach oben) in das Laufwerksfach ein und schließen Sie das Fach. - 4 Öffnen Sie ein Finder-Fenster. Klicken Sie im Dock auf das blaue Gesichtssymbol.
- 5 Öffnen Sie den Ordner mit den gewünschten Audiodateien. Tun Sie dies auf der linken Seite des Fensters.
- 6 Wählen Sie die gewünschten Dateien aus. Halten Sie die linke Maustaste gedrückt und ziehen Sie den Mauszeiger über die Dateien, die Sie auf die Festplatte brennen möchten, oder halten Sie gedrückt ⌘ Befehl und klicken Sie auf jede gewünschte Datei, um sie einzeln auszuwählen.
- 7 Lieder kopieren. Klicken Sie in der Menüleiste auf Bearbeiten und wählen Sie dann Elemente kopieren aus dem Menü.
- Sie können auch klicken ⌘ Befehl+Cum Audiodateien zu kopieren.
- 8 Öffnen Sie die CD. Klicken Sie in der linken Seitenleiste des Finder-Fensters auf den CD-Namen oder doppelklicken Sie auf dem Desktop auf die CD.
- 9 Lieder einfügen. Klicken Sie in der Menüleiste auf Ändern, und wählen Sie dann im Menü Elemente einfügen aus.
- Sie können auch klicken ⌘ Befehl+Vum Audiodateien zu kopieren.
- 10 Öffne das Menü Datei. Es befindet sich in der oberen linken Ecke des Bildschirms.
- 11 Klicke auf Aufzeichnung. Diese Option befindet sich im Menü Datei; rechts daneben sehen Sie den Namen der CD.
- 12 Klicke auf Aufschreibenwenn Sie dazu aufgefordert werden. Diese Schaltfläche befindet sich am unteren Rand des Popup-Fensters. Das Brennen der Musikdateien auf die CD beginnt.
 13 Warten Sie, bis der Dateischreibvorgang abgeschlossen ist. Klicken Sie dann auf "OK" und entfernen Sie die Disc. Die Musikdateien befinden sich jetzt auf der CD.
13 Warten Sie, bis der Dateischreibvorgang abgeschlossen ist. Klicken Sie dann auf "OK" und entfernen Sie die Disc. Die Musikdateien befinden sich jetzt auf der CD.
Tipps
- Im Allgemeinen können mit Windows und Mac OS X gebrannte CDs mit jedem dieser Systeme verwendet werden.
Warnungen
- Spotify, Google Play Music und andere Streaming-Dienste können keine CDs brennen, da ihre Musik urheberrechtlich geschützt ist.



