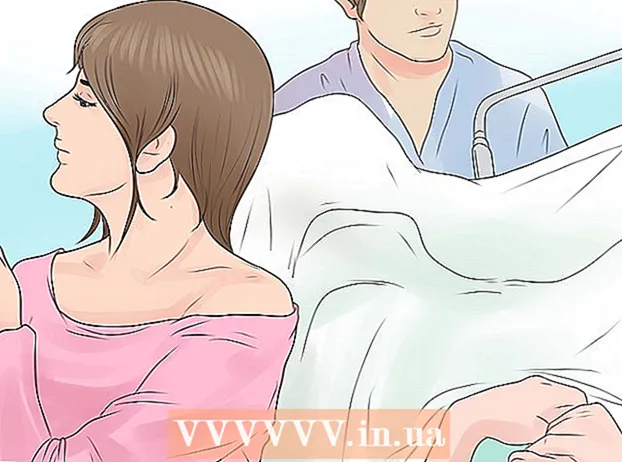Autor:
Bobbie Johnson
Erstelldatum:
2 April 2021
Aktualisierungsdatum:
1 Juli 2024
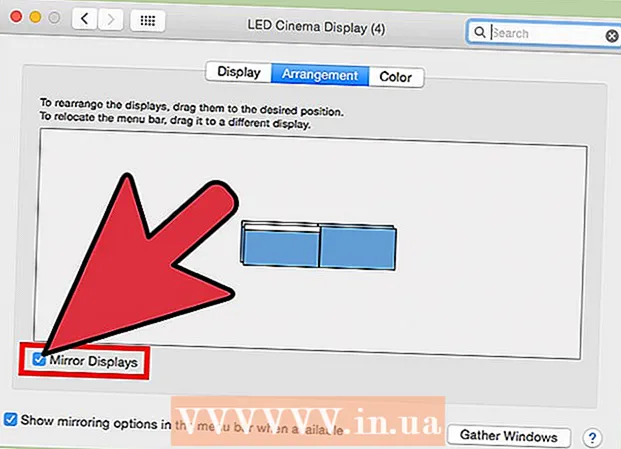
Inhalt
- Schritte
- Methode 1 von 4: Windows 8
- Methode 2 von 4: Windows 7
- Methode 3 von 4: Windows Vista
- Methode 4 von 4: Mac OS X
Wenn Sie zwei Monitore an Ihren Computer anschließen, können Sie mehrere verschiedene Anwendungen oder Programme gleichzeitig ausführen. Ändern Sie die Systemeinstellungen und Optionen, um die Anzeige von Daten auf dem zweiten Monitor zu ändern.
Schritte
Methode 1 von 4: Windows 8
 1 Suchen Sie einen freien DVI-, VGA- oder HDMI-Videoadapteranschluss an Ihrem Computer.
1 Suchen Sie einen freien DVI-, VGA- oder HDMI-Videoadapteranschluss an Ihrem Computer. 2 Stecken Sie das entsprechende Kabel des zweiten Monitors in einen freien Anschluss Ihres Computers. Wenn dieser Port bereits verwendet wird, müssen Sie möglicherweise einen Adapter oder ein spezielles Splitterkabel erwerben. Wenn Sie beispielsweise zwei DVI-Monitore und nur einen DVI-Anschluss haben, kaufen Sie einen DVI-zu-VGA-Adapter, um den verfügbaren VGA-Anschluss zu verwenden.
2 Stecken Sie das entsprechende Kabel des zweiten Monitors in einen freien Anschluss Ihres Computers. Wenn dieser Port bereits verwendet wird, müssen Sie möglicherweise einen Adapter oder ein spezielles Splitterkabel erwerben. Wenn Sie beispielsweise zwei DVI-Monitore und nur einen DVI-Anschluss haben, kaufen Sie einen DVI-zu-VGA-Adapter, um den verfügbaren VGA-Anschluss zu verwenden. 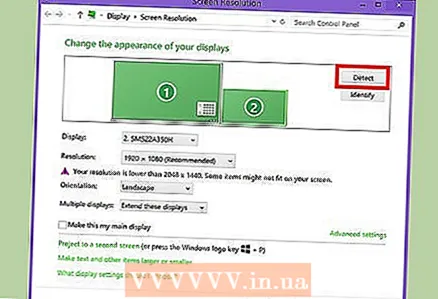 3 Warten Sie, bis Windows 8 den zweiten Monitor automatisch erkennt und verbindet.
3 Warten Sie, bis Windows 8 den zweiten Monitor automatisch erkennt und verbindet. 4 Wischen Sie von rechts nach links und tippen Sie dann auf den Abschnitt "Geräte".
4 Wischen Sie von rechts nach links und tippen Sie dann auf den Abschnitt "Geräte".- Wenn Sie eine Maus verwenden, bewegen Sie den Cursor über die rechte untere Ecke des Bildschirms, heben Sie sie an und klicken Sie auf Geräte.
 5 Tippen Sie auf oder wählen Sie den Abschnitt Auf Bildschirm teilen.
5 Tippen Sie auf oder wählen Sie den Abschnitt Auf Bildschirm teilen. 6 Wählen Sie die Übertragungsmethode nach Ihren Wünschen aus. Wenn Sie beispielsweise möchten, dass das Bild des ersten Monitors auf dem zweiten dupliziert wird, wählen Sie Duplizieren. Wenn Sie mehrere Programme öffnen und auf beiden Monitoren bereitstellen möchten, wählen Sie Erweitern.
6 Wählen Sie die Übertragungsmethode nach Ihren Wünschen aus. Wenn Sie beispielsweise möchten, dass das Bild des ersten Monitors auf dem zweiten dupliziert wird, wählen Sie Duplizieren. Wenn Sie mehrere Programme öffnen und auf beiden Monitoren bereitstellen möchten, wählen Sie Erweitern. 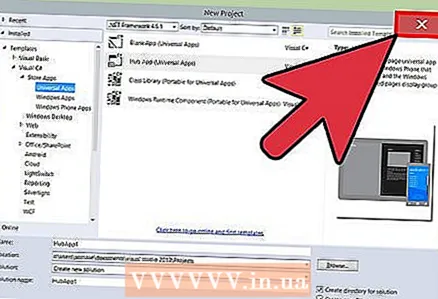 7 Speichern Sie Ihre Einstellungen und schließen Sie dann das Fenster An Bildschirm übertragen. Beide Monitore sind betriebsbereit.
7 Speichern Sie Ihre Einstellungen und schließen Sie dann das Fenster An Bildschirm übertragen. Beide Monitore sind betriebsbereit.
Methode 2 von 4: Windows 7
 1 Suchen Sie einen freien DVI-, VGA- oder HDMI-Videoadapteranschluss an Ihrem Computer.
1 Suchen Sie einen freien DVI-, VGA- oder HDMI-Videoadapteranschluss an Ihrem Computer. 2 Stecken Sie das entsprechende Kabel des zweiten Monitors in einen freien Anschluss Ihres Computers. Wenn dieser Port bereits verwendet wird, müssen Sie möglicherweise einen Adapter oder ein spezielles Splitterkabel erwerben. Wenn Sie beispielsweise zwei DVI-Monitore und nur einen DVI-Anschluss haben, kaufen Sie einen DVI-zu-HDMI-Adapter, um einen verfügbaren HDMI-Anschluss zu verwenden.
2 Stecken Sie das entsprechende Kabel des zweiten Monitors in einen freien Anschluss Ihres Computers. Wenn dieser Port bereits verwendet wird, müssen Sie möglicherweise einen Adapter oder ein spezielles Splitterkabel erwerben. Wenn Sie beispielsweise zwei DVI-Monitore und nur einen DVI-Anschluss haben, kaufen Sie einen DVI-zu-HDMI-Adapter, um einen verfügbaren HDMI-Anschluss zu verwenden.  3 Klicken Sie mit der rechten Maustaste auf den Windows 7-Desktop.
3 Klicken Sie mit der rechten Maustaste auf den Windows 7-Desktop. 4 Klicken Sie auf "Bildschirmauflösung". Das Dialogfeld Anzeigeeinstellungen wird angezeigt.
4 Klicken Sie auf "Bildschirmauflösung". Das Dialogfeld Anzeigeeinstellungen wird angezeigt.  5 Klicken Sie auf das Bild des zweiten Monitors.
5 Klicken Sie auf das Bild des zweiten Monitors. 6 Ändern Sie die Anzeigeeinstellungen nach Ihren Wünschen und wählen Sie Ihre Anzeigemethode aus dem Dropdown-Menü Mehrere Anzeigen. Wenn Sie beispielsweise möchten, dass das Bild des ersten Monitors auf dem zweiten dupliziert wird, wählen Sie Diese Bildschirme duplizieren. Wenn Sie beide Bildschirme verwenden möchten, wählen Sie Diese Bildschirme erweitern.
6 Ändern Sie die Anzeigeeinstellungen nach Ihren Wünschen und wählen Sie Ihre Anzeigemethode aus dem Dropdown-Menü Mehrere Anzeigen. Wenn Sie beispielsweise möchten, dass das Bild des ersten Monitors auf dem zweiten dupliziert wird, wählen Sie Diese Bildschirme duplizieren. Wenn Sie beide Bildschirme verwenden möchten, wählen Sie Diese Bildschirme erweitern.  7 Klicken Sie auf Übernehmen und wählen Sie dann OK. Beide Monitore sind betriebsbereit.
7 Klicken Sie auf Übernehmen und wählen Sie dann OK. Beide Monitore sind betriebsbereit.
Methode 3 von 4: Windows Vista
 1 Suchen Sie einen freien DVI-, VGA- oder HDMI-Videoadapteranschluss auf Ihrem Windows Vista-based Computer.
1 Suchen Sie einen freien DVI-, VGA- oder HDMI-Videoadapteranschluss auf Ihrem Windows Vista-based Computer. 2 Stecken Sie das entsprechende Kabel des zweiten Monitors in einen freien Anschluss Ihres Computers. Wenn dieser Port bereits verwendet wird, müssen Sie möglicherweise einen Adapter oder ein spezielles Splitterkabel erwerben. Wenn Sie beispielsweise zwei DVI-Monitore und nur einen DVI-Anschluss haben, kaufen Sie einen DVI-zu-VGA-Adapter, um den verfügbaren VGA-Anschluss zu verwenden.
2 Stecken Sie das entsprechende Kabel des zweiten Monitors in einen freien Anschluss Ihres Computers. Wenn dieser Port bereits verwendet wird, müssen Sie möglicherweise einen Adapter oder ein spezielles Splitterkabel erwerben. Wenn Sie beispielsweise zwei DVI-Monitore und nur einen DVI-Anschluss haben, kaufen Sie einen DVI-zu-VGA-Adapter, um den verfügbaren VGA-Anschluss zu verwenden. 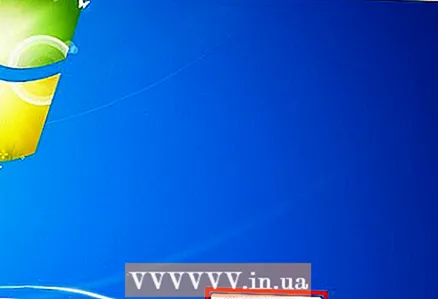 3 Warten Sie, bis der Computer den zweiten Monitor automatisch erkennt und anschließt. Das Dialogfeld „Neue Anzeige erkannt“ wird angezeigt.
3 Warten Sie, bis der Computer den zweiten Monitor automatisch erkennt und anschließt. Das Dialogfeld „Neue Anzeige erkannt“ wird angezeigt. 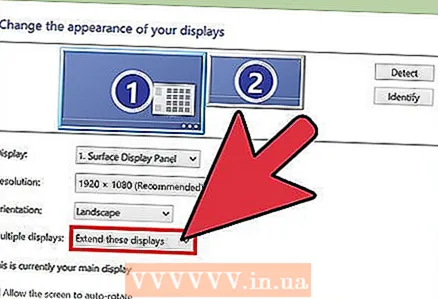 4 Passen Sie die Anzeigeeinstellungen für den zweiten Monitor an. Wenn Sie beispielsweise den Arbeitsbereich vergrößern möchten, wählen Sie Meinen Desktop auf diesen Monitor erweitern. Wenn Sie möchten, dass das Bild des ersten Monitors auf dem zweiten dupliziert wird, wählen Sie Duplizieren.
4 Passen Sie die Anzeigeeinstellungen für den zweiten Monitor an. Wenn Sie beispielsweise den Arbeitsbereich vergrößern möchten, wählen Sie Meinen Desktop auf diesen Monitor erweitern. Wenn Sie möchten, dass das Bild des ersten Monitors auf dem zweiten dupliziert wird, wählen Sie Duplizieren. 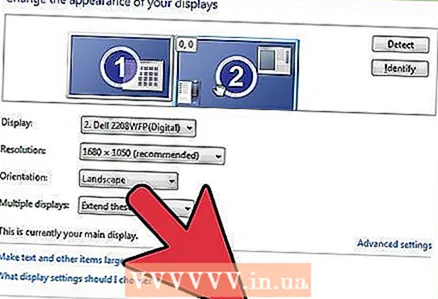 5 OK klicken. Der zweite Monitor ist nun betriebsbereit.
5 OK klicken. Der zweite Monitor ist nun betriebsbereit.
Methode 4 von 4: Mac OS X
 1 Suchen Sie einen freien DVI-, VGA- oder HDMI-Videoadapteranschluss an Ihrem Computer.
1 Suchen Sie einen freien DVI-, VGA- oder HDMI-Videoadapteranschluss an Ihrem Computer. 2 Stecken Sie das entsprechende Kabel des zweiten Monitors in einen freien Anschluss Ihres Computers. Wenn dieser Port bereits verwendet wird, müssen Sie möglicherweise einen Adapter oder ein spezielles Splitterkabel erwerben. Wenn Sie beispielsweise zwei DVI-Monitore und nur einen DVI-Anschluss haben, kaufen Sie einen DVI-zu-HDMI-Adapter, um einen verfügbaren HDMI-Anschluss zu verwenden.
2 Stecken Sie das entsprechende Kabel des zweiten Monitors in einen freien Anschluss Ihres Computers. Wenn dieser Port bereits verwendet wird, müssen Sie möglicherweise einen Adapter oder ein spezielles Splitterkabel erwerben. Wenn Sie beispielsweise zwei DVI-Monitore und nur einen DVI-Anschluss haben, kaufen Sie einen DVI-zu-HDMI-Adapter, um einen verfügbaren HDMI-Anschluss zu verwenden. 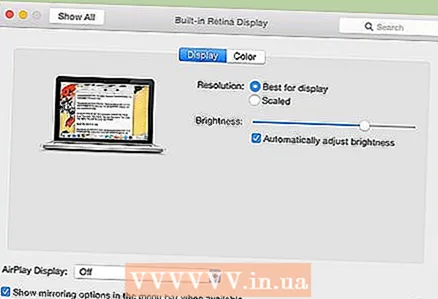 3 Warten Sie, bis der Computer den zweiten Monitor automatisch erkennt.
3 Warten Sie, bis der Computer den zweiten Monitor automatisch erkennt. 4 Klicken Sie auf das Apple-Menü und wählen Sie Systemeinstellungen. Das Fenster "Systemeinstellungen" wird auf dem Bildschirm geöffnet.
4 Klicken Sie auf das Apple-Menü und wählen Sie Systemeinstellungen. Das Fenster "Systemeinstellungen" wird auf dem Bildschirm geöffnet. 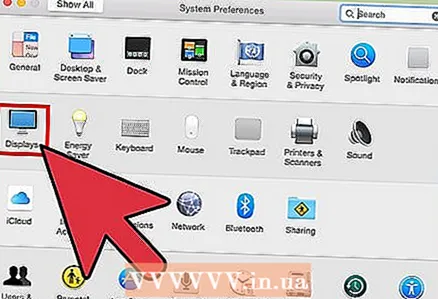 5 Klicken Sie auf „Monitore“ und gehen Sie dann zum Reiter „Layout“.
5 Klicken Sie auf „Monitore“ und gehen Sie dann zum Reiter „Layout“. 6 Folgen Sie den Anweisungen auf dem Bildschirm, um den zweiten Monitor als Erweiterung des ersten zu verwenden.
6 Folgen Sie den Anweisungen auf dem Bildschirm, um den zweiten Monitor als Erweiterung des ersten zu verwenden.- Aktivieren Sie das Kontrollkästchen neben der Option "Videospiegelung von Monitoren aktivieren", wenn der zweite Monitor den ersten duplizieren soll.