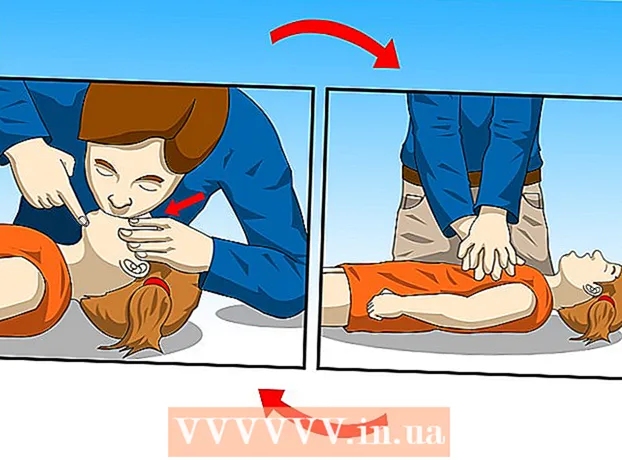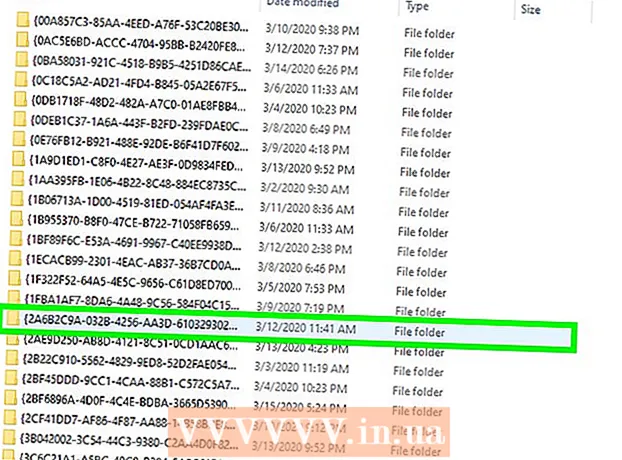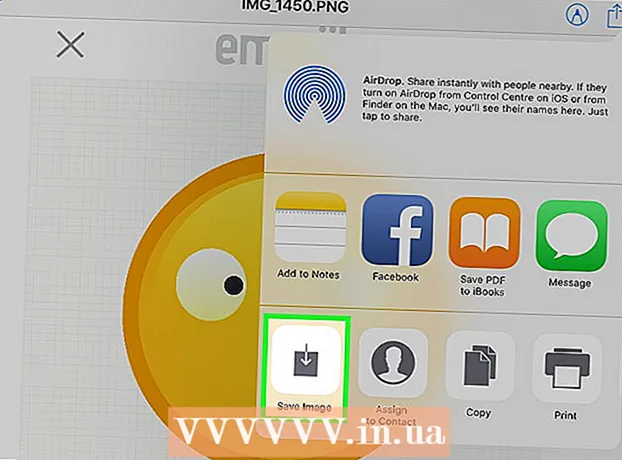Autor:
Clyde Lopez
Erstelldatum:
22 Juli 2021
Aktualisierungsdatum:
1 Juli 2024

Inhalt
- Schritte
- Methode 1 von 3: Verwenden der Einstellungen-App
- Methode 2 von 3: Verwenden des Wiederherstellungsmodus
- Methode 3 von 3: So sichern Sie Ihr Gerät
- Tipps
- Warnungen
In diesem Artikel zeigen wir Ihnen, wie Sie alle Informationen von Ihrem Android-Gerät löschen und auf die Werkseinstellungen zurücksetzen. Da bei diesem Vorgang alle Daten gelöscht werden, empfehlen wir Ihnen, zuerst ein Backup Ihres Geräts zu erstellen.
Schritte
Methode 1 von 3: Verwenden der Einstellungen-App
 1 Sichern Sie Ihr Gerät. Tun Sie dies, um wichtige auf Ihrem Gerät gespeicherte Daten zu bewahren.
1 Sichern Sie Ihr Gerät. Tun Sie dies, um wichtige auf Ihrem Gerät gespeicherte Daten zu bewahren.  2 Starten Sie die Einstellungen-App. Wischen Sie vom oberen Bildschirmrand nach unten und tippen Sie dann auf das App-Symbol für Einstellungen
2 Starten Sie die Einstellungen-App. Wischen Sie vom oberen Bildschirmrand nach unten und tippen Sie dann auf das App-Symbol für Einstellungen  die wie ein Zahnrad aussieht und sich in der oberen rechten Ecke des Menüs befindet.
die wie ein Zahnrad aussieht und sich in der oberen rechten Ecke des Menüs befindet. - Auf einigen Android-Geräten müssen Sie mit zwei Fingern über den Bildschirm wischen.
 3 Scrolle nach unten und tippe auf System. Es steht ganz unten auf der Einstellungsseite.
3 Scrolle nach unten und tippe auf System. Es steht ganz unten auf der Einstellungsseite. - Tippen Sie auf dem Samsung Galaxy auf Allgemeine Einstellungen.
 4 Tippen Zurücksetzen. Diese Option befindet sich auf der Seite System (oder Allgemeine Einstellungen).
4 Tippen Zurücksetzen. Diese Option befindet sich auf der Seite System (oder Allgemeine Einstellungen). - Bei einigen Geräten müssen Sie auf "Einstellungen zurücksetzen" klicken.
 5 Klicke auf Zurücksetzen. Es steht ganz unten auf der Seite.
5 Klicke auf Zurücksetzen. Es steht ganz unten auf der Seite. - Auf einigen Geräten müssen Sie möglicherweise auf Master Reset tippen.
 6 Scrolle nach unten und tippe auf Zurücksetzen. Es steht ganz unten auf der Seite.
6 Scrolle nach unten und tippe auf Zurücksetzen. Es steht ganz unten auf der Seite. - Bei einigen Geräten müssen Sie auf "Einstellungen zurücksetzen" klicken.
 7 PIN eingeben. Dies ist der Code, der zum Entsperren des Geräts verwendet wird.
7 PIN eingeben. Dies ist der Code, der zum Entsperren des Geräts verwendet wird. - Möglicherweise müssen Sie auf Weiter klicken.
- Wenn Sie ein Muster zum Entsperren Ihres Geräts verwenden, geben Sie es ein.
 8 Klicke auf Alles löschen. Diese Option befindet sich am unteren Bildschirmrand. Der Vorgang zum Zurücksetzen auf die Werkseinstellungen wird gestartet.
8 Klicke auf Alles löschen. Diese Option befindet sich am unteren Bildschirmrand. Der Vorgang zum Zurücksetzen auf die Werkseinstellungen wird gestartet. - Tippen Sie auf dem Samsung Galaxy auf Alle entfernen.
- Das Zurücksetzen auf die Werkseinstellungen dauert etwa 30 Minuten.
Methode 2 von 3: Verwenden des Wiederherstellungsmodus
 1 Denken Sie daran, wann Sie den Wiederherstellungsmodus verwenden sollten. Der Wiederherstellungsmodus ist ein integriertes Menü, auf das zugegriffen werden kann, wenn sich das Gerät nicht einschalten lässt, bestimmte Funktionen nicht funktionieren oder das Gerät nicht entsperrt werden kann. Wenn Sie Ihr Gerät nicht über die Einstellungen-App zurücksetzen können, verwenden Sie den Wiederherstellungsmodus.
1 Denken Sie daran, wann Sie den Wiederherstellungsmodus verwenden sollten. Der Wiederherstellungsmodus ist ein integriertes Menü, auf das zugegriffen werden kann, wenn sich das Gerät nicht einschalten lässt, bestimmte Funktionen nicht funktionieren oder das Gerät nicht entsperrt werden kann. Wenn Sie Ihr Gerät nicht über die Einstellungen-App zurücksetzen können, verwenden Sie den Wiederherstellungsmodus.  2 Sichern Sie Ihr Gerät, wenn es möglich ist. Wenn Sie Ihr Gerät nicht mit der App "Einstellungen" zurücksetzen können, aber die Sicherungsfunktion verwenden können, sichern Sie Ihr Gerät, um den Verlust Ihrer Fotos, Videos, Apps und Einstellungen zu vermeiden.
2 Sichern Sie Ihr Gerät, wenn es möglich ist. Wenn Sie Ihr Gerät nicht mit der App "Einstellungen" zurücksetzen können, aber die Sicherungsfunktion verwenden können, sichern Sie Ihr Gerät, um den Verlust Ihrer Fotos, Videos, Apps und Einstellungen zu vermeiden. - Wenn Sie sich für den Wiederherstellungsmodus entscheiden, weil sich das Gerät nicht einschalten lässt, können Sie wahrscheinlich kein Backup erstellen.
 3 Definieren Sie eine Tastenkombination, um in den Wiederherstellungsmodus zu wechseln. Das hängt vom Gerätemodell ab:
3 Definieren Sie eine Tastenkombination, um in den Wiederherstellungsmodus zu wechseln. Das hängt vom Gerätemodell ab: - Nexus - Lauter-Taste, Leiser-Taste und Power-Taste.
- Samsung - Lauter-Taste, Home-Taste und Power-Taste.
- Moto X - Leiser-Taste, Home-Taste und Power-Taste.
- Auf anderen Android-Geräten müssen Sie die Leiser-Taste und die Home-Taste drücken, um in den Wiederherstellungsmodus zu gelangen. Wenn das nicht funktioniert, versuchen Sie, die Home-Taste und die Power-Taste zu drücken.
 4 Schalten Sie das Gerät aus. Halten Sie dazu den Netzschalter gedrückt und tippen Sie dann auf dem Bildschirm auf „Ausschalten“. Möglicherweise müssen Sie erneut auf Ausschalten klicken, um Ihre Entscheidung zu bestätigen.
4 Schalten Sie das Gerät aus. Halten Sie dazu den Netzschalter gedrückt und tippen Sie dann auf dem Bildschirm auf „Ausschalten“. Möglicherweise müssen Sie erneut auf Ausschalten klicken, um Ihre Entscheidung zu bestätigen. - Bei einigen Geräten müssen Sie zuerst ein Passwort eingeben.
 5 Halten Sie die Tastenkombination gedrückt, um in den Wiederherstellungsmodus zu gelangen. Das Gerät bootet in den Wiederherstellungsmodus.
5 Halten Sie die Tastenkombination gedrückt, um in den Wiederherstellungsmodus zu gelangen. Das Gerät bootet in den Wiederherstellungsmodus.  6 Lassen Sie die Tasten los, wenn Sie dazu aufgefordert werden. Wenn die Android-Nachricht oder das Android-Logo in der oberen linken Ecke des Bildschirms angezeigt wird, lassen Sie die Tasten los.
6 Lassen Sie die Tasten los, wenn Sie dazu aufgefordert werden. Wenn die Android-Nachricht oder das Android-Logo in der oberen linken Ecke des Bildschirms angezeigt wird, lassen Sie die Tasten los.  7 Wähle eine Option Daten löschen und auf Werkseinstellungen zurücksetzen. Tun Sie dies mit der Leiser-Taste.
7 Wähle eine Option Daten löschen und auf Werkseinstellungen zurücksetzen. Tun Sie dies mit der Leiser-Taste. - Im Wiederherstellungsmodus funktioniert die Leiser-Taste wie eine Abwärts-Pfeiltaste und die Lauter-Taste funktioniert wie eine Aufwärts-Pfeiltaste.
 8 Drücke den Power Knopf. Das Menü Daten löschen & Einstellungen zurücksetzen wird geöffnet.
8 Drücke den Power Knopf. Das Menü Daten löschen & Einstellungen zurücksetzen wird geöffnet. - Der Power-Button im Recovery-Modus funktioniert wie der Enter-Button.
 9 Scrollen Sie nach unten und wählen Sie eine Option Jawohl. Es steht in der Mitte des Menüs.
9 Scrollen Sie nach unten und wählen Sie eine Option Jawohl. Es steht in der Mitte des Menüs. - Bei einigen Geräten müssen Sie die Option "Ja, alle Benutzerdaten löschen" auswählen.
 10 Drücke den Power Knopf. Dadurch wird Ihre Entscheidung bestätigt und der Vorgang zum Zurücksetzen auf die Werkseinstellungen gestartet.
10 Drücke den Power Knopf. Dadurch wird Ihre Entscheidung bestätigt und der Vorgang zum Zurücksetzen auf die Werkseinstellungen gestartet. - Dieser Vorgang dauert etwa 30 Minuten.
Methode 3 von 3: So sichern Sie Ihr Gerät
 1 Sichern Sie Ihre Fotos und Videos. Sie können dies in der Google Fotos App tun:
1 Sichern Sie Ihre Fotos und Videos. Sie können dies in der Google Fotos App tun: - Starten Sie die Fotos-App, die ein Symbol hat, das wie ein mehrfarbiges Gänseblümchen aussieht.
- Klicken Sie auf "☰" in der oberen linken Ecke des Bildschirms.
- Wählen Sie Einstellungen aus dem Popup-Menü.
- Klicken Sie auf Sichern und synchronisieren.
- Tippen Sie auf den weißen Schieberegler neben Backup & Sync. Wenn der Schieberegler blau ist, sind Ihre Fotos und Videos bereits in Ihrem Google-Konto gespeichert.
 2 Starten Sie die Einstellungen-App. Wischen Sie vom oberen Bildschirmrand nach unten und tippen Sie dann auf das App-Symbol für Einstellungen
2 Starten Sie die Einstellungen-App. Wischen Sie vom oberen Bildschirmrand nach unten und tippen Sie dann auf das App-Symbol für Einstellungen  die wie ein Zahnrad aussieht und sich in der oberen rechten Ecke des Menüs befindet.
die wie ein Zahnrad aussieht und sich in der oberen rechten Ecke des Menüs befindet. - Auf einigen Android-Geräten müssen Sie mit zwei Fingern über den Bildschirm wischen.
 3 Scrolle nach unten und tippe auf System. Es steht ganz unten auf der Einstellungsseite.
3 Scrolle nach unten und tippe auf System. Es steht ganz unten auf der Einstellungsseite. - Tippen Sie auf dem Samsung Galaxy auf Cloud & Konten.
 4 Tippen Sicherung. Diese Option befindet sich in der Mitte des Bildschirms.
4 Tippen Sicherung. Diese Option befindet sich in der Mitte des Bildschirms. - Tippen Sie auf dem Samsung Galaxy auf Sichern & Wiederherstellen > Google-Konto.
 5 Klicken Sie auf den weißen Schieberegler neben Auf Google Drive hochladen
5 Klicken Sie auf den weißen Schieberegler neben Auf Google Drive hochladen  . Der Schieberegler wird blau
. Der Schieberegler wird blau  - Dies bedeutet, dass Ihr Google-Konto auf Google Drive gesichert wird.
- Dies bedeutet, dass Ihr Google-Konto auf Google Drive gesichert wird. - Wenn der Schieberegler bereits blau ist, wird bereits eine Kopie Ihres Google-Kontos auf Google Drive geschrieben.
 6 Sichern Sie Apps und Einstellungen auf Samsung Galaxy. Wenn Sie ein Samsung Galaxy besitzen, sichern Sie Ihre Apps und Einstellungen in der Samsung Cloud:
6 Sichern Sie Apps und Einstellungen auf Samsung Galaxy. Wenn Sie ein Samsung Galaxy besitzen, sichern Sie Ihre Apps und Einstellungen in der Samsung Cloud: - Klicken Sie auf der Google-Kontoseite auf die Schaltfläche Zurück.
- Klicken Sie oben auf der Seite auf Daten sichern.
- Klicken Sie unten auf der Seite auf Erstellen.
Tipps
- Das Zurücksetzen Ihres Android-Geräts kann viele Probleme beheben (wie Verlangsamungen und Einfrieren). Es hilft Ihnen auch, ein Update zu installieren, das nicht heruntergeladen werden möchte.
Warnungen
- Wenn Sie die Einstellungen zurücksetzen, ohne eine Sicherung zu erstellen, können die gelöschten Informationen nur mithilfe von Datenwiederherstellungsdiensten zurückgegeben werden.
- Durch das Zurücksetzen Ihrer Einstellungen werden Ihre Daten nicht dauerhaft gelöscht. Wenn Sie ein Gerät entsorgen möchten, zerstören Sie es physisch, und setzen Sie es nicht einfach zurück.