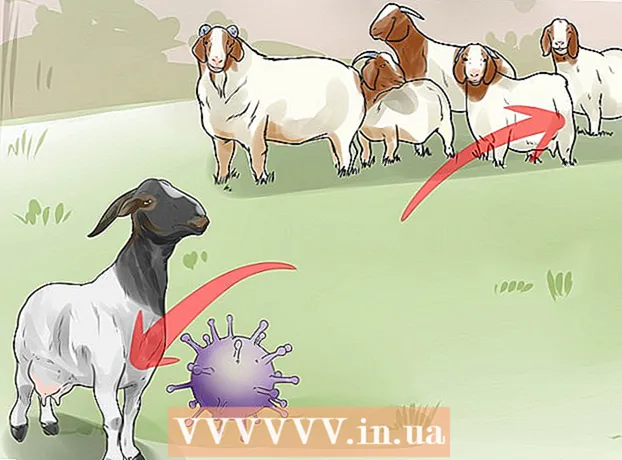Autor:
Virginia Floyd
Erstelldatum:
13 August 2021
Aktualisierungsdatum:
1 Juli 2024

Inhalt
- Schritte
- Methode 1 von 3: Verwenden von iCloud
- Methode 2 von 3: AirDrop verwenden
- Methode 3 von 3: E-Mail verwenden
In diesem Artikel erfahren Sie, wie Sie Fotos vom iPhone auf das iPad kopieren (senden).
Schritte
Methode 1 von 3: Verwenden von iCloud
 1 Öffnen Sie auf dem iPhone die App Einstellungen. Das Symbol für diese App ist ein graues Zahnrad (⚙️) und befindet sich normalerweise auf dem Startbildschirm.
1 Öffnen Sie auf dem iPhone die App Einstellungen. Das Symbol für diese App ist ein graues Zahnrad (⚙️) und befindet sich normalerweise auf dem Startbildschirm.  2 Klicken Sie auf "Apple-ID". Dieser Abschnitt befindet sich oben im Einstellungsmenü und enthält Ihren Namen und Ihr Bild (falls vorhanden).
2 Klicken Sie auf "Apple-ID". Dieser Abschnitt befindet sich oben im Einstellungsmenü und enthält Ihren Namen und Ihr Bild (falls vorhanden). - Wenn Sie noch nicht angemeldet sind, klicken Sie auf Anmelden>, geben Sie Ihre Apple-ID und Ihr Kennwort ein und klicken Sie dann auf Anmelden.
- Wenn Sie eine ältere iOS-Version verwenden, überspringen Sie diesen Schritt.
 3 Klicken Sie auf iCloud. Diese Option befindet sich im zweiten Abschnitt des Menüs.
3 Klicken Sie auf iCloud. Diese Option befindet sich im zweiten Abschnitt des Menüs.  4 Klicken Sie auf Foto. Sie finden diese App oben im Abschnitt Apps, die iCloud verwenden.
4 Klicken Sie auf Foto. Sie finden diese App oben im Abschnitt Apps, die iCloud verwenden.  5 Bewegen Sie den Schieberegler der iCloud-Fotomediathek auf die Position Ein. Es wird grün. Jetzt werden neue Fotos, die mit dem iPhone aufgenommen wurden, und vorhandene Bilder, die im Speicher des Geräts gespeichert sind, in die iCloud kopiert.
5 Bewegen Sie den Schieberegler der iCloud-Fotomediathek auf die Position Ein. Es wird grün. Jetzt werden neue Fotos, die mit dem iPhone aufgenommen wurden, und vorhandene Bilder, die im Speicher des Geräts gespeichert sind, in die iCloud kopiert. - Um Speicherplatz auf Ihrem iPhone freizugeben, tippen Sie auf „iPhone-Speicher optimieren“; In diesem Fall wird die Größe der Fotos verkleinert.
 6 Verschieben Sie den Schieberegler In Fotostream hochladen auf die Position Ein. Jetzt werden mit dem iPhone aufgenommene neue Fotos (bei Verbindung mit einem drahtlosen Netzwerk) mit all Ihren Geräten synchronisiert, die mit der Apple ID angemeldet sind.
6 Verschieben Sie den Schieberegler In Fotostream hochladen auf die Position Ein. Jetzt werden mit dem iPhone aufgenommene neue Fotos (bei Verbindung mit einem drahtlosen Netzwerk) mit all Ihren Geräten synchronisiert, die mit der Apple ID angemeldet sind.  7 Öffnen Sie auf dem iPad die App Einstellungen. Das Symbol für diese App ist ein graues Zahnrad (⚙️) und befindet sich normalerweise auf dem Startbildschirm.
7 Öffnen Sie auf dem iPad die App Einstellungen. Das Symbol für diese App ist ein graues Zahnrad (⚙️) und befindet sich normalerweise auf dem Startbildschirm.  8 Klicken Sie auf "Apple-ID". Dieser Abschnitt befindet sich oben im Einstellungsmenü.
8 Klicken Sie auf "Apple-ID". Dieser Abschnitt befindet sich oben im Einstellungsmenü. - Wenn Sie noch nicht angemeldet sind, klicken Sie auf Anmelden>, geben Sie Ihre Apple-ID und Ihr Kennwort ein und klicken Sie dann auf Anmelden.
- Wenn Sie eine ältere iOS-Version verwenden, überspringen Sie diesen Schritt.
 9 Klicken Sie auf iCloud. Diese Option befindet sich im zweiten Abschnitt des Menüs.
9 Klicken Sie auf iCloud. Diese Option befindet sich im zweiten Abschnitt des Menüs.  10 Klicken Sie auf Foto. Sie finden diese App oben im Abschnitt Apps, die iCloud verwenden.
10 Klicken Sie auf Foto. Sie finden diese App oben im Abschnitt Apps, die iCloud verwenden.  11 Bewegen Sie den Schieberegler der iCloud-Fotomediathek auf die Position Ein. Es wird grün.
11 Bewegen Sie den Schieberegler der iCloud-Fotomediathek auf die Position Ein. Es wird grün.  12 Drücken Sie die Home-Taste. Es ist die runde Taste auf der Vorderseite des iPads (direkt unter dem Bildschirm).
12 Drücken Sie die Home-Taste. Es ist die runde Taste auf der Vorderseite des iPads (direkt unter dem Bildschirm).  13 Öffnen Sie auf Ihrem Computer die Fotos-App. Das Symbol dieser Anwendung sieht aus wie eine mehrfarbige Blume.
13 Öffnen Sie auf Ihrem Computer die Fotos-App. Das Symbol dieser Anwendung sieht aus wie eine mehrfarbige Blume.  14 Klicken Sie auf Alben. Diese Schaltfläche befindet sich oben im Fenster.
14 Klicken Sie auf Alben. Diese Schaltfläche befindet sich oben im Fenster.  15 Klicken Sie auf Alle Fotos. Dies ist eines der Alben, das sich am wahrscheinlichsten in der oberen linken Ecke des Bildschirms befindet. Nachdem iPhone und iPad Inhalte mit iCloud synchronisiert haben, werden iPhone-Fotos in diesem Album angezeigt.
15 Klicken Sie auf Alle Fotos. Dies ist eines der Alben, das sich am wahrscheinlichsten in der oberen linken Ecke des Bildschirms befindet. Nachdem iPhone und iPad Inhalte mit iCloud synchronisiert haben, werden iPhone-Fotos in diesem Album angezeigt.
Methode 2 von 3: AirDrop verwenden
 1 Öffnen Sie auf dem iPad das Kontrollzentrum. Wischen Sie dazu vom unteren Bildschirmrand nach oben.
1 Öffnen Sie auf dem iPad das Kontrollzentrum. Wischen Sie dazu vom unteren Bildschirmrand nach oben.  2 Klicken Sie auf AirDrop. Diese Schaltfläche befindet sich in der unteren linken Ecke des Bildschirms.
2 Klicken Sie auf AirDrop. Diese Schaltfläche befindet sich in der unteren linken Ecke des Bildschirms. - Wenn Sie aufgefordert werden, Bluetooth und Wi-Fi zu aktivieren, tun Sie dies.
 3 Klicken Sie auf Nur Kontakte. Es steht in der Mitte des Menüs.
3 Klicken Sie auf Nur Kontakte. Es steht in der Mitte des Menüs.  4 Öffnen Sie auf Ihrem Computer die Fotos-App. Das Symbol dieser Anwendung sieht aus wie eine mehrfarbige Blume.
4 Öffnen Sie auf Ihrem Computer die Fotos-App. Das Symbol dieser Anwendung sieht aus wie eine mehrfarbige Blume.  5 Klicken Sie auf Alben. Diese Schaltfläche befindet sich oben im Fenster.
5 Klicken Sie auf Alben. Diese Schaltfläche befindet sich oben im Fenster.  6 Klicken Sie auf Alle Fotos. Dies ist eines der Alben, das sich am wahrscheinlichsten in der oberen linken Ecke des Bildschirms befindet.
6 Klicken Sie auf Alle Fotos. Dies ist eines der Alben, das sich am wahrscheinlichsten in der oberen linken Ecke des Bildschirms befindet.  7 Wählen Sie ein Foto aus. Klicken Sie dazu einfach auf das gewünschte Foto.
7 Wählen Sie ein Foto aus. Klicken Sie dazu einfach auf das gewünschte Foto.  8 Klicken Sie auf Teilen. Das Symbol für diese Schaltfläche hat die Form eines Quadrats mit einem nach oben weisenden Pfeil und befindet sich in der unteren linken Ecke des Bildschirms.
8 Klicken Sie auf Teilen. Das Symbol für diese Schaltfläche hat die Form eines Quadrats mit einem nach oben weisenden Pfeil und befindet sich in der unteren linken Ecke des Bildschirms.  9 Wählen Sie weitere Fotos aus (wenn Sie möchten). Streichen Sie die Fotos nach links oder rechts (oben auf dem Bildschirm) und klicken Sie auf das Kreissymbol in der unteren rechten Ecke des Bildes, um es auszuwählen.
9 Wählen Sie weitere Fotos aus (wenn Sie möchten). Streichen Sie die Fotos nach links oder rechts (oben auf dem Bildschirm) und klicken Sie auf das Kreissymbol in der unteren rechten Ecke des Bildes, um es auszuwählen. - Einige Benutzer haben Probleme beim Kopieren von Fotos über AirDrop gemeldet.
 10 Klicken Sie auf den Namen Ihres iPads. Es wird zwischen den Bildern am oberen Bildschirmrand und den Freigabeoptionen am unteren Bildschirmrand angezeigt.
10 Klicken Sie auf den Namen Ihres iPads. Es wird zwischen den Bildern am oberen Bildschirmrand und den Freigabeoptionen am unteren Bildschirmrand angezeigt. - Wenn Ihr Tablet nicht auf dem Bildschirm angezeigt wird, stellen Sie sicher, dass sich das Gerät nahe genug an Ihrem Smartphone befindet (innerhalb eines Meters) und dass AirDrop eingeschaltet ist.
- Wenn Sie aufgefordert werden, Bluetooth und Wi-Fi zu aktivieren, tun Sie dies.
 11 Fotos auf dem iPad ansehen. Auf dem Bildschirm wird eine Meldung angezeigt, die darauf hinweist, dass das iPhone Bilder überträgt. Wenn der Kopiervorgang abgeschlossen ist, können Sie die Fotos in der Fotos-App auf dem iPad anzeigen.
11 Fotos auf dem iPad ansehen. Auf dem Bildschirm wird eine Meldung angezeigt, die darauf hinweist, dass das iPhone Bilder überträgt. Wenn der Kopiervorgang abgeschlossen ist, können Sie die Fotos in der Fotos-App auf dem iPad anzeigen.
Methode 3 von 3: E-Mail verwenden
 1 Öffnen Sie auf dem iPhone die Fotos-App. Das Symbol dieser Anwendung sieht aus wie eine mehrfarbige Blume.
1 Öffnen Sie auf dem iPhone die Fotos-App. Das Symbol dieser Anwendung sieht aus wie eine mehrfarbige Blume. - Um diese Methode zu verwenden, richten Sie die Mail-App auf Ihrem iPhone und iPad ein.
 2 Wählen Sie ein Foto aus. Klicken Sie dazu einfach auf das gewünschte Foto.
2 Wählen Sie ein Foto aus. Klicken Sie dazu einfach auf das gewünschte Foto.  3 Klicken Sie auf Teilen. Das Symbol für diese Schaltfläche hat die Form eines Quadrats mit einem nach oben weisenden Pfeil und befindet sich in der unteren linken Ecke des Bildschirms.
3 Klicken Sie auf Teilen. Das Symbol für diese Schaltfläche hat die Form eines Quadrats mit einem nach oben weisenden Pfeil und befindet sich in der unteren linken Ecke des Bildschirms.  4 Wählen Sie weitere Fotos aus (wenn Sie möchten). Streichen Sie die Fotos nach links oder rechts (oben auf dem Bildschirm) und klicken Sie auf das Kreissymbol in der unteren rechten Ecke des Bildes, um es auszuwählen.
4 Wählen Sie weitere Fotos aus (wenn Sie möchten). Streichen Sie die Fotos nach links oder rechts (oben auf dem Bildschirm) und klicken Sie auf das Kreissymbol in der unteren rechten Ecke des Bildes, um es auszuwählen.  5 Klicken Sie auf E-Mail. Es befindet sich unten links auf dem Bildschirm. Sie werden zu einem neuen Bildschirm weitergeleitet, auf dem Sie eine E-Mail schreiben können.
5 Klicken Sie auf E-Mail. Es befindet sich unten links auf dem Bildschirm. Sie werden zu einem neuen Bildschirm weitergeleitet, auf dem Sie eine E-Mail schreiben können.  6 Geben Sie bitte Ihre Email-Adresse ein. Tun Sie dies in der Zeile "An" (am oberen Bildschirmrand).
6 Geben Sie bitte Ihre Email-Adresse ein. Tun Sie dies in der Zeile "An" (am oberen Bildschirmrand).  7 Klicken Sie auf Senden. Diese Schaltfläche befindet sich in der oberen rechten Ecke des Bildschirms.
7 Klicken Sie auf Senden. Diese Schaltfläche befindet sich in der oberen rechten Ecke des Bildschirms. - Klicken Sie auf Senden, auch wenn eine Warnmeldung angezeigt wird, dass die Betreffzeile fehlt.
 8 Öffnen Sie die Mail-App auf dem iPad. Das Symbol für diese Anwendung sieht aus wie ein weißer Umschlag auf blauem Hintergrund.
8 Öffnen Sie die Mail-App auf dem iPad. Das Symbol für diese Anwendung sieht aus wie ein weißer Umschlag auf blauem Hintergrund.  9 Klicken Sie auf die E-Mail, die Sie selbst gesendet haben. Es wird oben in Ihrem Posteingang angezeigt.
9 Klicken Sie auf die E-Mail, die Sie selbst gesendet haben. Es wird oben in Ihrem Posteingang angezeigt.  10 Öffne das Foto. Klicken Sie auf das angehängte Bild, um es zu öffnen, und halten Sie dann das Bild gedrückt.
10 Öffne das Foto. Klicken Sie auf das angehängte Bild, um es zu öffnen, und halten Sie dann das Bild gedrückt.  11 Klicken Sie auf Bild speichern. Das Foto wird im Kameraordner auf dem iPad gespeichert.
11 Klicken Sie auf Bild speichern. Das Foto wird im Kameraordner auf dem iPad gespeichert.