Autor:
Virginia Floyd
Erstelldatum:
13 August 2021
Aktualisierungsdatum:
1 Juli 2024
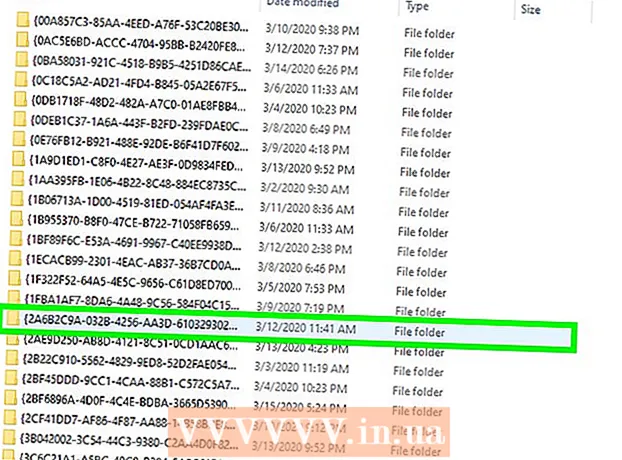
Inhalt
- Schritte
- Methode 1 von 10: Herunterladen von Software-Updates
- Methode 2 von 10: Adobe-Installation und -Dateien reparieren
- Methode 3 von 10: Fehlerhafte Plugins entfernen
- Methode 4 von 10: Löschen Sie den Inhalt des Caches
- Methode 5 von 10: Neuinstallation des Programms
- Methode 6 von 10: Aktualisieren Sie Ihren Grafiktreiber
- Methode 7 von 10: ClearType Text Tuner
- Methode 8 von 10: Installieren Sie Microsoft-Updates
- Methode 9 von 10: Deaktivieren Sie die Festplattenkomprimierung
- Methode 10 von 10: Beheben von Problemen bei der Handhabung temporärer Inhalte
- Tipps
Ist Ihr Computer in Adobe Acrobat oder Adobe Reader abgestürzt? Sie frieren zu oft ein und Sie wissen nicht, wie Sie dies verhindern können? Damit diese Programme ordnungsgemäß funktionieren, müssen in diesem Fall Fehler im Windows-Betriebssystem korrigiert werden.
Schritte
Methode 1 von 10: Herunterladen von Software-Updates
 1 Beseitigen Sie Kompatibilitätsprobleme. Laden Sie die neuesten Updates herunter und installieren Sie sie, um sicherzustellen, dass die Funktionen und Komponenten des Programms mit Ihrem System kompatibel sind.
1 Beseitigen Sie Kompatibilitätsprobleme. Laden Sie die neuesten Updates herunter und installieren Sie sie, um sicherzustellen, dass die Funktionen und Komponenten des Programms mit Ihrem System kompatibel sind.  2 Starten Sie Adobe Acrobat / Adobe Reader.
2 Starten Sie Adobe Acrobat / Adobe Reader. 3 Öffnen Sie den Abschnitt "Hilfe" des Menüs.
3 Öffnen Sie den Abschnitt "Hilfe" des Menüs. 4 Wählen Sie Nach Updates suchen aus.
4 Wählen Sie Nach Updates suchen aus.
Methode 2 von 10: Adobe-Installation und -Dateien reparieren
 1 Versuchen Sie, das Programm neu zu installieren. Anwendungsdateien können im Laufe der Zeit beschädigt werden. Die benötigte DLL / ActiveX-Datei kann gelöscht, umbenannt oder verschoben werden. Eine Neuinstallation der App kann dieses Problem beheben.
1 Versuchen Sie, das Programm neu zu installieren. Anwendungsdateien können im Laufe der Zeit beschädigt werden. Die benötigte DLL / ActiveX-Datei kann gelöscht, umbenannt oder verschoben werden. Eine Neuinstallation der App kann dieses Problem beheben.  2 Öffnen Sie das Hilfemenü.
2 Öffnen Sie das Hilfemenü. 3 Wählen Sie in Adobe Acrobat die Option Acrobat-Installation reparieren aus. Wählen Sie in Adobe Reader die Option Adobe Reader-Installation reparieren.
3 Wählen Sie in Adobe Acrobat die Option Acrobat-Installation reparieren aus. Wählen Sie in Adobe Reader die Option Adobe Reader-Installation reparieren.  4 Beheben Sie Probleme unter Windows. Entfernen Sie verbleibende Windows-Dateien mit den RegInOut-Systemdienstprogrammen.
4 Beheben Sie Probleme unter Windows. Entfernen Sie verbleibende Windows-Dateien mit den RegInOut-Systemdienstprogrammen.
Methode 3 von 10: Fehlerhafte Plugins entfernen
 1 Es gibt zwei Arten von Plugins:vorinstalliert und von Drittanbietern. Möglicherweise haben Sie kürzlich neue Plugins installiert. Die Ursache von Problemen kann in der falschen Bedienung eines von ihnen liegen.
1 Es gibt zwei Arten von Plugins:vorinstalliert und von Drittanbietern. Möglicherweise haben Sie kürzlich neue Plugins installiert. Die Ursache von Problemen kann in der falschen Bedienung eines von ihnen liegen.  2 Doppelklicken Sie auf dem Desktop auf die Verknüpfung "Computer".
2 Doppelklicken Sie auf dem Desktop auf die Verknüpfung "Computer". 3 Klicken Sie in der Steuerungsleiste auf die Registerkarte Ansicht.
3 Klicken Sie in der Steuerungsleiste auf die Registerkarte Ansicht. 4 Aktivieren Sie das Kontrollkästchen neben Ausgeblendete Elemente.
4 Aktivieren Sie das Kontrollkästchen neben Ausgeblendete Elemente. 5 Wenn Adobe Acrobat abstürzt, öffnen Sie:C:Programme (x86)AdobeAcrobat 11.0Acrobatplug_ins und im Fall von Adobe Reader C:Program Files (x86)AdobeReader 11.0Readerplug_ins.
5 Wenn Adobe Acrobat abstürzt, öffnen Sie:C:Programme (x86)AdobeAcrobat 11.0Acrobatplug_ins und im Fall von Adobe Reader C:Program Files (x86)AdobeReader 11.0Readerplug_ins. 6 Entfernen Sie alle installierten Plugins von Drittanbietern.
6 Entfernen Sie alle installierten Plugins von Drittanbietern. 7 Wenn Adobe Acrobat abstürzt, öffnen Sie:C:Programme (x86)AdobeAcrobat 11.0Acrobatplug_ins3d und im Falle von Adobe Reader C:Programme (x86)AdobeReader 11.0Readerplug_ins3d.
7 Wenn Adobe Acrobat abstürzt, öffnen Sie:C:Programme (x86)AdobeAcrobat 11.0Acrobatplug_ins3d und im Falle von Adobe Reader C:Programme (x86)AdobeReader 11.0Readerplug_ins3d. 8 Entfernen Sie alle installierten Plugins von Drittanbietern.
8 Entfernen Sie alle installierten Plugins von Drittanbietern.
Methode 4 von 10: Löschen Sie den Inhalt des Caches
 1 Löschen Sie den Inhalt des Caches. Der Inhalt des Caches wird bei jedem Programmstart überschrieben. Da es sich um temporäre Dateien handelt, ist die Wahrscheinlichkeit einer Cache-Beschädigung viel höher. Löschen Sie den Inhalt des Caches und führen Sie das Programm erneut aus.
1 Löschen Sie den Inhalt des Caches. Der Inhalt des Caches wird bei jedem Programmstart überschrieben. Da es sich um temporäre Dateien handelt, ist die Wahrscheinlichkeit einer Cache-Beschädigung viel höher. Löschen Sie den Inhalt des Caches und führen Sie das Programm erneut aus.  2 Schließen Sie Adobe Acrobat.
2 Schließen Sie Adobe Acrobat. 3 Aktivieren Sie die Anzeige versteckter Dateien und Ordner, falls noch nicht geschehen. (Schritte # 2-4 "Fehlerhafte Plugins entfernen" oben).
3 Aktivieren Sie die Anzeige versteckter Dateien und Ordner, falls noch nicht geschehen. (Schritte # 2-4 "Fehlerhafte Plugins entfernen" oben).  4 Öffnen Sie den Ordner:C: Benutzer [Benutzername] AppData Local Adobe Acrobat Cache.
4 Öffnen Sie den Ordner:C: Benutzer [Benutzername] AppData Local Adobe Acrobat Cache.  5 Löschen Sie den gesamten Inhalt dieses Ordners und alle vorhandenen Unterordner.
5 Löschen Sie den gesamten Inhalt dieses Ordners und alle vorhandenen Unterordner.
Methode 5 von 10: Neuinstallation des Programms
 1 Entfernen Sie das Programm. Laden Sie dann die neueste verfügbare Version aus dem Internet herunter und installieren Sie sie. Vielleicht löst dies Ihr Problem.
1 Entfernen Sie das Programm. Laden Sie dann die neueste verfügbare Version aus dem Internet herunter und installieren Sie sie. Vielleicht löst dies Ihr Problem.  2 Drücken Sie die Tastenkombination Windows-Taste + X.
2 Drücken Sie die Tastenkombination Windows-Taste + X. 3 Wählen Sie Programme und Funktionen.
3 Wählen Sie Programme und Funktionen. 4 Wählen Sie Adobe Acrobat oder Adobe Reader. Beispiel: Adobe Acrobat XI Pro oder Adobe Reader XI (11.0.09).
4 Wählen Sie Adobe Acrobat oder Adobe Reader. Beispiel: Adobe Acrobat XI Pro oder Adobe Reader XI (11.0.09).  5 Klicken Sie auf Entfernen.
5 Klicken Sie auf Entfernen. 6 Folgen Sie den Anweisungen des Deinstallationsassistenten. Starte deinen Computer neu.
6 Folgen Sie den Anweisungen des Deinstallationsassistenten. Starte deinen Computer neu.  7 Besuchen Sie die offizielle Adobe-Website, um die neueste Version des Programms herunterzuladen.
7 Besuchen Sie die offizielle Adobe-Website, um die neueste Version des Programms herunterzuladen.
Methode 6 von 10: Aktualisieren Sie Ihren Grafiktreiber
 1 Aktualisieren Sie Ihren Treiber. Wie oft aktualisieren Sie Ihren Grafiktreiber? Das Aktualisieren Ihres Grafiktreibers könnte Ihr Problem beheben.
1 Aktualisieren Sie Ihren Treiber. Wie oft aktualisieren Sie Ihren Grafiktreiber? Das Aktualisieren Ihres Grafiktreibers könnte Ihr Problem beheben.  2 Drücken Sie die Tastenkombination Windows-Taste + X.
2 Drücken Sie die Tastenkombination Windows-Taste + X. 3 Wählen Sie "Geräte-Manager".
3 Wählen Sie "Geräte-Manager". 4 Erweitern Sie die obere Registerkarte.
4 Erweitern Sie die obere Registerkarte. 5 Erweitern Sie die Registerkarte Grafikkarten.
5 Erweitern Sie die Registerkarte Grafikkarten. 6 Rechtsklick auf die Grafikkarte. Zum Beispiel Intel® HD-Grafik. Wählen Sie Treiber aktualisieren.
6 Rechtsklick auf die Grafikkarte. Zum Beispiel Intel® HD-Grafik. Wählen Sie Treiber aktualisieren.  7 Folgen Sie den Anweisungen auf dem Bildschirm. Starte deinen Computer neu.
7 Folgen Sie den Anweisungen auf dem Bildschirm. Starte deinen Computer neu.
Methode 7 von 10: ClearType Text Tuner
 1 Standardmäßig ist ClearType deaktiviert. Überprüfen Sie den Status der Funktion im System. Fügen Sie den ClearType-Text wie folgt ein:
1 Standardmäßig ist ClearType deaktiviert. Überprüfen Sie den Status der Funktion im System. Fügen Sie den ClearType-Text wie folgt ein:  2 Drücken Sie die Tastenkombination Windows-Taste + X.
2 Drücken Sie die Tastenkombination Windows-Taste + X. 3 Wählen Sie "Systemsteuerung".
3 Wählen Sie "Systemsteuerung". 4 Klicken Sie auf Darstellung und Personalisierung > Anzeige.
4 Klicken Sie auf Darstellung und Personalisierung > Anzeige. 5 Wählen Sie im linken Bereich ClearType-Text anpassen aus.
5 Wählen Sie im linken Bereich ClearType-Text anpassen aus. 6 Es öffnet sich ein neues Fenster "ClearType Text Tuner".
6 Es öffnet sich ein neues Fenster "ClearType Text Tuner". 7 Aktivieren Sie das Kontrollkästchen neben ClearType aktivieren.
7 Aktivieren Sie das Kontrollkästchen neben ClearType aktivieren. 8 Weiter klicken. Folgen Sie den Anweisungen des Einrichtungsassistenten.
8 Weiter klicken. Folgen Sie den Anweisungen des Einrichtungsassistenten.
Methode 8 von 10: Installieren Sie Microsoft-Updates
 1 Stellen Sie sicher, dass Ihr Computer über die neuesten Microsoft-Updates verfügt.
1 Stellen Sie sicher, dass Ihr Computer über die neuesten Microsoft-Updates verfügt. 2 Drücken Sie Windows-Taste + C, um die Charms-Leiste zu öffnen.
2 Drücken Sie Windows-Taste + C, um die Charms-Leiste zu öffnen. 3 Klicken Sie auf Suchen.
3 Klicken Sie auf Suchen. 4 Geben Sie "Aktualisieren" ein.
4 Geben Sie "Aktualisieren" ein. 5 Klicken Sie auf das Einstellungssymbol.
5 Klicken Sie auf das Einstellungssymbol. 6 Klicken Sie auf Nach Updates suchen. Folgen Sie den Anweisungen in der App.
6 Klicken Sie auf Nach Updates suchen. Folgen Sie den Anweisungen in der App.
Methode 9 von 10: Deaktivieren Sie die Festplattenkomprimierung
 1 Überprüfen Sie, ob die Disc-Komprimierungsfunktion aktiviert ist. Das Komprimieren der Festplatte verlangsamt das Lesen des Inhalts der Datei, was zu Einfrieren in Adobe Acrobat und Adobe Reader führen kann.
1 Überprüfen Sie, ob die Disc-Komprimierungsfunktion aktiviert ist. Das Komprimieren der Festplatte verlangsamt das Lesen des Inhalts der Datei, was zu Einfrieren in Adobe Acrobat und Adobe Reader führen kann.  2 Doppelklicken Sie auf dem Desktop auf die Verknüpfung "Computer".
2 Doppelklicken Sie auf dem Desktop auf die Verknüpfung "Computer". 3 Rechtsklick auf Laufwerk C:.
3 Rechtsklick auf Laufwerk C:.  4 Wählen Sie Eigenschaften.
4 Wählen Sie Eigenschaften. 5 Klicken Sie auf die Registerkarte Allgemein.
5 Klicken Sie auf die Registerkarte Allgemein. 6 Deaktivieren Sie das Kontrollkästchen Diese Festplatte verkleinern, um Speicherplatz zu sparen.
6 Deaktivieren Sie das Kontrollkästchen Diese Festplatte verkleinern, um Speicherplatz zu sparen. 7 Klicken Sie auf Übernehmen oder OK.
7 Klicken Sie auf Übernehmen oder OK.
Methode 10 von 10: Beheben von Problemen bei der Handhabung temporärer Inhalte
 1 Stellen Sie sicher, dass der in den Umgebungsvariablen angegebene Pfad mit dem im Ordner für temporäre Dateien übereinstimmt. Wenn sie unterschiedlich sind, geben Sie den richtigen Pfad an oder erstellen Sie einen neuen Ordner.
1 Stellen Sie sicher, dass der in den Umgebungsvariablen angegebene Pfad mit dem im Ordner für temporäre Dateien übereinstimmt. Wenn sie unterschiedlich sind, geben Sie den richtigen Pfad an oder erstellen Sie einen neuen Ordner.  2 Klicken Sie mit der rechten Maustaste auf die Verknüpfung "Computer" auf dem Desktop.
2 Klicken Sie mit der rechten Maustaste auf die Verknüpfung "Computer" auf dem Desktop. 3 Wählen Sie Eigenschaften.
3 Wählen Sie Eigenschaften. 4 Wählen Sie im linken Bereich Erweiterte Systemeinstellungen aus. Ein neues Fenster mit den Systemeigenschaften wird geöffnet.
4 Wählen Sie im linken Bereich Erweiterte Systemeinstellungen aus. Ein neues Fenster mit den Systemeigenschaften wird geöffnet.  5 Klicken Sie auf der Registerkarte "Erweitert" auf die Schaltfläche "Umgebungsvariablen".
5 Klicken Sie auf der Registerkarte "Erweitert" auf die Schaltfläche "Umgebungsvariablen". 6 Wählen Sie in der Kategorie "Benutzerumgebungsvariablen für ..." die Variable "Temp" aus.
6 Wählen Sie in der Kategorie "Benutzerumgebungsvariablen für ..." die Variable "Temp" aus. 7 Klicken Sie auf Ändern.
7 Klicken Sie auf Ändern. 8 Kopieren Sie den Wert der Variablen in Notepad.
8 Kopieren Sie den Wert der Variablen in Notepad. 9 Klicken Sie zweimal auf OK.
9 Klicken Sie zweimal auf OK. 10 Drücken Sie die Tastenkombination Windows-Taste + R.
10 Drücken Sie die Tastenkombination Windows-Taste + R. 11 Fügen Sie den Pfad aus Notepad ein.
11 Fügen Sie den Pfad aus Notepad ein. 12 OK klicken.
12 OK klicken. 13 Gibt es diesen Weg? Wenn nicht, ist es höchstwahrscheinlich der falsche Pfad oder der Ordner für temporäre Dateien wurde versehentlich gelöscht. Erstellen Sie in diesem Fall einen Ordner mit demselben Namen.
13 Gibt es diesen Weg? Wenn nicht, ist es höchstwahrscheinlich der falsche Pfad oder der Ordner für temporäre Dateien wurde versehentlich gelöscht. Erstellen Sie in diesem Fall einen Ordner mit demselben Namen.
Tipps
- Schließen Sie alle geöffneten Programme während der Neuinstallation oder des Upgrade-Vorgangs.



