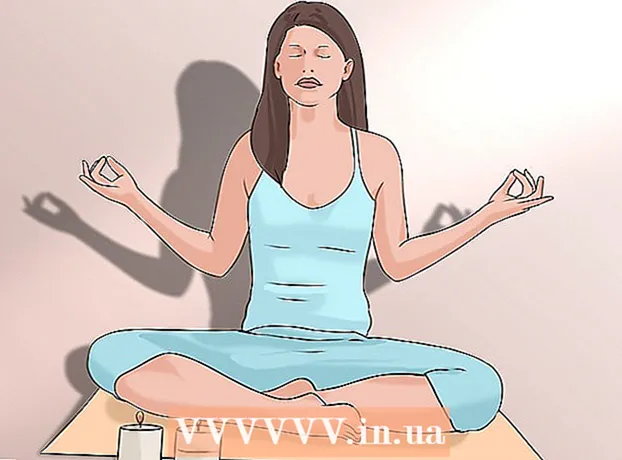Autor:
Florence Bailey
Erstelldatum:
24 Marsch 2021
Aktualisierungsdatum:
1 Juli 2024

Inhalt
- Schritte
- Methode 1 von 5: So suchen Sie auf einem Mobilgerät nach E-Mails nach Datum
- Methode 2 von 5: So suchen Sie auf Ihrem Computer nach E-Mails nach Datum
- Methode 3 von 5: So durchsuchen Sie E-Mails nach Absender oder Inhalt
- Methode 4 von 5: So zeigen Sie gelöschte Nachrichten auf einem Computer an
- Methode 5 von 5: So zeigen Sie gelöschte Nachrichten auf Ihrem Smartphone oder Tablet an
- Tipps
In diesem Artikel erfahren Sie, wie Sie alte oder verlorene E-Mails in Gmail auf Ihrem Computer, Smartphone und Tablet finden. Sie können nach Briefen nach Datum, Absender und Inhalt suchen.
Schritte
Methode 1 von 5: So suchen Sie auf einem Mobilgerät nach E-Mails nach Datum
 1 Öffnen Sie die Gmail-App. Das Symbol sieht aus wie ein Umschlag mit einem roten „M“ darauf. Die Gmail-App ist im Google Play Store für Android-Geräte und im App Store für iPhone oder iPad erhältlich.
1 Öffnen Sie die Gmail-App. Das Symbol sieht aus wie ein Umschlag mit einem roten „M“ darauf. Die Gmail-App ist im Google Play Store für Android-Geräte und im App Store für iPhone oder iPad erhältlich. - Wenn Sie nicht bei Ihrem Gmail-Konto angemeldet sind, müssen Sie Ihr Google-Konto für Android-, iPhone- oder iPad-Geräte hinzufügen.
 2 Klicken Sie oben auf dem Bildschirm auf die Suchleiste. In dieser Zeile können Sie Nachrichten nach Empfänger, Betreff oder Datum sortieren.
2 Klicken Sie oben auf dem Bildschirm auf die Suchleiste. In dieser Zeile können Sie Nachrichten nach Empfänger, Betreff oder Datum sortieren.  3 Drucken Vor: in der Suchleiste... Dieser Befehl sucht nach E-Mails bis zu einem bestimmten Datum.
3 Drucken Vor: in der Suchleiste... Dieser Befehl sucht nach E-Mails bis zu einem bestimmten Datum.  4 Bitte geben Sie das Datum im Format JJJJ / MM / TT ein. Das System sucht nach E-Mails bis zu einem bestimmten Datum. Wenn Sie Nachrichten vor 2019 suchen müssen, geben Sie . ein vor: 01.01.2019 in der Suchleiste.
4 Bitte geben Sie das Datum im Format JJJJ / MM / TT ein. Das System sucht nach E-Mails bis zu einem bestimmten Datum. Wenn Sie Nachrichten vor 2019 suchen müssen, geben Sie . ein vor: 01.01.2019 in der Suchleiste. - Sie können auch einen bestimmten Zeitraum angeben, wenn Sie den Befehl "after:" verwenden und das erste Datum im Format YYYY / MM / DD angeben, gefolgt von "before:" (before) und das Enddatum wie zuvor in YYYY / MM / DD-Format ... Um beispielsweise nach E-Mails für Mai zu suchen, geben Sie . ein nach: 01.05.2019 vor: 31.05.2019 in der Suchleiste.
- Sie können Ihre Suche noch weiter eingrenzen, indem Sie den Namen oder die E-Mail-Adresse des Empfängers oder Absenders nach dem Datum oder Wörter und Sätze aus dem E-Mail-Text angeben. Sie können zum Beispiel drucken vor: 01.01.2019 [email protected] oder nach: 01.05.2019 vor: 31.05.2019 Termin beim Arzt vereinbaren.
 5 Klicke auf Suche oder ein Lupensymbol. Die Suche wird nach Buchstaben innerhalb des angegebenen Zeitraums durchgeführt.
5 Klicke auf Suche oder ein Lupensymbol. Die Suche wird nach Buchstaben innerhalb des angegebenen Zeitraums durchgeführt.
Methode 2 von 5: So suchen Sie auf Ihrem Computer nach E-Mails nach Datum
 1 Gehe zu Verknüpfung. Melden Sie sich bei Ihrem Konto an, wenn Sie noch nicht angemeldet sind.
1 Gehe zu Verknüpfung. Melden Sie sich bei Ihrem Konto an, wenn Sie noch nicht angemeldet sind.  2 Klicken Sie auf das Dreiecksymbol
2 Klicken Sie auf das Dreiecksymbol  in der Suchleiste. Es ist auf der rechten Seite. Die verfügbaren Suchfilter werden geöffnet.
in der Suchleiste. Es ist auf der rechten Seite. Die verfügbaren Suchfilter werden geöffnet.  3 Wählen Sie "Datum" aus dem Dropdown-Menü. Es befindet sich am unteren Rand des Dropdown-Felds für den Suchfilter.
3 Wählen Sie "Datum" aus dem Dropdown-Menü. Es befindet sich am unteren Rand des Dropdown-Felds für den Suchfilter.  4 Geben Sie den Zeitraum an. Hier können Sie einen Bereich von Vor- und Nachdaten von einem Tag bis zu einem Jahr auswählen.
4 Geben Sie den Zeitraum an. Hier können Sie einen Bereich von Vor- und Nachdaten von einem Tag bis zu einem Jahr auswählen.  5 Klicken Sie auf das nächste Feld in der Zeile "Datum". Rechts neben diesem Feld befindet sich ein Kalendersymbol. Wählen Sie im Dropdown-Kalender das gewünschte Datum aus.
5 Klicken Sie auf das nächste Feld in der Zeile "Datum". Rechts neben diesem Feld befindet sich ein Kalendersymbol. Wählen Sie im Dropdown-Kalender das gewünschte Datum aus.  6 Wählen Sie ein Datum. Klicken Sie im Kalender auf den gewünschten Tag. Verwenden Sie die Schaltflächen "" oder ">»Oben im Kalender, um die Monate zu wechseln.
6 Wählen Sie ein Datum. Klicken Sie im Kalender auf den gewünschten Tag. Verwenden Sie die Schaltflächen "" oder ">»Oben im Kalender, um die Monate zu wechseln. - Stellen Sie sicher, dass die Option „Jegliche Post"In der Zeile "Suchen" am unteren Rand der Suchfilter.
- Für eine engere Suche können Sie den Namen oder die E-Mail-Adresse des Empfängers oder Absenders in den Feldern Von: oder An: im Fenster Suchfilter angeben. Um nach Wörtern oder Ausdrücken in der Text- oder Betreffzeile zu suchen, geben Sie die Wörter oder Ausdrücke in die Zeile Enthält Wörter ein.
 7 Klicken Suche. Diese blaue Schaltfläche befindet sich am unteren Rand des Suchfilterfensters. Die Suche wird im angegebenen Datumsbereich durchgeführt.
7 Klicken Suche. Diese blaue Schaltfläche befindet sich am unteren Rand des Suchfilterfensters. Die Suche wird im angegebenen Datumsbereich durchgeführt. - Um nach Buchstaben vor einem bestimmten Datum zu suchen, können Sie auch "vor:" eingeben und das Datum im Format JJJJ / MM / TT in die Suchleiste eingeben. Also, zeigen Sie an vor: 2018/04/08 nach alten Briefen suchen.
- Sie können auch einen bestimmten Zeitraum angeben, wenn Sie den Befehl "after:" verwenden und das erste Datum im Format YYYY / MM / DD angeben, gefolgt von "before:" (before) und das Enddatum wie zuvor in YYYY / MM / DD-Format ... Um beispielsweise nach E-Mails für Mai zu suchen, geben Sie . ein nach: 01.05.2019 vor: 31.05.2019 in der Suchleiste.
- Sie können Ihre Suche noch weiter eingrenzen, indem Sie den Namen oder die E-Mail-Adresse des Empfängers oder Absenders nach dem Datum oder Wörter und Sätze aus dem E-Mail-Text angeben.
Methode 3 von 5: So durchsuchen Sie E-Mails nach Absender oder Inhalt
 1 Gehe zu Verknüpfung. Melden Sie sich bei Ihrem Konto an, wenn Sie noch nicht angemeldet sind.
1 Gehe zu Verknüpfung. Melden Sie sich bei Ihrem Konto an, wenn Sie noch nicht angemeldet sind. - Wenn Sie Gmail auf Ihrem Smartphone oder Tablet verwenden, tippen Sie auf dem Startbildschirm oder im Apps-Menü auf das Gmail-App-Symbol, einen rot-weißen Umschlag.
- Alle Nachrichten in Ihrem Gmail-Konto werden durchsucht, einschließlich archivierter Nachrichten.
 2 Klicken Sie auf die Suchleiste. Es steht oben auf dem Bildschirm.
2 Klicken Sie auf die Suchleiste. Es steht oben auf dem Bildschirm.  3 Geben Sie Ihre Suchkriterien in die Suchleiste ein. Die Suchleiste befindet sich oben im Gmail-Fenster oder in der App. Es stehen verschiedene Suchmöglichkeiten nach Absender, Empfänger, Stichworten zur Verfügung:
3 Geben Sie Ihre Suchkriterien in die Suchleiste ein. Die Suchleiste befindet sich oben im Gmail-Fenster oder in der App. Es stehen verschiedene Suchmöglichkeiten nach Absender, Empfänger, Stichworten zur Verfügung: - Suche nach Absender: Eintreten aus:Absender in der Suchleiste, aber ersetzen Sie „Absender“ durch den Namen oder die E-Mail-Adresse der Person, die Ihnen die E-Mail gesendet hat.
- Suche nach Empfänger: Eintreten zu:Empfänger, aber ersetzen Sie „Empfänger“ durch den Namen oder die E-Mail-Adresse der Person, an die Sie die E-Mail gesendet haben.
- Suche nach Wort oder Satz: Eintreten Wort oder Ausdruck, aber ersetzen Sie „Wort oder Wortgruppe“ durch Schlüsselwörter aus dem Brief.
- Suche nach Betreffzeile: Eintreten Untertan:Wort, aber ersetzen Sie „Wort“ durch das, was Sie aus der Betreffzeile kennen.
- Sie können auch Suchkriterien kombinieren. Wenn Sie beispielsweise Nachrichten von [email protected] mit dem Wort "lernen" in der Betreffzeile sehen möchten, geben Sie Folgendes ein: von: [email protected] Betreff: lernen.
- Lesen Sie den Schritt "So suchen Sie nach E-Mails nach Datum", um nach E-Mails zu suchen, die vor, nach einem bestimmten Datum oder innerhalb eines bestimmten Zeitraums eingegangen sind.
 4 Klicke auf ↵ Betreten oder ⏎ Zurück. Auf dem Bildschirm werden alle Suchergebnisse nach Datum sortiert vom neuesten zum ältesten angezeigt.
4 Klicke auf ↵ Betreten oder ⏎ Zurück. Auf dem Bildschirm werden alle Suchergebnisse nach Datum sortiert vom neuesten zum ältesten angezeigt. - Auf Ihrem Computer sehen Sie in der oberen rechten Ecke des Ergebnisfensters die genaue Anzahl der E-Mails, die Ihren Suchkriterien entsprechen. Werte wie „1-50 von 133“ (Zahlen können variieren) bedeuten, dass sich die Suchergebnisse über mehrere Seiten erstrecken. Verwenden Sie die Pfeile, um zwischen den Seiten zu navigieren.
- Bei mehreren hundert Suchergebnissen können Sie die Ausgabereihenfolge von alten Briefen auf neue ändern. Klicken Sie auf die Anzahl der Ergebnisse und wählen Sie dann Älteste aus.
Methode 4 von 5: So zeigen Sie gelöschte Nachrichten auf einem Computer an
 1 Gehe zu Verknüpfung. Melden Sie sich bei Ihrem Konto an, wenn Sie noch nicht angemeldet sind.
1 Gehe zu Verknüpfung. Melden Sie sich bei Ihrem Konto an, wenn Sie noch nicht angemeldet sind. - Verwenden Sie diese Methode, um gelöschte Nachrichten anzuzeigen oder wiederherzustellen.
- Gelöschte Nachrichten werden 30 Tage lang im Papierkorb aufbewahrt, bis sie vollständig gelöscht sind. Nach diesem Schreiben ist eine Wiederherstellung nicht mehr möglich.
 2 Klicken Korb. Dieses Element befindet sich im Menü auf der linken Seite des Bildschirms. Hier werden Nachrichten angezeigt, die noch nicht endgültig gelöscht wurden.
2 Klicken Korb. Dieses Element befindet sich im Menü auf der linken Seite des Bildschirms. Hier werden Nachrichten angezeigt, die noch nicht endgültig gelöscht wurden. - Wenn anstelle von Menüpunktnamen nur Symbole angezeigt werden, wählen Sie das Papierkorbsymbol aus.
- Manchmal muss man einen Knopf drücken Noch unten im Menü.
 3 Öffne den Brief. Klicken Sie dazu einfach auf den Betreff der E-Mail. Der ursprüngliche Inhalt der E-Mail wird auf dem Bildschirm angezeigt.
3 Öffne den Brief. Klicken Sie dazu einfach auf den Betreff der E-Mail. Der ursprüngliche Inhalt der E-Mail wird auf dem Bildschirm angezeigt.  4 Klicken Sie auf das ordnerförmige Symbol mit einem nach rechts zeigenden Pfeil. Es befindet sich oben auf dem Bildschirm unter der Suchleiste. Dies ist ein Verschieben nach-Symbol. Ein Dropdown-Menü mit Ordnern aus Ihrem Gmail- und Google-Konto wird angezeigt.
4 Klicken Sie auf das ordnerförmige Symbol mit einem nach rechts zeigenden Pfeil. Es befindet sich oben auf dem Bildschirm unter der Suchleiste. Dies ist ein Verschieben nach-Symbol. Ein Dropdown-Menü mit Ordnern aus Ihrem Gmail- und Google-Konto wird angezeigt.  5 Klicken Posteingang. Dieser Punkt befindet sich im Drop-Down-Menü, das durch Klicken auf die Schaltfläche "Verschieben nach" aufgerufen werden kann. Dadurch wird der Brief aus dem Ordner "Papierkorb" in den Ordner "Posteingang" verschoben.
5 Klicken Posteingang. Dieser Punkt befindet sich im Drop-Down-Menü, das durch Klicken auf die Schaltfläche "Verschieben nach" aufgerufen werden kann. Dadurch wird der Brief aus dem Ordner "Papierkorb" in den Ordner "Posteingang" verschoben.
Methode 5 von 5: So zeigen Sie gelöschte Nachrichten auf Ihrem Smartphone oder Tablet an
 1 Öffnen Sie die Gmail-App auf Ihrem Smartphone oder Tablet. Das rot-weiße Briefumschlagsymbol finden Sie normalerweise auf dem Startbildschirm (iPhone / iPad) oder im Anwendungsmenü (Android).
1 Öffnen Sie die Gmail-App auf Ihrem Smartphone oder Tablet. Das rot-weiße Briefumschlagsymbol finden Sie normalerweise auf dem Startbildschirm (iPhone / iPad) oder im Anwendungsmenü (Android). - Verwenden Sie diese Methode, um gelöschte Nachrichten anzuzeigen oder wiederherzustellen.
- Gelöschte Nachrichten werden 30 Tage lang im Papierkorb aufbewahrt, bis sie vollständig gelöscht sind. Nach diesem Schreiben ist eine Wiederherstellung nicht mehr möglich.
 2 Drück den Knopf ≡. Es befindet sich in der oberen linken Ecke des Bildschirms.
2 Drück den Knopf ≡. Es befindet sich in der oberen linken Ecke des Bildschirms.  3 Klicke auf Korb. Je nach Bildschirmgröße kann es erforderlich sein, in der Liste nach unten zu scrollen. Hier werden Nachrichten angezeigt, die noch nicht endgültig gelöscht wurden.
3 Klicke auf Korb. Je nach Bildschirmgröße kann es erforderlich sein, in der Liste nach unten zu scrollen. Hier werden Nachrichten angezeigt, die noch nicht endgültig gelöscht wurden.  4 Klicken Sie auf den Brief. Der ursprüngliche Inhalt des Briefes wird geöffnet. Wenn Sie die Nachricht wiederherstellen möchten, lesen Sie weiter.
4 Klicken Sie auf den Brief. Der ursprüngliche Inhalt des Briefes wird geöffnet. Wenn Sie die Nachricht wiederherstellen möchten, lesen Sie weiter.  5 Klicke auf ⋮. Die Schaltfläche befindet sich in der oberen rechten Ecke des Bildschirms rechts neben dem kleinen Umschlag.
5 Klicke auf ⋮. Die Schaltfläche befindet sich in der oberen rechten Ecke des Bildschirms rechts neben dem kleinen Umschlag.  6 Klicke auf Umzug. Dies ist einer der obersten Menüpunkte. Als nächstes wird eine Liste der verfügbaren Ordner geöffnet.
6 Klicke auf Umzug. Dies ist einer der obersten Menüpunkte. Als nächstes wird eine Liste der verfügbaren Ordner geöffnet.  7 Wählen Sie das gewünschte Ziel aus. Wenn Sie den Brief in den Ordner Posteingang verschieben möchten, wählen Sie Unsortiert. Der Brief wird in den angegebenen Ordner verschoben.
7 Wählen Sie das gewünschte Ziel aus. Wenn Sie den Brief in den Ordner Posteingang verschieben möchten, wählen Sie Unsortiert. Der Brief wird in den angegebenen Ordner verschoben. - Wenn Sie eine Nachricht, die Sie vor weniger als 30 Tagen gelöscht haben, nicht finden können, ist sie wahrscheinlich im Archiv gelandet. Verwenden Sie die entsprechende Suchmethode aus dem Artikel.
Tipps
- Wenn Sie den Brief nicht im Ordner "Unsortiert" finden, dann schauen Sie in den Ordnern nach Spam, Soziales Netzwerk, Werbeaktionen oder Korb.
- Um alle E-Mails zu durchsuchen, vergessen Sie nicht, auszuwählen Jegliche Post in der Posteingangsliste.