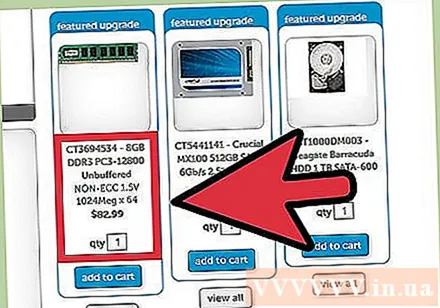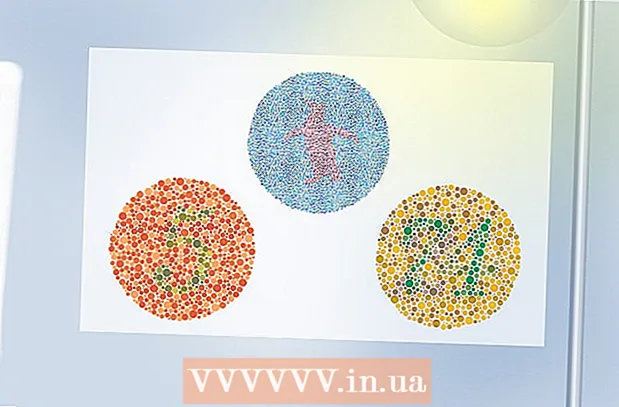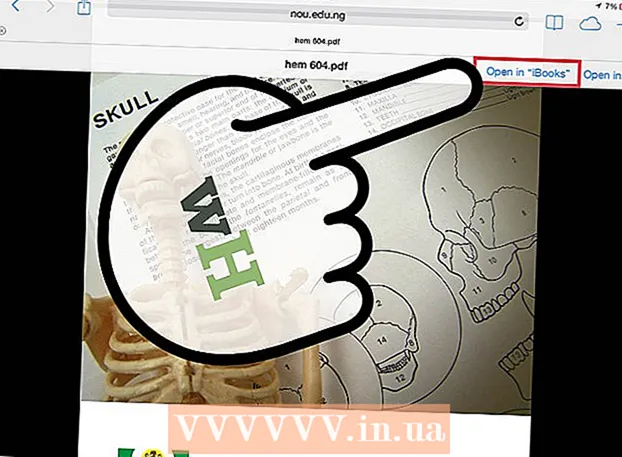Autor:
John Stephens
Erstelldatum:
24 Januar 2021
Aktualisierungsdatum:
1 Juli 2024

Inhalt
RAM (Random Access Memory, grob übersetzt: Random Access Memory) ist der Speicher, in dem der Computer Daten aus den aktuell verwendeten Programmen speichert. Je größer der installierte Arbeitsspeicher ist, desto mehr Programme können Sie im Allgemeinen gleichzeitig ausführen. Die Menge an RAM, die Sie installieren können, hängt jedoch sowohl von Ihrer Hardware als auch vom Betriebssystem Ihres Computers ab. Sie müssen beide testen, um festzustellen, wie viel RAM Sie Ihrem Computer hinzufügen können.
Schritte
Teil 1 von 2: Überprüfen Sie das Betriebssystem
Stellen Sie fest, ob Ihr Windows 32-Bit oder 64-Bit ist. Windows-Betriebssysteme können nur eine maximale RAM-Größe erkennen. Wenn Sie mehr als das zulässige RAM-Limit installieren, wird das überschüssige RAM nicht verwendet. Diese Grenze wird dadurch bestimmt, ob Windows 32-Bit oder 64-Bit ist.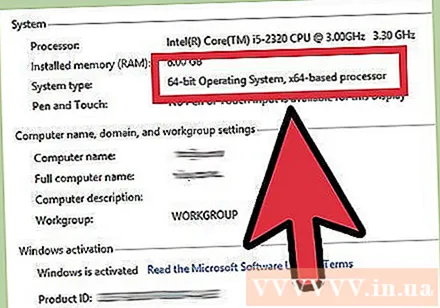
- Siehe auch die Anweisungen zum Überprüfen Ihrer Windows-Kopie. In der Regel können Sie im Fenster "Systemeigenschaften" feststellen, ob Ihr Windows 32- oder 64-Bit ist.⊞ Gewinnen+Pause)
- 32-Bit kann bis zu unterstützen 4 GB RAM (für alle Versionen).
- 64-Bit unterstützt bis zu 128 GB RAM (Windows 10 Home) bis 2 TB (Windows 10 Education, Enterprise, Pro)
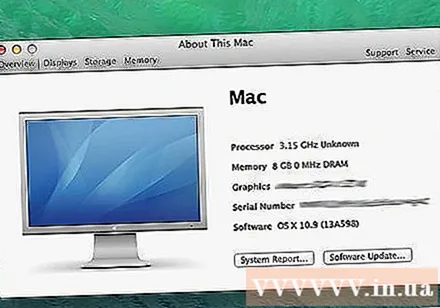
Überprüfen Sie das Modell für das Macbook. Die Gesamtmenge an RAM, die Ihr Mac unterstützen kann, hängt vom verwendeten Modell ab. Viele Mac-Computer haben unterschiedliche Speicherkapazitäten unterstützt. In der Dokumentation des Macbooks finden Sie die genaue Größe des Arbeitsspeichers. Einige beliebte Modelle sind:- iMac (27 Zoll, Ende 2013) - 32 GB
- iMac (2009 - Ende 2012) - 16 Gigabyte
- iMac (2006-2009) - 4GB
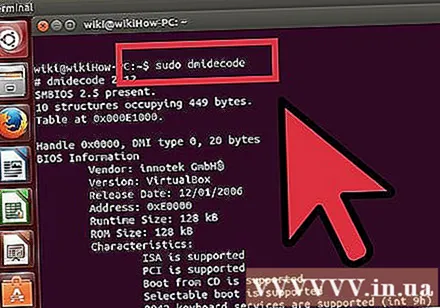
Bestimmen Sie, wie viel RAM das Linux-Betriebssystem unterstützt. 32-Bit-Linux kann nur bis zu 4 GB unterstützen. Wenn der PAE-Kernel aktiviert ist (für die meisten neueren Distributionen), kann ein 32-Bit-System bis zu 64 GB RAM unterstützen . Theoretisch kann ein 64-Bit-Linux-System bis zu 17 Milliarden GB RAM unterstützen, obwohl die tatsächliche Höchstgrenze 1 TB (Intel) oder 256 TB (AMD64) beträgt.- Öffnen Sie das Terminal durch Drücken von, um die genaue RAM-Größe zu ermitteln, die das System unterstützen kann Strg+Alt+T.. Art sudo dmidecode -t 16. Geben Sie das Administratorkennwort ein. Schauen Sie sich zum Schluss den Artikel an.
Teil 2 von 2: Überprüfen Sie das Motherboard

Motherboard-Identifikation Ihre. Selbst wenn das Betriebssystem extrem viel RAM unterstützt, sind Sie immer noch durch die Unterstützung des Motherboards eingeschränkt. Wenn Sie Ihre Motherboard-Dokumentation nicht anzeigen können, müssen Sie Ihr Motherboard finden oder die technischen Daten online nachschlagen.- Möglicherweise müssen Sie Ihr Computergehäuse öffnen und die Modellnummer des Motherboards überprüfen.
Überprüfen Sie die Motherboard-Dokumentation. Am Anfang der Motherboard-Dokumentation finden Sie ein Diagramm oder eine Spezifikationsseite. Sehen Sie sich die maximale Menge an RAM oder Systemspeicher an, die installiert werden kann. Sie sehen auch die Anzahl der verfügbaren Steckplätze auf Ihrem Motherboard.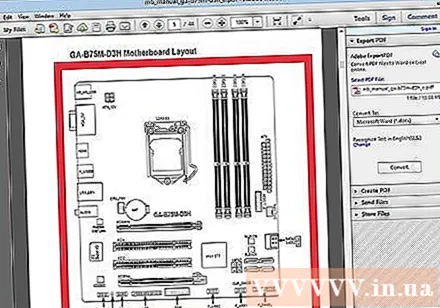
- RAM wird paarweise installiert. Wenn Ihr Motherboard 16 GB RAM unterstützt und über 4 Steckplätze (Dual Channel) verfügt, können Sie vier 4-GB-Sticks oder zwei 8-GB-Sticks installieren, um das Limit zu erreichen.
Verwenden Sie einen Systemscanner. Wenn Sie Ihren Computer nicht öffnen oder Ihre Motherboard-Dokumentation nicht lesen möchten, stehen zahlreiche Online-Tools zur Verfügung, mit denen Sie Ihr System scannen und angeben können, wie viel Speicher Sie haben sowie welche Art und Geschwindigkeit verfügbar sind Unterstützung.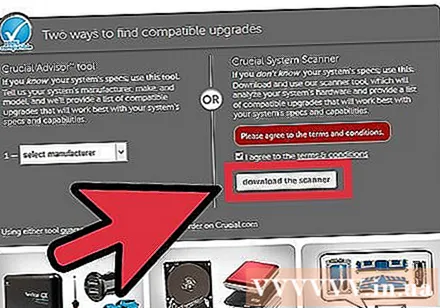
- Hier finden Sie große Hersteller und Händler von Speicherscannern wie Crucial oder MrMemory.
RAM-Upgrade. Nachdem Sie festgelegt haben, wie viel RAM das System unterstützen kann, können Sie neuen RAM installieren. Stellen Sie sicher, dass die Taktrate der ursprünglichen RAM-Geschwindigkeit entspricht, wenn Sie Ihrem vorhandenen RAM neuen RAM hinzufügen. Werbung