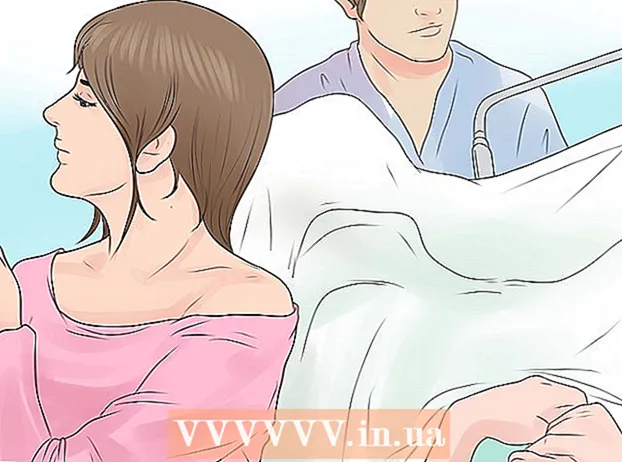Autor:
William Ramirez
Erstelldatum:
15 September 2021
Aktualisierungsdatum:
1 Juli 2024

Inhalt
In diesem Artikel erfahren Sie, wie Sie eine XLS-Datei (Excel-Tabelle) auf einem Windows-Computer in das DAT-Format konvertieren. Dazu wird die XLS-Datei zunächst in das CSV-Format (durch Kommas getrennt) konvertiert und anschließend die CSV-Datei im Notepad in eine DAT-Datei umgewandelt.
Schritte
Teil 1 von 2: So konvertieren Sie XLS in CSV
 1 Starten Sie Microsoft-Excel. Öffnen Sie dazu das Startmenü und klicken Sie auf Alle Apps > Microsoft Office > Excel.
1 Starten Sie Microsoft-Excel. Öffnen Sie dazu das Startmenü und klicken Sie auf Alle Apps > Microsoft Office > Excel.  2 Öffne das Menü Datei. Sie finden es in der oberen linken Ecke des Bildschirms.
2 Öffne das Menü Datei. Sie finden es in der oberen linken Ecke des Bildschirms.  3 Klicke auf Offen.
3 Klicke auf Offen.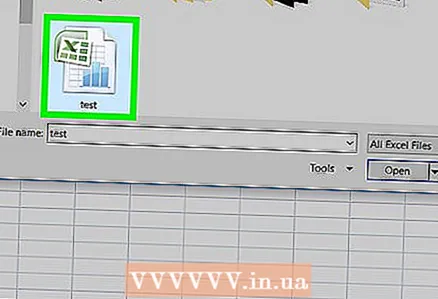 4 Klicken Sie auf die gewünschte XLS-Datei, um sie in Excel zu öffnen.
4 Klicken Sie auf die gewünschte XLS-Datei, um sie in Excel zu öffnen. 5 Öffne das Menü Datei.
5 Öffne das Menü Datei. 6 Bitte auswählen Speichern als.
6 Bitte auswählen Speichern als.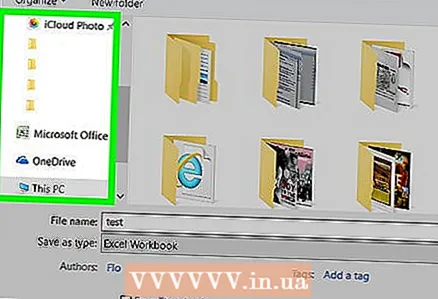 7 Navigieren Sie zu dem Ordner, in dem Sie die Datei speichern möchten.
7 Navigieren Sie zu dem Ordner, in dem Sie die Datei speichern möchten.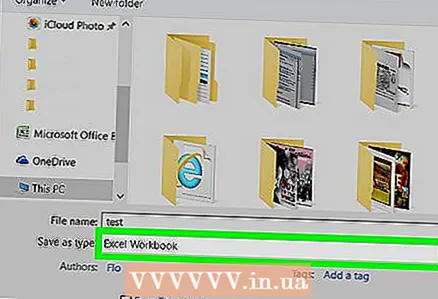 8 Öffnen Sie das Menü Dateityp. Eine Liste der Dateitypen wird angezeigt.
8 Öffnen Sie das Menü Dateityp. Eine Liste der Dateitypen wird angezeigt.  9 Bitte auswählen CSV (durch Kommas getrennt). So erstellen Sie eine CSV-Datei, die in das DAT-Format konvertiert werden kann.
9 Bitte auswählen CSV (durch Kommas getrennt). So erstellen Sie eine CSV-Datei, die in das DAT-Format konvertiert werden kann. 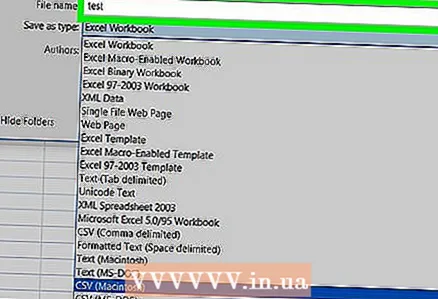 10 Geben Sie einen Namen für die Datei ein. Tun Sie dies in der Zeile "Dateiname". Wenn Sie den Standardnamen nicht ändern möchten, überspringen Sie diesen Schritt.
10 Geben Sie einen Namen für die Datei ein. Tun Sie dies in der Zeile "Dateiname". Wenn Sie den Standardnamen nicht ändern möchten, überspringen Sie diesen Schritt. 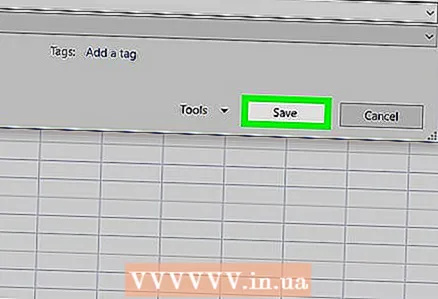 11 Klicke auf Speichern. Ein Fenster wird geöffnet.
11 Klicke auf Speichern. Ein Fenster wird geöffnet. 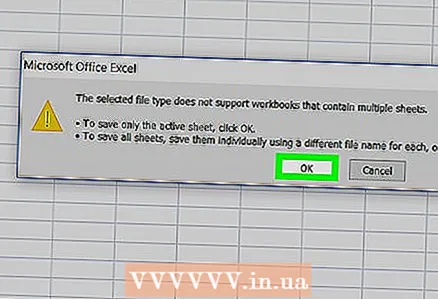 12 Klicke auf OK. Die CSV-Datei wird erstellt.
12 Klicke auf OK. Die CSV-Datei wird erstellt.
Teil 2 von 2: So konvertieren Sie CSV in DAT
 1 Klicke auf ⊞ Gewinnen+E. Das Explorer-Fenster wird geöffnet.
1 Klicke auf ⊞ Gewinnen+E. Das Explorer-Fenster wird geöffnet. 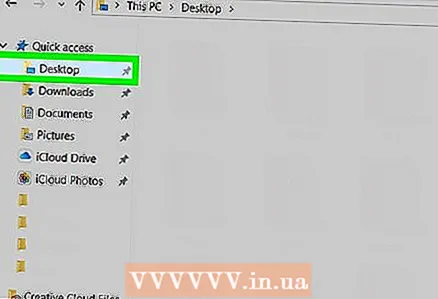 2 Navigieren Sie zu dem Ordner mit der generierten CSV-Datei. Klicken Sie nicht auf die Datei selbst.
2 Navigieren Sie zu dem Ordner mit der generierten CSV-Datei. Klicken Sie nicht auf die Datei selbst. 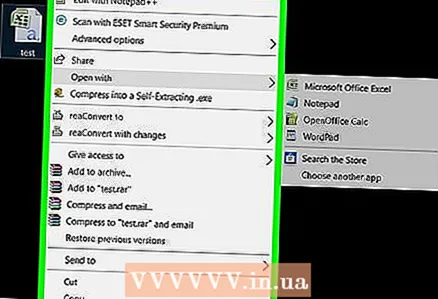 3 Klicken Sie mit der rechten Maustaste auf die CSV-Datei.
3 Klicken Sie mit der rechten Maustaste auf die CSV-Datei. 4 Bitte auswählen Zum Öffnen mit. Eine Liste mit Programmen wird angezeigt.
4 Bitte auswählen Zum Öffnen mit. Eine Liste mit Programmen wird angezeigt. 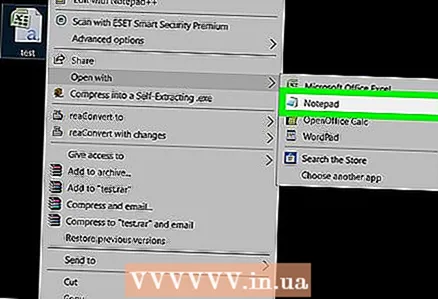 5 Klicke auf Notizbuch. Die CSV-Datei wird in Notepad geöffnet.
5 Klicke auf Notizbuch. Die CSV-Datei wird in Notepad geöffnet. 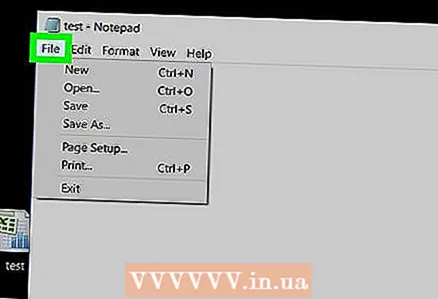 6 Öffne das Menü Datei. Sie finden es in der oberen linken Ecke von Notepad.
6 Öffne das Menü Datei. Sie finden es in der oberen linken Ecke von Notepad. 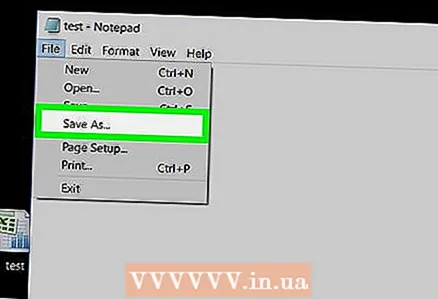 7 Klicke auf Speichern als.
7 Klicke auf Speichern als.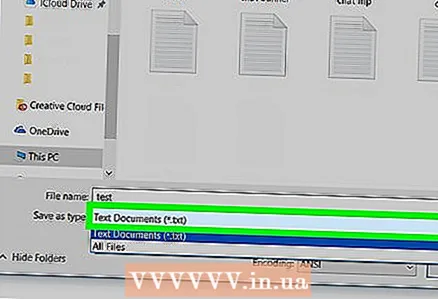 8 Öffnen Sie das Menü Dateityp. Sie finden es unter der Zeile "Dateiname". Eine Liste der Dateitypen wird angezeigt.
8 Öffnen Sie das Menü Dateityp. Sie finden es unter der Zeile "Dateiname". Eine Liste der Dateitypen wird angezeigt.  9 Bitte auswählen Alle Dateien. Die native Dateierweiterung wird angezeigt.
9 Bitte auswählen Alle Dateien. Die native Dateierweiterung wird angezeigt.  10 Ändern Sie die Dateierweiterung in DAT. Wenn beispielsweise die Zeile "Dateiname" angezeigt wird Sheet1.txt, ändere diesen Namen in Sheet1.dat.
10 Ändern Sie die Dateierweiterung in DAT. Wenn beispielsweise die Zeile "Dateiname" angezeigt wird Sheet1.txt, ändere diesen Namen in Sheet1.dat. - Die Erweiterung .DAT kann sowohl in Klein- als auch in Großbuchstaben eingegeben werden.
 11 Klicke auf Speichern. Sie haben also Ihre ursprüngliche XLS-Datei in das DAT-Format konvertiert.
11 Klicke auf Speichern. Sie haben also Ihre ursprüngliche XLS-Datei in das DAT-Format konvertiert.