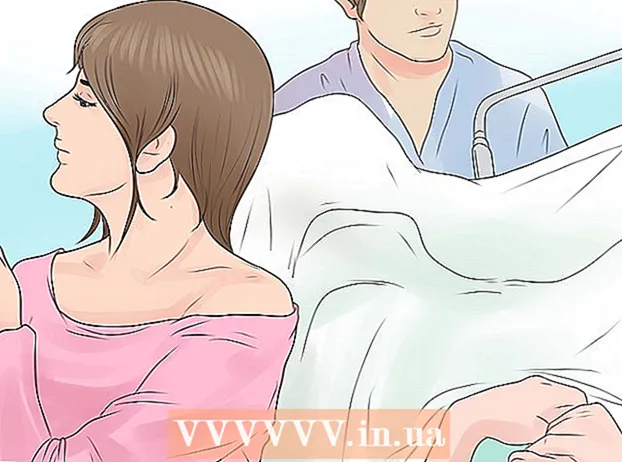Autor:
Eric Farmer
Erstelldatum:
10 Marsch 2021
Aktualisierungsdatum:
1 Juli 2024
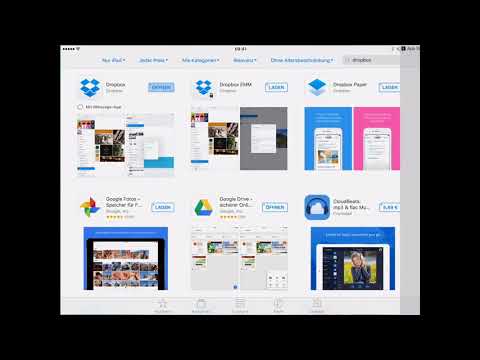
Inhalt
- Schritte
- Teil 1 von 4: Herunterladen der Dropbox-App
- Teil 2 von 4: Dropbox einrichten
- Teil 3 von 4: Dateien speichern
- Teil 4 von 4: Dropbox-Optionen
- Was brauchst du
Dropbox ist eine Cloud-Datenverwaltungsanwendung zum Teilen von Dateien zwischen verschiedenen Computern, Tablets und Telefonen. Wenn Sie ein iPad haben und noch nicht damit begonnen haben, Fotos, Videos und Dokumente kostenlos auf Dropbox zu speichern, dann ist es vielleicht an der Zeit, ein Konto zu eröffnen. Sie können in wenigen Minuten lernen, wie Sie Dropbox auf dem iPad verwenden.
Schritte
Teil 1 von 4: Herunterladen der Dropbox-App
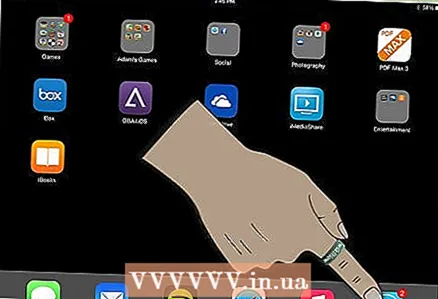 1 Schalten Sie Ihr iPad ein. Klicken Sie auf das Symbol "App-Store".
1 Schalten Sie Ihr iPad ein. Klicken Sie auf das Symbol "App-Store". 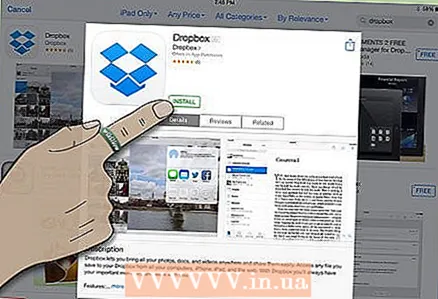 2 Suchen Sie nach "Dropbox". Laden Sie die App herunter und installieren Sie sie.
2 Suchen Sie nach "Dropbox". Laden Sie die App herunter und installieren Sie sie. - Es kann eine Weile dauern, Dropbox auf Ihr iPhone und Ihren Computer herunterzuladen. Mit Ihrem verknüpften Konto können Sie Dateien zwischen Geräten freigeben.
Teil 2 von 4: Dropbox einrichten
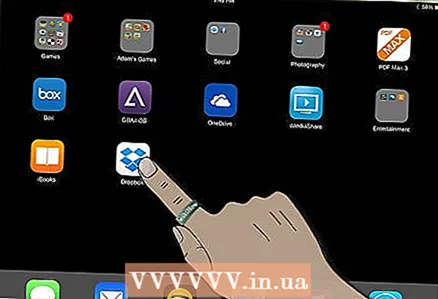 1 Klicken Sie auf das „Dropbox“-Symbol, um die Anwendung zu öffnen.
1 Klicken Sie auf das „Dropbox“-Symbol, um die Anwendung zu öffnen.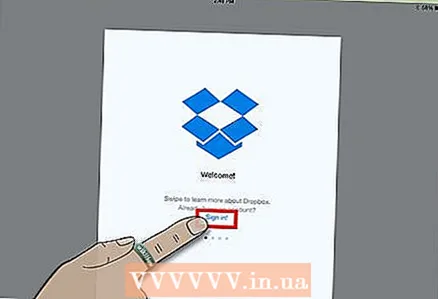 2 Klicken Sie auf der Startseite auf den Link "Start", um mit der Einrichtung Ihres Kontos zu beginnen.
2 Klicken Sie auf der Startseite auf den Link "Start", um mit der Einrichtung Ihres Kontos zu beginnen.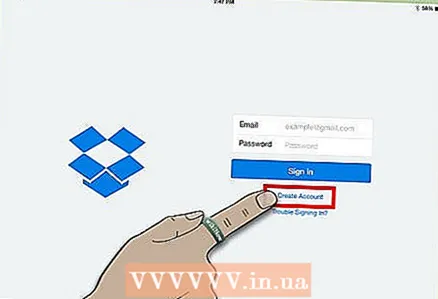 3 Erstellen Sie ein Konto, wenn Sie noch keins haben. Geben Sie die E-Mail-Adresse und das Passwort ein, die Sie mit all Ihren Geräten verknüpfen möchten.
3 Erstellen Sie ein Konto, wenn Sie noch keins haben. Geben Sie die E-Mail-Adresse und das Passwort ein, die Sie mit all Ihren Geräten verknüpfen möchten. - Wenn Ihr Dropbox-Konto beispielsweise auf privaten Geräten verwendet wird, müssen Sie Ihre persönliche E-Mail-Adresse eingeben. Wenn Sie Ihr Dropbox-Konto auf einem geschäftlichen Gerät verwenden, müssen Sie eine geschäftliche E-Mail-Adresse eingeben.
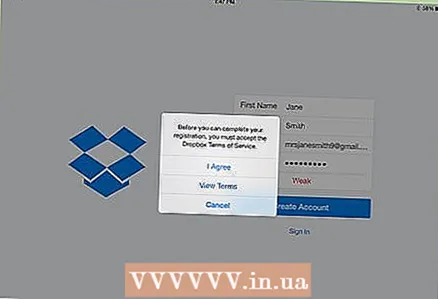 4 Wählen Sie ein kostenloses oder kostenpflichtiges Konto. Kostenlose Konten haben das Recht, nicht mehr als 2 Gigabyte an Informationen zu speichern, und kostenpflichtige Konten - bis zu 50 Gigabyte.
4 Wählen Sie ein kostenloses oder kostenpflichtiges Konto. Kostenlose Konten haben das Recht, nicht mehr als 2 Gigabyte an Informationen zu speichern, und kostenpflichtige Konten - bis zu 50 Gigabyte. 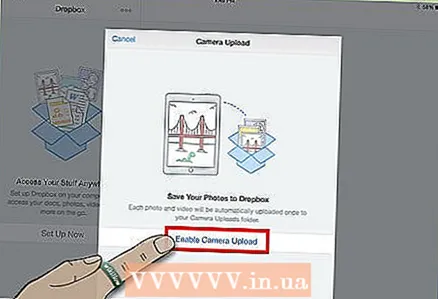 5 Bitte geben Sie Ihre weiteren persönlichen Daten ein. Überprüfen Sie Ihre Angaben am Ende.
5 Bitte geben Sie Ihre weiteren persönlichen Daten ein. Überprüfen Sie Ihre Angaben am Ende. - Dropbox fragt, ob Sie Ihre Fotos automatisch hochladen möchten. Aktivieren Sie in diesem Fall die Fotostream-Synchronisierung. Ein kostenloses Dropbox-Konto bietet begrenzten Speicherplatz. Wenn Sie Dropbox für kleinere Dokumente und Dateien verwenden möchten, können Sie auf Abbrechen klicken.
Teil 3 von 4: Dateien speichern
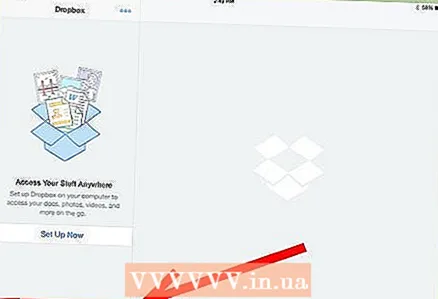 1 Beachten Sie die 4 Symbole am unteren Rand des Dropbox-Tabs. Dies sind die Hauptfunktionen der Anwendung: Dateien, Favoriten, Fotos und Einstellungen.
1 Beachten Sie die 4 Symbole am unteren Rand des Dropbox-Tabs. Dies sind die Hauptfunktionen der Anwendung: Dateien, Favoriten, Fotos und Einstellungen. 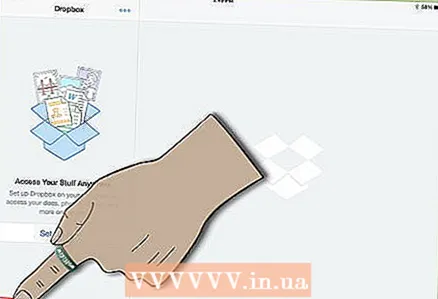 2 Klicken Sie auf die Registerkarte Dropbox, die wie eine offene Box aussieht. Klicken Sie auf das Pluszeichen, um Dateien hochzuladen oder Ordner zu erstellen.
2 Klicken Sie auf die Registerkarte Dropbox, die wie eine offene Box aussieht. Klicken Sie auf das Pluszeichen, um Dateien hochzuladen oder Ordner zu erstellen. - Wenn Sie auf Ihren anderen Geräten etwas in Dropbox gespeichert haben, sollten Sie es hier sehen.
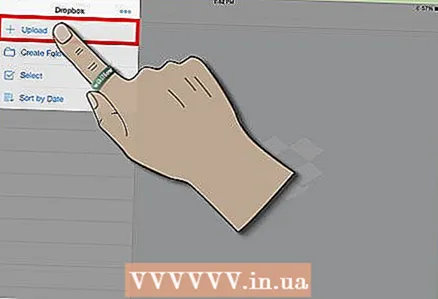 3 Verwenden Sie die Registerkarte „Hier hochladen“, um Dateien auszuwählen. Klicken Sie auf die obere rechte Ecke, bis ein grünes Häkchen erscheint. Klicken Sie auf die Schaltfläche "Hochladen".
3 Verwenden Sie die Registerkarte „Hier hochladen“, um Dateien auszuwählen. Klicken Sie auf die obere rechte Ecke, bis ein grünes Häkchen erscheint. Klicken Sie auf die Schaltfläche "Hochladen". 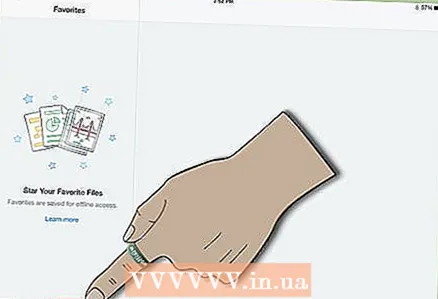 4 Öffnen Sie die Datei in Ihrem Dropbox-Ordner. Klicken Sie auf das Sternsymbol in der oberen rechten Ecke des Bildschirms. Dadurch wird die Datei in der Kategorie Favoriten gespeichert, sodass Sie offline auf Ihrem iPad darauf zugreifen können.
4 Öffnen Sie die Datei in Ihrem Dropbox-Ordner. Klicken Sie auf das Sternsymbol in der oberen rechten Ecke des Bildschirms. Dadurch wird die Datei in der Kategorie Favoriten gespeichert, sodass Sie offline auf Ihrem iPad darauf zugreifen können. - Möglicherweise müssen Sie die Dropbox-Dateivorschau-App herunterladen. Beispielsweise benötigen Sie möglicherweise einen PDF-Viewer, um bestimmte Dateien zu öffnen, oder MS Office, um Word-Dokumente anzuzeigen.
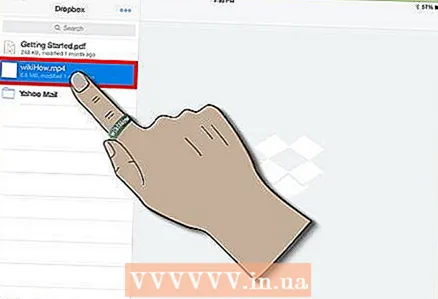 5 Öffnen Sie neue Dateien auf Ihrem iPad. Klicken Sie ganz oben auf die Registerkarte Dropbox. Laden Sie die Datei über das kleine Download-Symbol herunter.
5 Öffnen Sie neue Dateien auf Ihrem iPad. Klicken Sie ganz oben auf die Registerkarte Dropbox. Laden Sie die Datei über das kleine Download-Symbol herunter.
Teil 4 von 4: Dropbox-Optionen
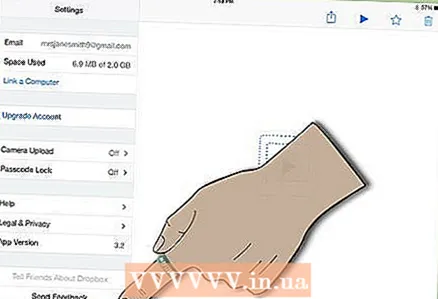 1 Gehen Sie zum vierten Symbol, das wie ein Mechanismus aussieht. Auf dieser Registerkarte werden Ihre aktuellen Einstellungen angezeigt.
1 Gehen Sie zum vierten Symbol, das wie ein Mechanismus aussieht. Auf dieser Registerkarte werden Ihre aktuellen Einstellungen angezeigt. 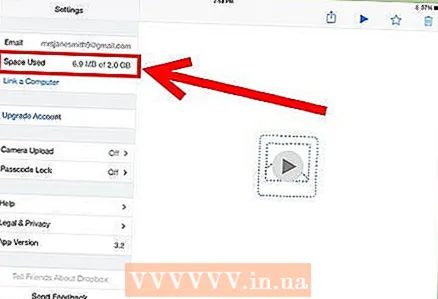 2 Behalten Sie den Abschnitt "Benutzter Speicherplatz" Ihres Kontos im Auge, in dem der Prozentsatz Ihres kostenlosen Kontos angezeigt wird.
2 Behalten Sie den Abschnitt "Benutzter Speicherplatz" Ihres Kontos im Auge, in dem der Prozentsatz Ihres kostenlosen Kontos angezeigt wird.
Was brauchst du
- Dropbox-App
- Kostenloses / kostenpflichtiges Dropbox-Konto
- PDF-Viewer
- Dropbox-App auf iPhones und Computern
- Dateien