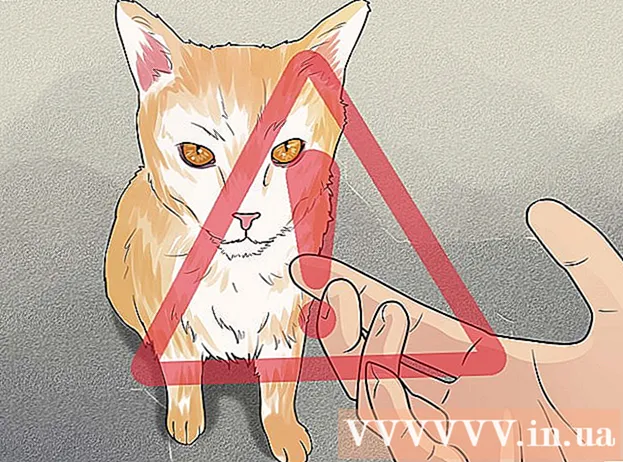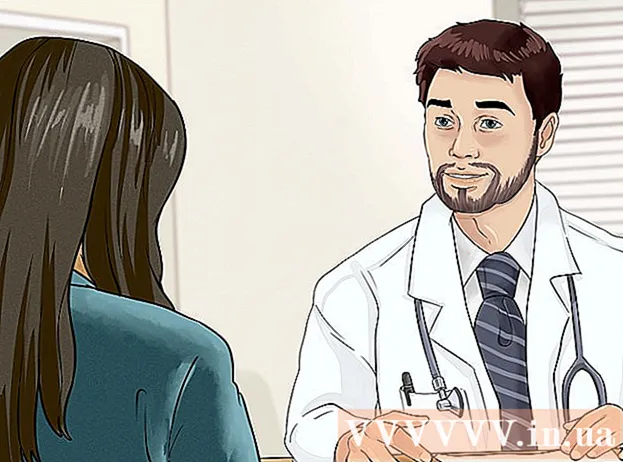Autor:
Lewis Jackson
Erstelldatum:
8 Kann 2021
Aktualisierungsdatum:
1 Juli 2024

Inhalt
In diesem Wiki erfahren Sie, wie Sie einen weißen Hintergrund in Microsoft Paint transparent machen. Unter Windows 10 wird der Computer mit einem aktualisierten MS Paint (Paint 3D) geliefert, und Sie können den Hintergrund mit nur wenigen Klicks entfernen. In früheren Windows-Versionen können wir in Paint keine Bilder mit transparentem Hintergrund speichern. Sie können das Motiv jedoch im Bild zuschneiden und in einen anderen Hintergrund einfügen.
Schritte
Methode 1 von 2: Verwenden Sie Paint 3D
. Diese Option befindet sich im rechten Bereich unter der Überschrift "Leinwand". Die Hintergrundfarbe ist deaktiviert, aber Sie bemerken sie möglicherweise nicht sofort.

. Diese Option befindet sich oben im rechten Bereich. Jetzt ist nur der ausgewählte Teil des Bildes vor einem grauen Hintergrund sichtbar.
unter der Option "Auswählen". Diese Schaltfläche befindet sich in der vertikalen Symbolleiste oben in Paint. Ein Dropdown-Menü wird angezeigt.
wieder unter der Option "Auswählen". Dieses Menü wird wieder geöffnet.

Klicken Rechteckige Auswahl (Rechteckige Auswahl). Diese Option befindet sich oben im Menü. Mit dem Auswahlwerkzeug Rechteck können Sie ein Rechteck um ein Objekt zeichnen, um es auszuwählen.
Wählen Sie den Teil des Fotos aus, den Sie behalten möchten. Klicken und ziehen Sie die Maus über das gesamte Objekt und lassen Sie sie dann los. Um den ausgewählten Bereich wird ein gepunkteter rechteckiger Rahmen angezeigt.- Alle Objekte in der Auswahl, die nicht mit der Farbe im Feld "Farbe 2" übereinstimmen, bleiben erhalten. Wenn der Hintergrund nicht ganz weiß ist (z. B. wenn sich im Hintergrund ein Schatten oder ein anderes Objekt befindet, das Sie nicht behalten möchten), wählen Sie Freiformauswahl (Freilandhaltung), damit Sie den Teil des Bildes skizzieren können, der beibehalten werden soll.
Klicken Kopieren (Kopieren). Diese Option befindet sich im Bereich "Zwischenablage" in der oberen linken Ecke von Paint. Die Auswahl wird kopiert.
Erstellen oder öffnen Sie eine neue Datei. Nachdem die Auswahl kopiert wurde, können Sie ein neues Bild zum Einfügen öffnen. Paint fordert Sie auf, Änderungen am aktuellen Bild zu speichern oder abzubrechen, bevor das neue Bild geöffnet wird.
- Klicken Datei in der oberen rechten Ecke.
- Klicken Neu um eine neue Datei zu erstellen, oder wählen Sie Öffnen um ein anderes verfügbares Bild zu öffnen.
Klicken Einfügen (Einfügen) in der Nähe der oberen linken Ecke Malen. Der Teil des vorherigen Fotos, den Sie ausgewählt haben, wird in das neue Bild eingefügt.
- Klicken und ziehen Sie die eingefügte Auswahl, um sie zu verschieben.
- Möglicherweise befinden sich noch einige weiße Markierungen an den Rändern des eingefügten Bildes. Lesen Sie weiter, um zu erfahren, wie Sie das Problem beheben können.
Klicken Farbe 1. Dieses Feld befindet sich neben der Palette am oberen Bildschirmrand.
Klicken Sie auf die Pipette in der Symbolleiste.
Klicken Sie auf den Hintergrund neben dem weißen Rand. Wenn sich am Rand des gerade eingefügten Bildes noch ein weißer Fleck befindet, klicken Sie auf den Hintergrund neben dem weißen Fleck, um eine Farbe direkt hinter dem weißen Rand auszuwählen. Auf diese Weise können Sie den weißen Rand entsprechend der ausgewählten Farbe übermalen.
Klicken Sie auf das Pinselwerkzeug. Dies ist das Pinselsymbol rechts neben dem Bedienfeld "Extras" oben im Malfenster.
- Sie können auf den Abwärtspfeil unter dem Pinsel klicken, um andere Pinsel auszuwählen.
Über weißen Rand malen. Verwenden Sie das Pinselwerkzeug, um die verbleibenden weißen Ränder um das eingefügte Objekt zu übermalen.
- Zoomen Sie hinein und versuchen Sie, das Motiv nicht zu überlagern.
- Wenn der Hintergrund keine einzelne Farbe hat, müssen Sie das Pipettenwerkzeug möglicherweise mehrmals verwenden.
- Klicken Sie auf das Dropdown-Menü unter den Optionen Größe um die Größe des Pinsels zu ändern. Verwenden Sie einen größeren Pinsel, um den größten Teil des restlichen weißen Strichs auszufüllen, zoomen Sie dann hinein und wechseln Sie für Details zu einem kleinen Pinsel.
- Findet weiße Teile des Bildes, die das transparente Auswahlwerkzeug nicht kopiert hat. Verwenden Sie das Pinselwerkzeug, um diese Teile einzufärben.
- Wenn Sie das Bild versehentlich übermalen, können Sie drücken Strg+Z. rückgängig machen.