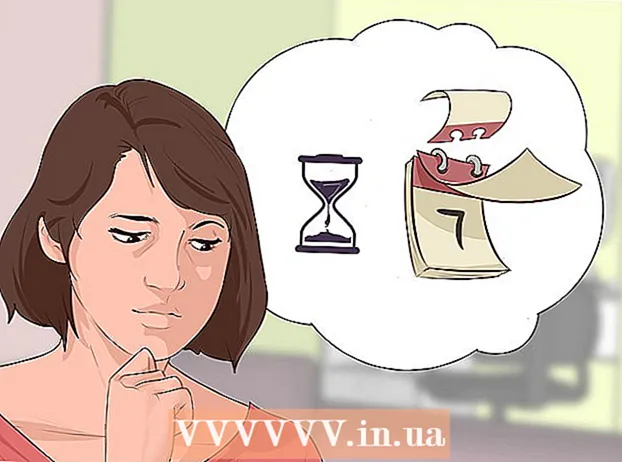Autor:
Eric Farmer
Erstelldatum:
7 Marsch 2021
Aktualisierungsdatum:
1 Juli 2024
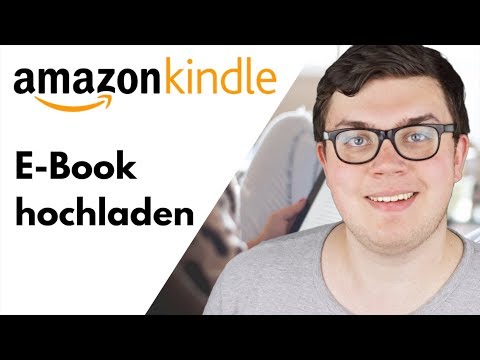
Inhalt
- Schritte
- Teil 1 von 3: Die Grundlagen
- Teil 2 von 3: Mit dem Leser arbeiten
- Teil 3 von 3: Erweiterte Funktionen
- Tipps
- Warnungen
Ein E-Book (im Folgenden nur ein Reader) Amazon Kindle ist einfach zu handhaben, aber für eine Person, die noch keinen Reader in den Händen gehalten hat, ist möglicherweise nicht alles so klar und offensichtlich. Sie müssen sich jedoch keine Sorgen machen! Kindle-Geräte sind bekannt für ihre Benutzerfreundlichkeit! In diesem Artikel erfahren Sie, wie Sie Ihren neuen Reader verwenden.
Schritte
Teil 1 von 3: Die Grundlagen
 1 Schalten Sie das Lesegerät ein. An der Unterseite oder Rückseite des Lesergehäuses befindet sich ein Schalter oder eine Taste mit EIN-AUS-Positionen (genauer gesagt Ein und Aus). Ziemlich intuitive Steuerung, nicht wahr?
1 Schalten Sie das Lesegerät ein. An der Unterseite oder Rückseite des Lesergehäuses befindet sich ein Schalter oder eine Taste mit EIN-AUS-Positionen (genauer gesagt Ein und Aus). Ziemlich intuitive Steuerung, nicht wahr?  2 Navigation. Die Navigation in Ihrem Lesegerät, wenn es keinen Touchscreen hat, erfolgt über einen 5-Tasten-Joystick, zwei Umblätter-Tasten, eine „Home“-Taste, eine Menü-Taste, eine Abbruch-Taste und eine Tastatur (falls Sie Modell des Lesers hat einen).
2 Navigation. Die Navigation in Ihrem Lesegerät, wenn es keinen Touchscreen hat, erfolgt über einen 5-Tasten-Joystick, zwei Umblätter-Tasten, eine „Home“-Taste, eine Menü-Taste, eine Abbruch-Taste und eine Tastatur (falls Sie Modell des Lesers hat einen). - Der Joystick wird verwendet, um ein Element oder eine Aktion durch Drücken der entsprechenden Tasten auszuwählen. Je nachdem welche Taste gedrückt wird, bewegt sich der Cursor auf die entsprechende Seite.
- Da wir nicht wissen, was für ein Reader-Modell Sie haben, sagen wir allgemein - links und rechts am Gehäuse sollten sich Knöpfe befinden (entweder ein oder zwei). Sie werden verwendet, um Seiten hin und her zu blättern.
- Der Knopf zum Zurückdrehen kann separat herausgenommen werden.
- Der Home-Button, der sich über dem Button befindet, um zur nächsten Seite auf der rechten Seite zu gelangen, bringt Sie, wenn er gedrückt wird, zurück zur Liste der Bücher - Ihrer Bibliothek, die auf dem Reader gespeichert ist.
- Durch Drücken der Taste wird das Menü aufgerufen ... ja, das ist richtig, das Anwendungsmenü, falls vorhanden. Die Menüführung erfolgt mit dem Joystick.
- Die Abbruchtaste befindet sich unter dem Joystick und dient zum Abbrechen bzw. zum Zurückgehen in das vorherige Fenster. Wenn Sie beispielsweise beim Lesen eines Buches versehentlich auf einen Link geklickt haben und zur Site gegangen sind, klicken Sie auf diese Schaltfläche und Sie kommen zurück.
- Die Tastatur kann physisch oder auf dem Bildschirm sein. Mit seiner Hilfe können Sie alles wie mit einer normalen Tastatur machen. Sie können auch über die Tastatur auf das Bearbeitungsmenü der Textansicht zugreifen.
 3 Aktivieren Sie Whispernet. Dadurch werden Sie mit Amazon verbunden und können Bücher (und mehr) kaufen und herunterladen. Zunächst müssen Sie Ihr Lesegerät jedoch noch registrieren. Der Whispernet-Netzschalter befindet sich neben dem Netzschalter des Lesegeräts.
3 Aktivieren Sie Whispernet. Dadurch werden Sie mit Amazon verbunden und können Bücher (und mehr) kaufen und herunterladen. Zunächst müssen Sie Ihr Lesegerät jedoch noch registrieren. Der Whispernet-Netzschalter befindet sich neben dem Netzschalter des Lesegeräts. - Einige Lesermodelle sind nicht mit einer solchen Taste ausgestattet, dann wird alles über das Menü eingeschaltet.
- Öffnen Sie das Menü auf dem Startbildschirm.
- Gehen Sie als Nächstes zur Option "Wireless aktivieren / deaktivieren" und wählen Sie sie aus.
 4 Registrieren Sie Ihren Leser. Um Bücher zu kaufen und herunterzuladen, müssen Sie Ihren Leser registrieren – das ist fast das Erste, was Sie tun müssen – Sie benötigen Zugang zu Whispernet, oder?
4 Registrieren Sie Ihren Leser. Um Bücher zu kaufen und herunterzuladen, müssen Sie Ihren Leser registrieren – das ist fast das Erste, was Sie tun müssen – Sie benötigen Zugang zu Whispernet, oder? - Suchen Sie im Menü die Zeile Einstellungen und gehen Sie dorthin, dann wählen Sie die Zeile Registrieren. Geben Sie Ihren Benutzernamen und Ihr Passwort ein, mit denen Sie sich bei Ihrem Amazon-Konto anmelden.
- Wenn Sie kein Amazon-Konto haben, müssen Sie eines erstellen, bevor Sie mit der Registrierung des Lesers beginnen.
 5 Gehen Sie zu Ihrem Startbildschirm. Es ist wie Ihr Bücherregal und zeigt alle Ihre Einkäufe synchronisiert mit Ihrem Kindle-Konto an. Sie können sogar Bücher in iCloud speichern und mit Ihrem E-Reader lesen ... solange Sie natürlich Zugang zu Whispernet haben.
5 Gehen Sie zu Ihrem Startbildschirm. Es ist wie Ihr Bücherregal und zeigt alle Ihre Einkäufe synchronisiert mit Ihrem Kindle-Konto an. Sie können sogar Bücher in iCloud speichern und mit Ihrem E-Reader lesen ... solange Sie natürlich Zugang zu Whispernet haben. - Der Hauptbildschirm zeigt Folgendes: Anzeigeoptionen, Sortieroptionen, Titel von Büchern und Namen ihrer Autoren, Fortschrittsanzeige (d. h. wie viel Sie bereits gelesen haben) und Dateien im Archiv (d Leser).
Teil 2 von 3: Mit dem Leser arbeiten
 1 Bücher kaufen und herunterladen. Wir sagen Bücher, obwohl das Amazon-Sortiment de facto viel breiter ist – es gibt Bücher, Zeitschriften und Hörbücher. Solange Sie sich innerhalb der Abdeckung von Whispernet befinden, wird alles, was Sie kaufen, sofort auf Ihren Reader heruntergeladen.
1 Bücher kaufen und herunterladen. Wir sagen Bücher, obwohl das Amazon-Sortiment de facto viel breiter ist – es gibt Bücher, Zeitschriften und Hörbücher. Solange Sie sich innerhalb der Abdeckung von Whispernet befinden, wird alles, was Sie kaufen, sofort auf Ihren Reader heruntergeladen. - Rufen Sie im Hauptbildschirm das Menü auf und drücken Sie die Eingabetaste. Wählen Sie aus der angezeigten Optionsliste die Option Einkaufen im Kindle-Shop aus.
- Suchen Sie nach etwas Bestimmtem - sagen wir etwas aus einer Bestsellerliste oder einer beliebten Zeitung. Wenn Sie jedoch selbst nicht genau wissen, wonach Sie suchen, können Sie die Beschreibungen der Bücher lesen.
- Sie verwenden das 1-Klick-System, um Inhalte für Ihren Kindle-Reader zu kaufen, obwohl Sie Ihre Einstellungen jederzeit ändern können, um sicherzustellen, dass Sie die richtige Kredit- oder Debitkarte verwenden. Dazu müssen Sie sich bei Ihrem Amazon-Konto anmelden und dann Ihren Kindle verwalten und die Kindle-Zahlungseinstellungen verwalten.
 2 Verwenden Sie Geschenkgutscheine. Auch unter Berücksichtigung der Tatsache, dass der Kauf von Büchern für Ihren Leser nur per 1-Klick erfolgt, hat niemand Geschenkgutscheine für Sie storniert. Dazu müssen Sie lediglich die Einstellungen in Ihrem Amazon-Konto aktualisieren.
2 Verwenden Sie Geschenkgutscheine. Auch unter Berücksichtigung der Tatsache, dass der Kauf von Büchern für Ihren Leser nur per 1-Klick erfolgt, hat niemand Geschenkgutscheine für Sie storniert. Dazu müssen Sie lediglich die Einstellungen in Ihrem Amazon-Konto aktualisieren. - Um dies zu tun, müssen Sie sich bei Ihrem Amazon-Konto anmelden, zum Zahlungsabschnitt gehen, dann einen Geschenkgutschein / eine Karte auf Ihr Konto anwenden, dann den Zertifikatscode angeben und auf Auf Ihr Konto anwenden klicken.
 3 Wählen Sie Bücher auf dem Startbildschirm mit dem Joystick aus. Um Ihre Auswahl zu bestätigen und mit dem Lesen zu beginnen, müssen Sie die mittlere Taste des Joysticks drücken - Eingabe.
3 Wählen Sie Bücher auf dem Startbildschirm mit dem Joystick aus. Um Ihre Auswahl zu bestätigen und mit dem Lesen zu beginnen, müssen Sie die mittlere Taste des Joysticks drücken - Eingabe.  4 Wissen Sie, mit welchen Schaltflächen Sie Seiten umblättern können. Besitzt Ihr Lesegerät keinen Touchscreen, dann helfen Ihnen Schaltflächen links und rechts vom Display, mit denen Sie sowohl vorwärts (>) als auch rückwärts () blättern können.
4 Wissen Sie, mit welchen Schaltflächen Sie Seiten umblättern können. Besitzt Ihr Lesegerät keinen Touchscreen, dann helfen Ihnen Schaltflächen links und rechts vom Display, mit denen Sie sowohl vorwärts (>) als auch rückwärts () blättern können. - Es ist auch wahrscheinlich, dass Sie die entsprechenden Tasten auf dem Joystick verwenden, um zwischen den Kapiteln zu navigieren.
- Bei den meisten Touchscreen-Geräten (außer Kindle Fire und Kindle Fire HD) können Sie einfach die entsprechende Seite des Bildschirms berühren oder über das Display streichen, um die Seite in die gewünschte Richtung umzublättern. Bei Touchscreens kann man jedoch nicht mehr zwischen den Kapiteln navigieren, außer durch den Inhalt (sofern das Buch es hat).
 5 Markieren Sie Textfragmente. Bewegen Sie den Cursor mit dem Joystick an den Anfang des Fragments, wählen Sie es aus und drücken Sie zum Abschluss die Taste „Auswählen“.
5 Markieren Sie Textfragmente. Bewegen Sie den Cursor mit dem Joystick an den Anfang des Fragments, wählen Sie es aus und drücken Sie zum Abschluss die Taste „Auswählen“. - Sie können auch die Anzeige von "beliebten Snippets" (für gekaufte Bücher) deaktivieren. Öffnen Sie auf der Hauptseite das Menü, gehen Sie zu den Einstellungen und schalten Sie die Anzeige beliebter Fragmente aus.
 6 Teilen Sie Snippets mit Ihren Freunden von Ihrem Reader. Wählen Sie einen Text aus (siehe oben), aber drücken Sie nicht die Eingabetaste, als ob Sie ihn auswählen würden, sondern drücken Sie Alt + Eingabetaste. Ein Dialogfeld wird angezeigt, in dem Sie die Freigabeoption auswählen können, um Ihr gewünschtes Snippet zu teilen.
6 Teilen Sie Snippets mit Ihren Freunden von Ihrem Reader. Wählen Sie einen Text aus (siehe oben), aber drücken Sie nicht die Eingabetaste, als ob Sie ihn auswählen würden, sondern drücken Sie Alt + Eingabetaste. Ein Dialogfeld wird angezeigt, in dem Sie die Freigabeoption auswählen können, um Ihr gewünschtes Snippet zu teilen.  7 Fügen Sie Ihre eigenen Notizen und Kommentare hinzu. Wählen Sie den Text aus, zu dem Sie einen Kommentar schreiben möchten. Am unteren Bildschirmrand erscheint ein Fenster mit den Worten „Begin to type to start a note or click to start a Highlight“ (Ihr Gerät hat natürlich keinen Jailbreak). Geben Sie den Text ein, den Sie schreiben möchten, und klicken Sie dann unten rechts auf dem Bildschirm auf „Notiz speichern“.
7 Fügen Sie Ihre eigenen Notizen und Kommentare hinzu. Wählen Sie den Text aus, zu dem Sie einen Kommentar schreiben möchten. Am unteren Bildschirmrand erscheint ein Fenster mit den Worten „Begin to type to start a note or click to start a Highlight“ (Ihr Gerät hat natürlich keinen Jailbreak). Geben Sie den Text ein, den Sie schreiben möchten, und klicken Sie dann unten rechts auf dem Bildschirm auf „Notiz speichern“.
Teil 3 von 3: Erweiterte Funktionen
 1 Laden Sie verschiedene Anwendungen herunter. Der Reader muss nicht schreibgeschützt sein, Sie können dort viele verschiedene Anwendungen herunterladen! Rufen Sie das Menü auf der Hauptseite auf und wählen Sie Apps.
1 Laden Sie verschiedene Anwendungen herunter. Der Reader muss nicht schreibgeschützt sein, Sie können dort viele verschiedene Anwendungen herunterladen! Rufen Sie das Menü auf der Hauptseite auf und wählen Sie Apps. - Sie können Social-Media-Apps herunterladen - Facebook, Twitter, Tumblr usw. Wenn Sie mit der Welt Neuigkeiten darüber teilen möchten, was Sie an diesen Büchern lesen und was Sie an diesen Büchern mögen, dann werden Ihnen solche Anwendungen treue Dienste leisten.
- Sie können auch die Netflix-App (wenn Sie ein qualifizierendes Konto haben) oder HBO herunterladen, um Filme und Shows direkt von Ihrem Reader aus anzusehen.
- Sogar Spiele können auf den Reader heruntergeladen werden! Zum Beispiel kostenlose Versionen von Candy Crush Saga, Words with Friends und anderen Spielen.
- Sideloading (Installieren von Apps aus unbekannten Quellen) ist eine großartige Möglichkeit, Apps auf Ihrem Reader zu installieren, die nicht über Amazon verfügbar sind. In diesem Fall müssen Sie zu den Einstellungen gehen, dann auf Mehr, dann auf Gerät und dann den Ausdruck „Installation von Anwendungen zulassen“ oder „Apps aus unbekannten Quellen“ suchen und diese Option aktivieren. Sie können dann Apps von Android-App-Quellen von Drittanbietern herunterladen. Dazu müssen Sie vom Reader zum Netzwerk gehen, zu der Website gehen, von der Sie die Anwendung herunterladen möchten, die Anwendung finden und auf die Schaltfläche "Herunterladen" oder ähnliches klicken. Gehen Sie dann in den Amazon App Store und laden Sie dort die ES File Explorer App herunter (dies hilft Ihnen, Apps von Drittanbietern zu finden). Wenn es heruntergeladen wird, öffnen Sie es und gehen Sie zum Download-Ordner. Dort finden Sie die heruntergeladene App. Markieren Sie es, stimmen Sie allem zu und klicken Sie auf Installieren. Wenn die App installiert ist, öffnen Sie sie.
 2 Konvertieren von PDF-Dateien. Leider öffnet der Kindle die PDF-Datei so, als ob die Textseitengröße genau der Bildschirmgröße entspricht. Mit anderen Worten, der Text kann so komprimiert werden, dass er obszön und unlesbar ist. Um dies zu vermeiden, müssen Sie die .pdf-Datei mit dem Wort „konvertieren“ in der Betreffzeile an Ihren Leser senden. Der Kindle konvertiert dann die .pdf-Datei in ein eigenes Format.
2 Konvertieren von PDF-Dateien. Leider öffnet der Kindle die PDF-Datei so, als ob die Textseitengröße genau der Bildschirmgröße entspricht. Mit anderen Worten, der Text kann so komprimiert werden, dass er obszön und unlesbar ist. Um dies zu vermeiden, müssen Sie die .pdf-Datei mit dem Wort „konvertieren“ in der Betreffzeile an Ihren Leser senden. Der Kindle konvertiert dann die .pdf-Datei in ein eigenes Format. - Dies ist jedoch eine experimentelle Funktion, die nicht immer ein qualitativ hochwertiges Ergebnis liefert. Trotzdem ist es besser so!
- Und ja, Sie können .pdfs auf Ihren Reader hochladen, entweder in das native Kindle-Format konvertiert oder nicht (und Sie können sie anstelle von Büchern lesen).
 3 Probleme lösen. Leider können sogar Amazon-Leser plötzlich falsch arbeiten. Die Gründe dafür sind Dunkelheit, und die meisten können nur von einem Spezialisten korrigiert werden. Bevor Sie jedoch in Panik geraten und nach der Adresse des nächsten Servicecenters suchen, sollten Sie selbst etwas überprüfen - aber natürlich nicht, wenn das Lesegerät ständig überhitzt, erfordern solche Probleme den Austausch von Komponenten.
3 Probleme lösen. Leider können sogar Amazon-Leser plötzlich falsch arbeiten. Die Gründe dafür sind Dunkelheit, und die meisten können nur von einem Spezialisten korrigiert werden. Bevor Sie jedoch in Panik geraten und nach der Adresse des nächsten Servicecenters suchen, sollten Sie selbst etwas überprüfen - aber natürlich nicht, wenn das Lesegerät ständig überhitzt, erfordern solche Probleme den Austausch von Komponenten. - Wenn Ihr Bildschirm eingefroren ist oder ernsthaft einfriert, halten Sie den Netzschalter 20 Sekunden lang gedrückt. Lassen Sie dann die Taste los, drücken Sie sie jedoch erneut für weitere 20 Sekunden. Der Startbildschirm sollte angezeigt werden. Es kann viele Gründe für das Erscheinen eines „eingefrorenen“ Bildschirms geben - von veralteter Firmware und verstopftem Speicher bis hin zu Überhitzung und geringer Akkuleistung.
- E-Mail funktioniert nicht? Ja manchmal. Manchmal lässt es sich gar nicht einschalten, manchmal funktioniert es, aber nur für kurze Zeit. Es nervt sowieso. Der beste Weg, damit umzugehen, besteht darin, die K-9- oder Kaiten-Mail-App eines Drittanbieters herunterzuladen oder die Enhanced Mail-App zu kaufen.
- Probleme mit dem Zugang zum Netz können zu Weißglut führen, denn wenn keine Verbindung besteht, dann gibt es keine Möglichkeit Bücher zu kaufen! In diesem Fall müssen Sie die Verbindung überprüfen (rechte obere Ecke des Bildschirms). Wenn das Signal schwach ist, aber immer noch da ist, starten Sie das Lesegerät neu. Überprüfen Sie auch den Batteriestand - manchmal beeinträchtigt dies die Qualität der Verbindung.
Tipps
- Sie können Ihren Kindle mit einem Lesezeichen versehen!
- Whispernet ist nicht überall verfügbar. Rufen Sie amazon.com auf, um zu überprüfen, ob Sie sich im Abdeckungsbereich befinden.
- Über den Kindle können Sie im Internet surfen und sogar Musik hören. In diesem Artikel geht es jedoch nur um die Arbeit mit Büchern.
- Deaktivieren Sie Whispernet, um die Batterie langsamer zu entladen. Wer Bücher nur selten oder gar nicht kauft oder nur über USB herunterlädt, sollte für etwa einen Monat genügend Akkuleistung haben. Für diejenigen, die Whispernet häufig nutzen, sollte der Akku eine Woche halten. Die leidenschaftlichsten Buchliebhaber müssen das Gerät ständig aufladen.
- Inhalte können auf allen Ihren registrierten Kindle-Geräten synchronisiert werden, indem Sie einfach auf die Schaltfläche „Nach neuen Elementen suchen“ klicken.
Warnungen
- Leider wird es nicht funktionieren, Ihre Sammlung nach einer Reihe von Büchern zu ordnen - Amazon unterstützt eine solche Funktion einfach nicht, es hat nicht genügend Daten dafür.
- Amazon kann Daten darüber sammeln, wo Sie aufgehört haben zu lesen.
- Sie können das Desktop-Bild auf dem Kindle noch nicht ändern.