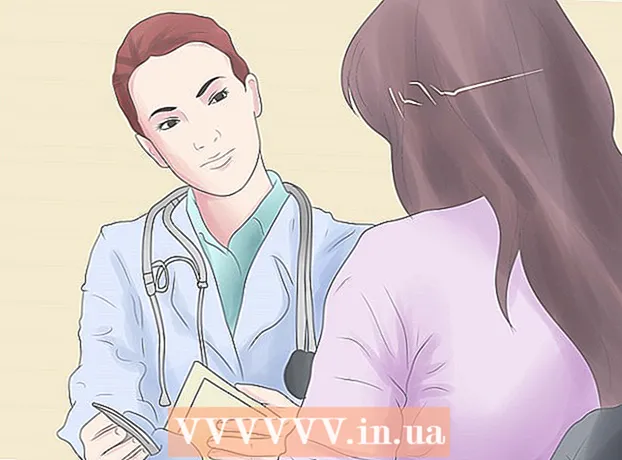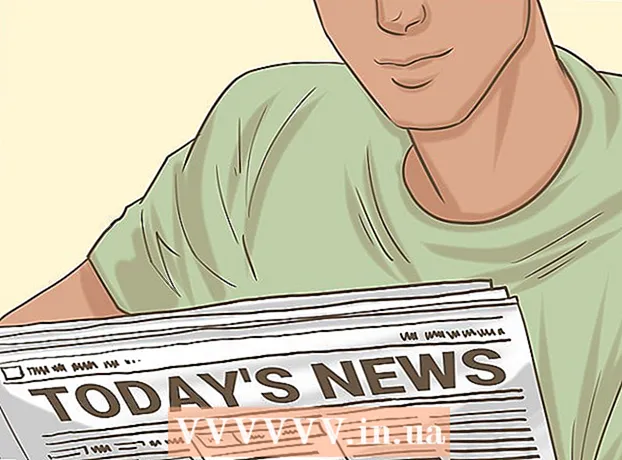Autor:
Robert Simon
Erstelldatum:
21 Juni 2021
Aktualisierungsdatum:
22 Juni 2024

Inhalt
Animationen sind einfache Animationen. Wenn Sie eine Reihe von Fotos oder ein kurzes Video besitzen, dauert das Animieren mit Online-Tools nur wenige Minuten. Wenn Sie die Geschwindigkeit Ihrer Animationen weiter bearbeiten oder steuern möchten, erwerben Sie die kostenlose Software von GIMP.
Schritte
Methode 1 von 2: Erstellen Sie einfache Animationen mit Online-Tools
Wählen Sie eine Reihe von Fotos oder Videos aus. Erstellen Sie einen Ordner auf Ihrem Computer, um die Bilder zu speichern, die zum Erstellen von Animationen verwendet werden. Jedes Foto ist ein Rahmen der Animation. Außerdem können Sie ein kurzes Video in eine Animation konvertieren.

Besuchen Sie eine Animationsseite (GIF) online. Es gibt unzählige Online-Animationstools wie imgflip, makeagif und gifmaker. Sie haben nicht so viele Funktionen wie GIMP oder andere Fotobearbeitungssoftware, aber Sie können sie schnell und einfach verwenden, ohne sie herunterladen oder registrieren zu müssen.
Schneiden Sie ein Video (optional). Wenn Sie eine Animation aus einer Videodatei erstellen, sollten Sie einen kurzen Clip ausschneiden, anstatt das gesamte Video hochzuladen. Sie können das Video einfach schneiden, indem Sie die VLC-Software völlig kostenlos herunterladen und dann den Anweisungen folgen:
- Starten Sie VLC und öffnen Sie mit dem Befehl Datei → Datei öffnen ... eine Videodatei.
- Bestimmen Sie den Startpunkt des Videos, das Sie in eine Animation verwandeln möchten.
- Wählen Sie im oberen Menü den Befehl Wiedergabe → Aufnahme.
- Spielen Sie das Video bis zu dem Punkt ab, an dem Sie "animieren" möchten. Wählen Sie den Befehl Aufzeichnen, um die Aufnahme zu beenden. Die neue Datei mit einer kleineren Größe wird im selben Ordner wie die Originaldatei gespeichert.

Laden Sie Fotos oder Videos hoch. Suchen Sie die Funktion Bilder hochladen. Wenn Sie das Video konvertieren müssen, finden Sie die Funktion Video hochladen.- Das Herunterladen von Videos kann eine Weile dauern, wenn die Internetgeschwindigkeit langsam oder die Datei groß ist. Besser noch, laden Sie Videos herunter, die einige Sekunden lang sind.

Fotobearbeitung. Mit diesen Online-Tools können Sie normalerweise die Reihenfolge der Bilder in der Animation ändern, falls Sie die Fotos in der falschen Reihenfolge hochgeladen haben. Sie können Text einfügen, die Größe von Bildern ändern und die Geschwindigkeit der Animation festlegen.
Animation. Suchen Sie die Funktion GIF generieren, erstellen Sie Ihr GIF oder die Funktion Jetzt erstellen. Das Foto oder Video wird in eine Animation konvertiert. In der Regel stehen eine Reihe von Optionen zur Verfügung, darunter das Posten eines animierten Bildes in einem Forum, das Hochladen eines Bildes oder das Einbetten eines HTML-Codes. Werbung
Methode 2 von 2: Erstellen Sie eine Animation mit der GIMP-Software
Laden Sie GIMP herunter. GIMP steht für GNU Image Processing Software, eine Open-Source-Bildbearbeitungssoftware. Sie können es kostenlos unter gimp.org/downloads herunterladen. Mit GIMP können Sie jeden Frame einer Animation bearbeiten, die Geschwindigkeit ändern und in einem optimierten Format für flüssigere Bilder speichern.
Öffnen Sie die Bilddatei, die Sie in ein animiertes Bild konvertieren möchten. Wählen Sie im oberen Menü Datei → Öffnen und wählen Sie ein auf Ihrem Computer verfügbares Bild aus. Wenn Sie selbst eine Animation erstellen möchten, wählen Sie den Befehl Datei → Neu.
- Wenn Sie eine integrierte GIMP-Animation mit mehreren Bildebenen verwenden, verwenden Sie den Befehl Bild → Bild reduzieren, um die Ebenen zu einer zusammenzuführen. Diese Ebene ist ein Rahmen der Animation.
Fotos hinzufügen. Wenn Sie mehrere Bilder haben, die animiert werden sollen (z. B. eine Reihe von Screenshots), öffnen Sie das Bild mit dem Befehl Datei → Als Ebenen öffnen. Wenn Sie nur ein Foto haben und die Animation dennoch selbst erstellen möchten, verwenden Sie die Funktion Ebenen duplizieren im Fenster "Ebenen" auf der linken Seite des Bildschirms. Sie können mit der rechten Maustaste auf das Fotosymbol klicken und Ebene duplizieren auswählen oder auf das Symbol zweier überlappender Fotos klicken.
- Jede Ebene bildet einen Animationsrahmen. Das Bild der unteren Ebene wird zuerst angezeigt, dann werden die Bilder in den oberen Ebenen nacheinander angezeigt. Sie können die Reihenfolge der Fotos per Drag & Drop ändern.
- Die Fotos müssen dieselbe Größe haben, sonst wird das größere Bild beim Speichern der Animation zugeschnitten.
Blenden Sie die oberen Ebenen aus, um die untere Ebene zu bearbeiten (optional). Wenn Sie Bilder bearbeiten oder Text einfügen möchten, müssen Sie die Ebenen über dem zu bearbeitenden Bild ausblenden, da Sie die Änderungen sonst nicht sehen können. Es gibt zwei Möglichkeiten, dies im Fenster "Ebenen" zu tun:
- Klicken Sie auf das "Auge" -Symbol neben jedem Bild, um die Ebene auszublenden. Klicken Sie erneut darauf, wenn Sie das Foto anzeigen möchten.
- Oder Wählen Sie eine Bildebene aus und passen Sie die Deckkraft direkt über dem Ebenenfenster an. Eine geringe Belichtung macht das Bild transparent. Dies ist sehr nützlich, wenn Sie Text einfügen oder über mehrere Frames hinweg bearbeiten möchten. Sie können sie vollständig zusammenstapeln.
Rahmenkorrektur (optional). Wenn Sie möchten, können Sie mehr über die Bearbeitungsfunktionen von GIMP erfahren oder einfach die grundlegende Technik verwenden. Wählen Sie das zu bearbeitende Foto aus dem Symbol im Fenster "Ebenen" auf der rechten Seite des Bildschirms aus und führen Sie die folgenden Schritte aus:
- Wählen Sie im Fenster "Symbolleiste" auf der linken Seite das "Skalierungswerkzeug" (ein kleines quadratisches Symbol mit einem Pfeil, der auf das größere Quadrat zeigt), um die Bildgröße zu ändern. Die Bildgröße in allen Ebenen sollte gleich sein.
- Wählen Sie im Symbolleistenfenster das Symbol "A" aus und klicken Sie auf das Bild, um Text einzufügen. Geben Sie den Text ein und verwenden Sie die angezeigten Werkzeuge, um Größe, Schriftart und Farbe anzupassen. Verwenden Sie anschließend den Befehl Ebene → Nach unten zusammenführen, um den Textrahmen und die zugrunde liegende Bildebene zu kombinieren.
Überprüfen Sie die Animation. Wählen Sie nach der Bearbeitung den Befehl Filter → Animation → Wiedergabe ... aus dem oberen Menü. Klicken Sie im Fenster auf das Ausführungssymbol, um die Animation anzuzeigen.
Zeiteinstellung. Gehen Sie zum Fenster "Ebenen", klicken Sie mit der rechten Maustaste (oder drücken Sie die Strg-Taste und klicken Sie dann auf einige Mac-Computer) auf die Bildebene. Wählen Sie den Befehl Ebenenattribute bearbeiten. Geben Sie nach dem Namen ein (XXXXms)Ersetzen Sie den Xs-Teil durch die Anzahl der Millisekunden, auf denen die Bildebene angezeigt werden soll. Machen Sie dasselbe mit den restlichen Bildebenen. Öffnen Sie die Wiedergabe, um die Animation nach der Bearbeitung anzuzeigen, und passen Sie sie weiter an, bis Sie zufrieden sind.
- Die meisten aus Video erstellten Animationen laufen normalerweise mit 10 Bildern pro Sekunde (100 Millisekunden pro Bild).
- Sie können diesen Schritt überspringen und die Standardgeschwindigkeit beim Exportieren von Dateien auswählen.
Optimieren Sie Animationen, um einen reibungslosen Ablauf zu gewährleisten. Wählen Sie den Befehl Filter → Animation → Optimieren (für GIF). Dadurch wird eine Kopie mit einer viel kleineren Größe erstellt. Fahren Sie mit der Kopie in den verbleibenden Schritten fort.
- Vor der Optimierung wurde jeder Frame vollständig geladen ("ersetzt"). Nach der Optimierung wird nur der Bearbeitungsbereich geladen ("kombiniert").
- Sie können diesen Schritt überspringen und den Dateiexport optimieren.
Datei als Animationsformat exportieren. Wählen Sie den Befehl Datei → Exportieren als ... Klicken Sie unten im Fenster auf Dateityp auswählen, um weitere Optionen anzuzeigen. Scrollen Sie nach unten und wählen Sie "GIF". Wählen Sie Exportieren. Ein neues Fenster wird angezeigt, das im Folgenden näher erläutert wird.
Legen Sie Optionen fest und schließen Sie den Dateiexport ab. Aktivieren Sie im neuen Fenster unter "Bild als GIF exportieren" das Kontrollkästchen neben "Als Animation". Klicken Sie zum Abschluss auf Exportieren oder ändern Sie die vorherige Option:
- Deaktivieren Sie die Option "Für immer schleifen", wenn die Animation nur einmal abgespielt werden soll.
- Wenn Sie den Schritt zur Zeiteinstellung übersprungen haben, richten Sie ihn hier ein. Standardmäßig ist sie auf 100 Millisekunden oder 10 Bilder pro Sekunde eingestellt. Reduzieren Sie die Zeit, wenn die Animation schnell ausgeführt werden soll, oder erhöhen Sie die Zeit, wenn Sie möchten, dass sie langsamer wird.
- Wenn Sie den Optimierungsschritt überspringen, suchen Sie beim Exportieren der Datei nach der Option "Frame-Entsorgung" und wählen Sie "Kumulative Ebenen (kombinieren)".
Rat
- Ältere Versionen von Adobe Photoshop werden mit der Adobe ImageReady-Software geliefert. Wenn Sie es besitzen, erstellen Sie jeden Frame in Photoshop als separate Ebene und erstellen Sie dann mit ImageReady eine Animation, ähnlich den obigen Anweisungen.
- GIMP hat einige Animationseffekte unter Filter → Registerkarte Animation. Es ist möglich, zwischen Fotoebenen einen Unschärfeeffekt hinzuzufügen, z. B. Verschwinden oder Überblenden.
- Wenn Sie die erweiterten Funktionen verwenden möchten, installieren Sie sie Gimp Animation Plugin (GAP) und beziehen Sie sich auf das Online-Benutzerhandbuch. GAP funktioniert nicht unter 64-Bit-Versionen von Windows und GIMP 2.8. Sie müssen GIMP 2.6 herunterladen.
Warnung
- Animationen sind sehr große Dateien, daher dauert das Hochladen einige Zeit. Sie können weniger Farben verwenden und Dithering vermeiden, um die Bildgröße zu verringern.