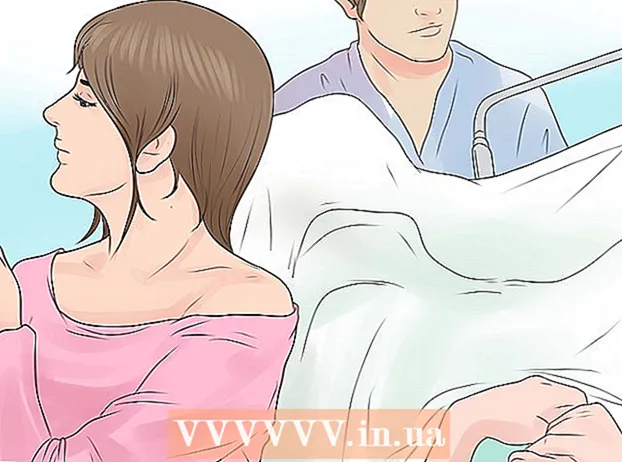Autor:
Lewis Jackson
Erstelldatum:
11 Kann 2021
Aktualisierungsdatum:
1 Juli 2024

Inhalt
In diesem Wiki erfahren Sie, wie Sie ein Microsoft Word-Dokument mit einem Kennwort sperren. Sie können dies mit Microsoft Word unter Windows- und Mac-Versionen tun, aber Sie können ein Dokument auf OneDrive nicht mit einem Kennwort sperren.
Schritte
Methode 1 von 2: Unter Windows
Öffnen Sie ein Microsoft Word-Dokument. Doppelklicken Sie auf die Word-Datei, für die Sie ein Kennwort festlegen möchten. Das Dokument wird in Microsoft Word geöffnet.
- Wenn Sie das Dokument nicht haben: Öffnen Sie Microsoft Word, klicken Sie auf Leeres Dokument (Leeres Dokument) und erstellen Sie ein Dokument, bevor Sie fortfahren.

Klicken Datei (Datei). Diese Registerkarte befindet sich in der oberen linken Ecke des Word-Fensters. Speisekarte Datei wird Öffnen.
Klicken Sie auf die Karte Die Info (Info) befindet sich oben in einer optionalen Spalte auf der linken Seite des Fensters.
- Wenn sich beim Klicken nichts ändert Die Info dann ist die Registerkarte Info geöffnet.

Klicken Dokument schützen (Dokument schützen). Die Option verfügt über ein Vorhängeschlosssymbol unter dem Dokumentnamen oben auf der Seite. Ein Dropdown-Menü wird angezeigt.
Klicken Mit Passwort verschlüsseln (Mit Passwort verschlüsselt). Die Option befindet sich oben im Dropdown-Menü. Ein Fenster öffnet sich.
Passwort eingeben. Geben Sie das gewünschte Passwort in das Feld "Passwort" in der Mitte des Fensters ein.
Klicken in Ordnung am unteren Rand des Popup-Fensters.
Geben Sie Ihr Passwort erneut ein und klicken Sie dann auf in Ordnung. Das von Ihnen gewählte Passwort wird bestätigt. Nachdem Sie das Dokument geschlossen haben, kann niemand es erneut öffnen, ohne das richtige Kennwort einzugeben.
- Sie können das Dokument weiterhin löschen, ohne ein Kennwort zu öffnen oder einzugeben.
Methode 2 von 2: Auf einem Mac
Öffnen Sie ein Microsoft Word-Dokument. Doppelklicken Sie auf die Word-Datei, für die Sie ein Kennwort festlegen möchten. Das Dokument wird in Microsoft Word geöffnet.
- Wenn Sie das Dokument nicht haben: Öffnen Sie Microsoft Word, klicken Sie auf Leeres Dokument und Dokumenterstellung, bevor Sie fortfahren.
Klicken Rezension (Vorschau) Diese Registerkarte befindet sich oben im Microsoft Word-Fenster. Wenn Sie klicken RezensionUnterhalb der Registerkartenzeile oben im Fenster wird eine Symbolleiste angezeigt.
Klicken Dokument schützen. Die Option mit einem Vorhängeschloss befindet sich auf der rechten Seite der Symbolleiste. Ein Fenster wird geöffnet.
Passwort eingeben. Geben Sie das Passwort in das Feld "Passwort" oben im Fenster ein. Dadurch wird verhindert, dass jemand das Dokument öffnet, ohne das richtige Kennwort einzugeben.
- Wenn Sie verhindern möchten, dass andere Benutzer das Dokument anpassen, geben Sie ein Kennwort in das Textfeld unten im Fenster ein.
Klicken in Ordnung am unteren Rand des Popup-Fensters.
Geben Sie Ihr Passwort erneut ein und klicken Sie dann auf in Ordnung. Das von Ihnen gewählte Passwort wird bestätigt. Nachdem Sie das Dokument geschlossen haben, kann niemand es erneut öffnen, ohne das richtige Kennwort einzugeben. Werbung
Rat
- Wenn Sie ein Kennwort zum Öffnen und Anpassen von Dokumenten auf Ihrem Mac festlegen, stellen Sie sicher, dass die beiden Kennwörter unterschiedlich sind.
Warnung
- Wenn Sie Ihr Passwort vergessen haben, können Sie das Dokument nicht wiederherstellen.