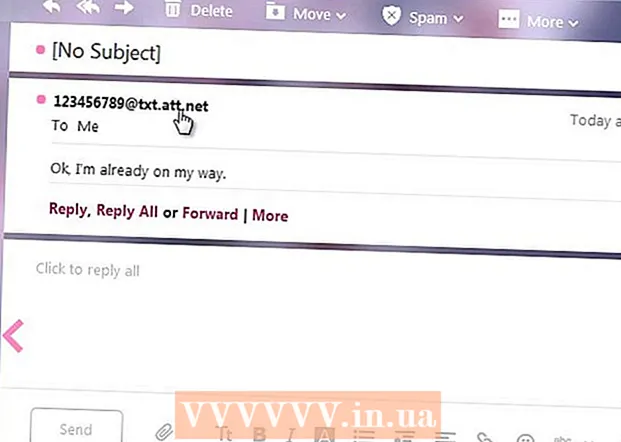Autor:
Frank Hunt
Erstelldatum:
17 Marsch 2021
Aktualisierungsdatum:
1 Juli 2024
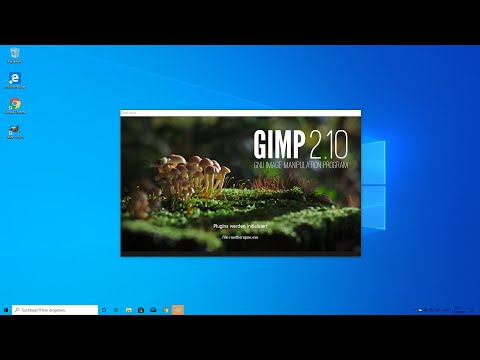
Inhalt
- Schreiten
- Methode 1 von 2: Installieren von GIMP unter Windows
- Methode 2 von 2: Installieren von GIMP auf dem Mac
- Warnungen
GIMP ist ein Open-Source-Bildbearbeitungsprogramm und eine großartige, kostenlose Alternative zu Adobe Photoshop und anderen kommerziellen Programmen. Wie bei vielen anderen GNU GPL-Programmen ist das Herunterladen, Verwenden und Teilen mit anderen völlig kostenlos, und Sie können den Quellcode ändern. Der Name GIMP steht für "GNU Image Manipulation Program". Viele der leistungsstarken Funktionen von Photoshop und ähnlichen kommerziellen Programmen sind auch in GIMP verfügbar. Das Herunterladen und Installieren der Software ist einfach und Sie können dieses Programm sehr einfach auf Ihrem Computer installieren.
Schreiten
Methode 1 von 2: Installieren von GIMP unter Windows
 Laden Sie GIMP herunter.
Laden Sie GIMP herunter.- Sie können GIMP von sourceforge.net oder gimp.org herunterladen
 Starten Sie das Installationsprogramm (gimp-help-2-2.6.11-de-setup.exe). Doppelklicken Sie auf die Datei, um sie zu starten.
Starten Sie das Installationsprogramm (gimp-help-2-2.6.11-de-setup.exe). Doppelklicken Sie auf die Datei, um sie zu starten. - Jede Datei mit einer "exe" als Ausgabe ist ausführbar.
- Hinweis: Die Erwähnung "und" im Dateinamen bezieht sich auf die englische Version dieses Programms. Es gibt auch eine niederländische Version.
- Die hier genannte Versionsnummer (-2-2.6.11) hat sich möglicherweise inzwischen geändert.
 Beantworten Sie die Fragen des Installationsprogramms. Alle Standardeinstellungen funktionieren einwandfrei, aber Benutzer, die etwas mehr Kontrolle wünschen, sollten die folgenden Schritte ausführen:
Beantworten Sie die Fragen des Installationsprogramms. Alle Standardeinstellungen funktionieren einwandfrei, aber Benutzer, die etwas mehr Kontrolle wünschen, sollten die folgenden Schritte ausführen: - Klicken Sie auf "Weiter", um zu bestätigen, dass keine anderen Anwendungen ausgeführt werden. Software wie ein Internetbrowser (z. B. dieser Artikel) kann geöffnet bleiben. Anwendungen, die die Installation von GIMP beeinträchtigen können, sind GTK + -Programme und Installationsprogramme anderer Programme, die gleichzeitig ausgeführt werden.
- Klicken Sie auf "Weiter", um der GNU-GPL zuzustimmen.
- Klicken Sie auf "Anpassen", um mehr Kontrolle über Ihre Installation zu erhalten. Sie können jetzt für eine Standardinstallation auf "Jetzt installieren" klicken. In den unteren Schritten geht es um eine benutzerdefinierte Installation.
- Wählen Sie einen Installationsordner oder lassen Sie ihn in Ruhe, um den Ordner "C: Programme GIMP-2.0" auszuwählen. Klicken Sie auf "Weiter".
- Bei einer vollständigen Installation wird alles installiert, was für GIMP benötigt wird (einschließlich GTK +), jedoch nicht die Python-Erweiterung von GIMP. Wenn Sie bereits eine Version von GTK + installiert haben oder Ihre eigene Auswahl treffen möchten, wählen Sie "Benutzerdefinierte Installation" und dann "Weiter".
- Die Dateizuordnungen werden mit den Standardauswahlen aufgelistet. Dies gibt an, welche Dateien mit GIMP verknüpft sind. Wenn Sie also eine dieser Dateien in Zukunft ausführen, wird sie standardmäßig mit GIMP geöffnet. Nehmen Sie hier die gewünschten Änderungen vor und klicken Sie auf "Weiter".
- Sie werden gefragt, ob im Startmenü ein Ordner erstellt werden soll. Also eine im Startmenü im Bereich "Programme" oder "Alle Programme"). Wählen Sie aus, was Sie bevorzugen, geben Sie ggf. Ihren eigenen Namen ein und klicken Sie auf "Weiter".
- Sie werden gefragt, ob Sie einen Link auf dem Desktop oder eine Verknüpfung wünschen. Der Schnellstart-Link befindet sich in der Schnellstart-Symbolleiste. Treffen Sie Ihre Wahl und klicken Sie auf "Weiter".
- Überprüfen Sie Ihre Einstellungen im nächsten Textfeld und klicken Sie auf "Installieren".
 Starten Sie GIMP. Nach Abschluss der Installation haben Sie die Möglichkeit, GIMP zu starten.
Starten Sie GIMP. Nach Abschluss der Installation haben Sie die Möglichkeit, GIMP zu starten.
Methode 2 von 2: Installieren von GIMP auf dem Mac
 Öffnen Sie Safari auf Ihrem Mac. Klicken Sie dazu auf den Safari-Kompass in Ihrem Dock unten auf dem Desktop.
Öffnen Sie Safari auf Ihrem Mac. Klicken Sie dazu auf den Safari-Kompass in Ihrem Dock unten auf dem Desktop.  Gehen Sie zur Download-Seite von Gimp. Wenn Sie es auf dem Bildschirm haben, gehen Sie zu: http://www.gimp.org/downloads/.
Gehen Sie zur Download-Seite von Gimp. Wenn Sie es auf dem Bildschirm haben, gehen Sie zu: http://www.gimp.org/downloads/.  Laden Sie das Gimp-Installationsprogramm herunter. Wenn Sie dort angekommen sind, klicken Sie auf den ersten orangefarbenen Link, über den Sie die Versionsnummer von GIMP mit der Erweiterung .dmg lesen können. Wählen Sie die neueste Version, wahrscheinlich den ersten Link auf der Seite. Der Download startet dann sofort.
Laden Sie das Gimp-Installationsprogramm herunter. Wenn Sie dort angekommen sind, klicken Sie auf den ersten orangefarbenen Link, über den Sie die Versionsnummer von GIMP mit der Erweiterung .dmg lesen können. Wählen Sie die neueste Version, wahrscheinlich den ersten Link auf der Seite. Der Download startet dann sofort.  Gehen Sie zur Gimp-Anwendung. Schließen Sie nach Abschluss des Downloads Safari und klicken Sie im Dock rechts neben dem Papierkorb auf das Symbol Downloads. Klicken Sie auf die heruntergeladene Datei. Mit der GIMP-Anwendung wird ein Fenster geöffnet.
Gehen Sie zur Gimp-Anwendung. Schließen Sie nach Abschluss des Downloads Safari und klicken Sie im Dock rechts neben dem Papierkorb auf das Symbol Downloads. Klicken Sie auf die heruntergeladene Datei. Mit der GIMP-Anwendung wird ein Fenster geöffnet.  Klicken Sie in Ihrem Dock mit der rechten Maustaste auf Finder. Standardmäßig finden Sie dies im Bereich ganz links. Das Symbol sieht aus wie zwei miteinander verschmolzene Gesichter. Klicken Sie auf "Neues Finder-Fenster öffnen", das Sie im oberen Teil des sich öffnenden Kontextmenüs finden.
Klicken Sie in Ihrem Dock mit der rechten Maustaste auf Finder. Standardmäßig finden Sie dies im Bereich ganz links. Das Symbol sieht aus wie zwei miteinander verschmolzene Gesichter. Klicken Sie auf "Neues Finder-Fenster öffnen", das Sie im oberen Teil des sich öffnenden Kontextmenüs finden.  Wählen Sie Gimp. Klicken Sie im linken Bereich des Finders auf "Anwendungen" und wählen Sie dann das Fenster mit der GIMP-Anwendung aus.
Wählen Sie Gimp. Klicken Sie im linken Bereich des Finders auf "Anwendungen" und wählen Sie dann das Fenster mit der GIMP-Anwendung aus.  Verschieben Sie die Gimp-App in das Anwendungsfenster. Dazu ziehen Sie die GIMP-Anwendung in das Anwendungsfenster.
Verschieben Sie die Gimp-App in das Anwendungsfenster. Dazu ziehen Sie die GIMP-Anwendung in das Anwendungsfenster.  Starten Sie Gimp. Klicken Sie auf das Launchpad-Symbol, das wie eine Rakete in einem silbernen Kreis aussieht. Hier werden alle Anwendungen angezeigt, die Sie auf Ihrem Mac ausführen können. Klicken Sie auf GIMP, um es zu starten.
Starten Sie Gimp. Klicken Sie auf das Launchpad-Symbol, das wie eine Rakete in einem silbernen Kreis aussieht. Hier werden alle Anwendungen angezeigt, die Sie auf Ihrem Mac ausführen können. Klicken Sie auf GIMP, um es zu starten.
Warnungen
- Laden Sie GIMP nur von der offiziellen Website herunter. gimp-win.sourceforge.net. Diese Quellen führen normalerweise dazu, dass Sie zusätzlich zu Werbung schädliche Software herunterladen.