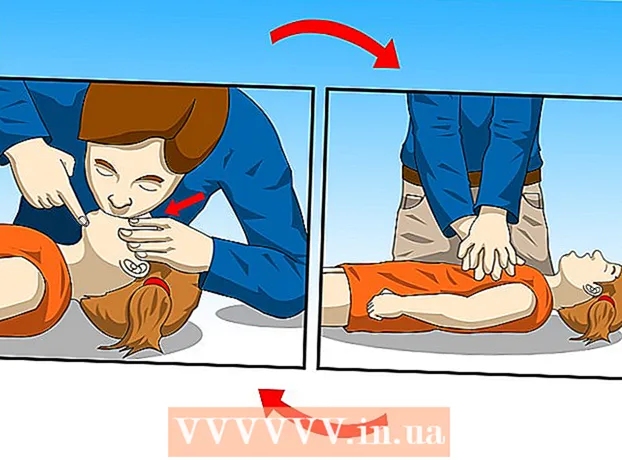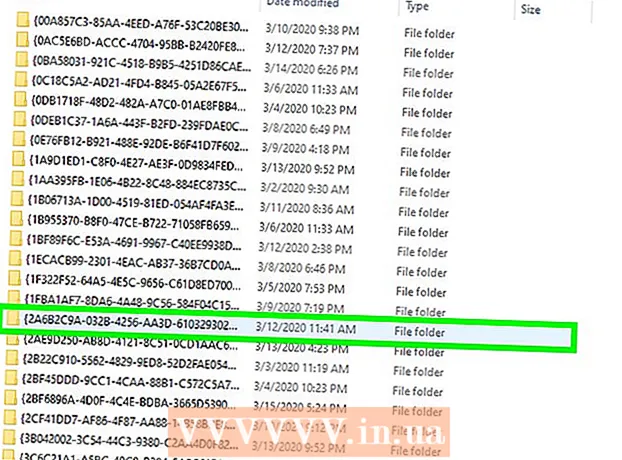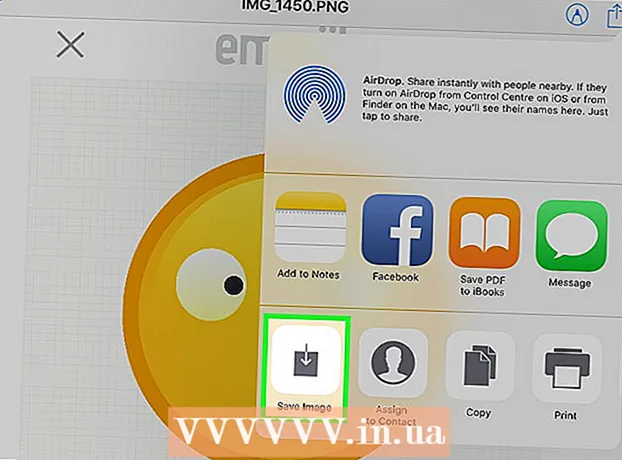Autor:
Frank Hunt
Erstelldatum:
16 Marsch 2021
Aktualisierungsdatum:
1 Juli 2024

Inhalt
- Schreiten
- Methode 1 von 3: Erste Schritte
- Methode 2 von 3: Mail einrichten
- Methode 3 von 3: Neue Apps installieren
Sie haben also ein brandneues iPad in die Hände bekommen und möchten jetzt sicherstellen, dass Sie das Beste daraus machen? Mit diesem Handbuch können Sie in kürzester Zeit loslegen und Apps herunterladen!
Schreiten
Methode 1 von 3: Erste Schritte
 Stellen Sie sicher, dass Ihr iPad voll aufgeladen ist. Um das Beste aus Ihrem Akku herauszuholen, sollten Sie ihn vollständig aufladen, bevor Sie das iPad zum ersten Mal aufladen. Normalerweise ist der Akku ab Werk zu ca. 40% aufgeladen.
Stellen Sie sicher, dass Ihr iPad voll aufgeladen ist. Um das Beste aus Ihrem Akku herauszuholen, sollten Sie ihn vollständig aufladen, bevor Sie das iPad zum ersten Mal aufladen. Normalerweise ist der Akku ab Werk zu ca. 40% aufgeladen.  Führen Sie die Ersteinrichtung aus. Wenn Sie das iPad zum ersten Mal verwenden, müssen Sie eine Reihe von Einstellungen konfigurieren, bevor Sie beginnen können. Wenn Sie das iPad einschalten, wird der Setup-Assistent automatisch gestartet.
Führen Sie die Ersteinrichtung aus. Wenn Sie das iPad zum ersten Mal verwenden, müssen Sie eine Reihe von Einstellungen konfigurieren, bevor Sie beginnen können. Wenn Sie das iPad einschalten, wird der Setup-Assistent automatisch gestartet. - Konfigurieren Sie Ihre Ortungsdienste. Dieser Dienst verfolgt, wo sich Ihr iPad befindet, und Apps, die es anfordern, liefern die erforderlichen Daten. Dies kann für Karten-Apps und Social Media-Apps nützlich sein. Schalten Sie dies aus, wenn Sie möchten.
- Verwenden Sie den Setup-Assistenten, um Ihr drahtloses Netzwerk einzurichten. Das iPad sucht nach drahtlosen Netzwerken innerhalb seines Signalbereichs. Wählen Sie das Netzwerk aus, zu dem Sie eine Verbindung herstellen möchten, und geben Sie die Zugangscodes ein, die Sie möglicherweise für die Verbindung benötigen.
- Sobald Sie die Verbindung erfolgreich hergestellt haben, wird die Anzeige für die Verbindungsstärke in der Statusleiste angezeigt.
- Geben Sie Ihre Apple ID ein oder erstellen Sie sie. Sie benötigen dies, um auf Ihre Dateien in iCloud zuzugreifen und Einkäufe über iTunes zu tätigen. Das Erstellen eines Kontos ist kostenlos.
- Richten Sie iCloud ein. Dieser Dienst erstellt Backups aller Ihrer Bilder, Kontakte, Apps, Dokumente usw. auf einem Remote-Server. Dies bedeutet, dass Sie von jedem Computer aus auf Dateien zugreifen und Ihr iPad sichern können, ohne das Gerät an einen Computer anschließen zu müssen.
 Machen Sie sich mit der Benutzeroberfläche vertraut. Sie können Symbole verschieben, indem Sie auf das Symbol tippen und es gedrückt halten. Die Symbole vibrieren und Sie können sie dann über den Bildschirm ziehen, um sie nach Ihren Wünschen anzuordnen.
Machen Sie sich mit der Benutzeroberfläche vertraut. Sie können Symbole verschieben, indem Sie auf das Symbol tippen und es gedrückt halten. Die Symbole vibrieren und Sie können sie dann über den Bildschirm ziehen, um sie nach Ihren Wünschen anzuordnen. - Die untere Hälfte des Bildschirms enthält die Apps, von denen Apple glaubt, dass sie der durchschnittliche Benutzer am häufigsten öffnet. Diese werden unabhängig davon angezeigt, auf welchem Startbildschirm Sie sich befinden. Sie können sie ändern, indem Sie die Symbole verschieben.
Methode 2 von 3: Mail einrichten
 Tippen Sie auf die Mail-Symbole in der unteren Leiste Ihres Startbildschirms. Dadurch wird der Begrüßungsbildschirm Ihrer E-Mail-App geöffnet und Sie können die Einstellungen konfigurieren.
Tippen Sie auf die Mail-Symbole in der unteren Leiste Ihres Startbildschirms. Dadurch wird der Begrüßungsbildschirm Ihrer E-Mail-App geöffnet und Sie können die Einstellungen konfigurieren.  Wählen Sie Ihren E-Mail-Dienst. Wenn Sie einen der Dienste aus der Liste verwenden, tippen Sie darauf und geben Sie die erforderlichen Informationen ein. Normalerweise benötigen Sie eine E-Mail-Adresse und ein Passwort für den von Ihnen ausgewählten Dienst.
Wählen Sie Ihren E-Mail-Dienst. Wenn Sie einen der Dienste aus der Liste verwenden, tippen Sie darauf und geben Sie die erforderlichen Informationen ein. Normalerweise benötigen Sie eine E-Mail-Adresse und ein Passwort für den von Ihnen ausgewählten Dienst.  Legen Sie eine nicht erkannte E-Mail-Adresse fest. Wenn Ihre E-Mail nicht in der Liste enthalten ist, müssen Sie diese Informationen manuell eingeben. Wählen Sie im Bildschirm "Mail-Begrüßung" die Option "Andere" und dann "Konto hinzufügen".
Legen Sie eine nicht erkannte E-Mail-Adresse fest. Wenn Ihre E-Mail nicht in der Liste enthalten ist, müssen Sie diese Informationen manuell eingeben. Wählen Sie im Bildschirm "Mail-Begrüßung" die Option "Andere" und dann "Konto hinzufügen". - Geben Sie Ihren Namen, Ihre E-Mail-Adresse und Ihr Passwort für Ihr E-Mail-Konto sowie eine Beschreibung (Arbeit, Privat usw.) ein. Tippen Sie auf Speichern.
- Sie benötigen den Hostnamen Ihres E-Mail-Anbieters. Sie sollten es auf der Hilfeseite Ihres E-Mail-Anbieters finden.
Methode 3 von 3: Neue Apps installieren
 Öffnen Sie den App Store. Es gibt viele kostenlose und kommerzielle Apps. Sie können nach Kategorie, Beliebtheit oder nach einer bestimmten App suchen. Bezahlte Apps erfordern eine iTunes-Karte, die Sie im Geschäft kaufen können, oder Ihre Bankkontodaten.
Öffnen Sie den App Store. Es gibt viele kostenlose und kommerzielle Apps. Sie können nach Kategorie, Beliebtheit oder nach einer bestimmten App suchen. Bezahlte Apps erfordern eine iTunes-Karte, die Sie im Geschäft kaufen können, oder Ihre Bankkontodaten. - Um Ihre Kreditkarteninformationen einzugeben, rufen Sie den Startbildschirm auf und tippen Sie auf Einstellungen. Wählen Sie iTunes & App Stores. Wählen Sie Ihre Apple ID und geben Sie Ihr Passwort ein. Wählen Sie im Abschnitt Bearbeiten die Option Zahlungsinformationen. Geben Sie Ihre Kredit- oder Debitkarteninformationen ein und tippen Sie auf Fertig.
 Bewertungen und Anforderungen anzeigen. Bevor Sie eine App kaufen, sollten Sie eine Reihe von Nutzerkritiken lesen und herausfinden, was sie davon halten. Überprüfen Sie auch die Systemanforderungen. Einige der älteren Apps sind nicht für die neueren iPads optimiert und funktionieren möglicherweise nicht richtig, wenn sie überhaupt funktionieren.
Bewertungen und Anforderungen anzeigen. Bevor Sie eine App kaufen, sollten Sie eine Reihe von Nutzerkritiken lesen und herausfinden, was sie davon halten. Überprüfen Sie auch die Systemanforderungen. Einige der älteren Apps sind nicht für die neueren iPads optimiert und funktionieren möglicherweise nicht richtig, wenn sie überhaupt funktionieren. - Eine Übersicht über die Geräte, mit denen die App kompatibel ist, wird im Abschnitt Systemanforderungen angezeigt. Stellen Sie sicher, dass Sie nicht versehentlich eine App für das iPhone kaufen, die nicht mit dem iPad kompatibel ist.
 Sobald Sie eine App zum Herunterladen ausgewählt haben, wird auf Ihrem Startbildschirm ein Symbol sowie eine Download-Leiste angezeigt. Diese Leiste zeigt an, wie lange es dauert, bis der Download und die Installation abgeschlossen sind.
Sobald Sie eine App zum Herunterladen ausgewählt haben, wird auf Ihrem Startbildschirm ein Symbol sowie eine Download-Leiste angezeigt. Diese Leiste zeigt an, wie lange es dauert, bis der Download und die Installation abgeschlossen sind.  Sie können Apps kategorisieren, indem Sie sie übereinander ziehen. Dadurch werden Ordner erstellt, mit denen Sie verhindern können, dass Ihr Startbildschirm überladen wird.
Sie können Apps kategorisieren, indem Sie sie übereinander ziehen. Dadurch werden Ordner erstellt, mit denen Sie verhindern können, dass Ihr Startbildschirm überladen wird.