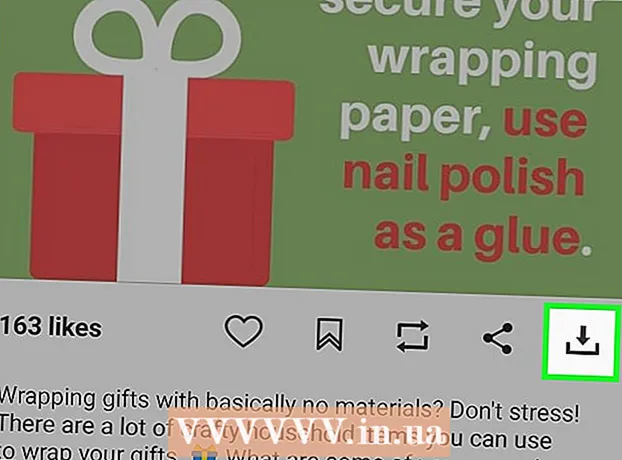Autor:
Sara Rhodes
Erstelldatum:
9 Februar 2021
Aktualisierungsdatum:
28 Juni 2024

Inhalt
1 Öffnen Sie einen Webbrowser (Safari, Firefox, Internet Explorer, Chrome, andere). Geben Sie www.tagxedo.com in die Adressleiste ein und drücken Sie die Eingabetaste. Wenn Sie sich auf der Site befinden, sehen Sie auf der linken Seite der Seite die Schaltfläche "Jetzt starten", klicken Sie darauf. 2 Klicken Sie auf Ja, wenn ein Fenster angezeigt wird, in dem Sie aufgefordert werden, Microsoft Silverlight zu installieren. Dann erscheint eine Beispielwortwolke. Klicken Sie auf die Schaltfläche "Laden", die sich unter der Überschrift der Wörter in der Symbolleiste auf der linken Seite des Bildschirms befindet. Hier geben Sie im Feld "Text eingeben" Ihre eigenen Worte ein.
2 Klicken Sie auf Ja, wenn ein Fenster angezeigt wird, in dem Sie aufgefordert werden, Microsoft Silverlight zu installieren. Dann erscheint eine Beispielwortwolke. Klicken Sie auf die Schaltfläche "Laden", die sich unter der Überschrift der Wörter in der Symbolleiste auf der linken Seite des Bildschirms befindet. Hier geben Sie im Feld "Text eingeben" Ihre eigenen Worte ein.  3 Klicken Sie nach Eingabe des gewünschten Textes auf den Button "Senden". Wähle ein Thema. Themen befinden sich in der Symbolleiste. Es stehen Ihnen viele Themen zur Verfügung. Wählen Sie ein Thema, das zu Ihrem Thema passt und Ihnen gefällt.
3 Klicken Sie nach Eingabe des gewünschten Textes auf den Button "Senden". Wähle ein Thema. Themen befinden sich in der Symbolleiste. Es stehen Ihnen viele Themen zur Verfügung. Wählen Sie ein Thema, das zu Ihrem Thema passt und Ihnen gefällt.  4 Wählen Sie nun eine Farbe aus. Auf der linken Seite der Seite befindet sich eine Symbolleiste, aus der Sie eine "Farbe" auswählen können. Während das Design die Farbe in Ihrer Wortwolke vorgibt, können Sie die Farben ändern, um einer bestimmten Wortgröße eine bestimmte Farbe zuzuweisen.
4 Wählen Sie nun eine Farbe aus. Auf der linken Seite der Seite befindet sich eine Symbolleiste, aus der Sie eine "Farbe" auswählen können. Während das Design die Farbe in Ihrer Wortwolke vorgibt, können Sie die Farben ändern, um einer bestimmten Wortgröße eine bestimmte Farbe zuzuweisen.  5 Wählen Sie eine Schriftart.
5 Wählen Sie eine Schriftart. 6 Wählen Sie die Form der Wolke aus. Formulare machen Spaß, da sie den Wörtern, die Sie in die Cloud eingeben, eine Bedeutung verleihen. Sie können ein Bild aus der bereitgestellten Liste von Formen auswählen oder Ihr eigenes Bild hinzufügen.
6 Wählen Sie die Form der Wolke aus. Formulare machen Spaß, da sie den Wörtern, die Sie in die Cloud eingeben, eine Bedeutung verleihen. Sie können ein Bild aus der bereitgestellten Liste von Formen auswählen oder Ihr eigenes Bild hinzufügen.  7 Wählen Sie die Position aus, an der die Wörter angezeigt werden sollen. Diese Option befindet sich in der Symbolleiste. Wörter können verstreut, horizontal oder vertikal sein.
7 Wählen Sie die Position aus, an der die Wörter angezeigt werden sollen. Diese Option befindet sich in der Symbolleiste. Wörter können verstreut, horizontal oder vertikal sein.  9 Ende! Wenn Sie fertig sind, klicken Sie oben in der Symbolleiste unter der Überschrift "Wörter" auf die Schaltfläche "Speichern". Sie können die Cloud jetzt in einer Vielzahl von Formaten speichern. Am einfachsten und bequemsten ist es, die Cloud als Bild zu speichern, da Sie es dann überall einfügen können, ohne im Internet suchen zu müssen.
9 Ende! Wenn Sie fertig sind, klicken Sie oben in der Symbolleiste unter der Überschrift "Wörter" auf die Schaltfläche "Speichern". Sie können die Cloud jetzt in einer Vielzahl von Formaten speichern. Am einfachsten und bequemsten ist es, die Cloud als Bild zu speichern, da Sie es dann überall einfügen können, ohne im Internet suchen zu müssen.  10 Wählen Sie die Option "Bild 125KP JPG". Benennen Sie Ihr Bild. Klicken Sie auf die Schaltfläche "Speichern". Wenn Sie später Ihre Cloud verwenden möchten, öffnen Sie Ihre Dokumente und öffnen Sie dann das Wortwolkenbild.
10 Wählen Sie die Option "Bild 125KP JPG". Benennen Sie Ihr Bild. Klicken Sie auf die Schaltfläche "Speichern". Wenn Sie später Ihre Cloud verwenden möchten, öffnen Sie Ihre Dokumente und öffnen Sie dann das Wortwolkenbild.  11 Verwenden Sie es, um etwas zu personalisieren. Drucken Sie die Cloud auf einem Drucker aus und hängen Sie sie an die Wand.
11 Verwenden Sie es, um etwas zu personalisieren. Drucken Sie die Cloud auf einem Drucker aus und hängen Sie sie an die Wand. Tipps
- Sie können der Cloud jederzeit weitere Wörter hinzufügen.
- Es ist einfacher, eine Liste von Wörtern in ein Textfeld zu laden, als sie einzeln einzugeben.
- Vergessen Sie nicht, Ihren Fortschritt zu speichern, indem Sie auf die Schaltfläche "Speichern" klicken, die sich oben in der Symbolleiste unter der Überschrift "Wörter" befindet.
Was brauchst du
- Computer (PC oder Mac)
- Internetverbindung
- Text von dem von Ihnen ausgewählten Ort oder Wörter, die zufällig in Ihrem Kopf aufgetaucht sind und die Sie eingeben oder herunterladen möchten
- Festplattenspeicher zum Speichern des Endprodukts (es ist ratsam, einen separaten Ordner zu erstellen)