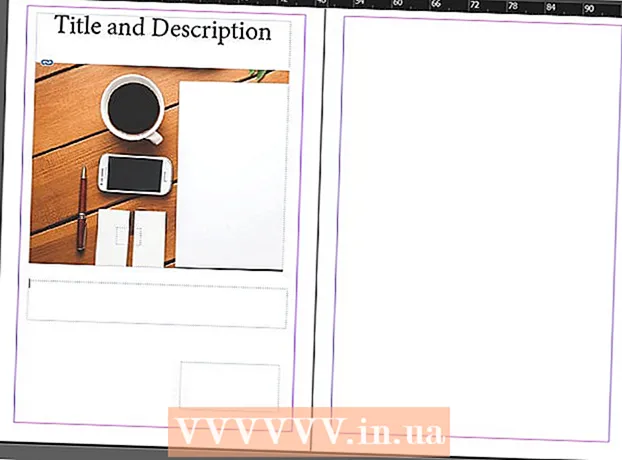Autor:
Joan Hall
Erstelldatum:
3 Februar 2021
Aktualisierungsdatum:
1 Juli 2024
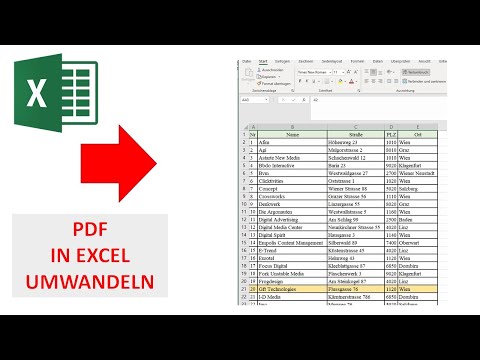
Inhalt
1 Wählen Sie die Teile der Tabelle aus, die Sie in PDF konvertieren möchten. Wenn Sie die gesamte Tabelle konvertieren möchten, fahren Sie mit dem nächsten Schritt fort.- Bitte beachten Sie, dass es nicht einfach ist, eine PDF-Datei zurück in eine Excel-Tabelle zu konvertieren, aber diese Methode behält die ursprüngliche Tabelle bei.
 2 Klicken Sie auf "Datei".
2 Klicken Sie auf "Datei". 3 Klicken Sie auf Exportieren. Klicken Sie in Excel 2010 oder früher auf Speichern unter.
3 Klicken Sie auf Exportieren. Klicken Sie in Excel 2010 oder früher auf Speichern unter.  4 Klicken Sie auf PDF/XPS erstellen. Öffnen Sie in Excel 2010 oder früher das Menü Dateityp, und wählen Sie dann PDF aus.
4 Klicken Sie auf PDF/XPS erstellen. Öffnen Sie in Excel 2010 oder früher das Menü Dateityp, und wählen Sie dann PDF aus.  5 Klicken Sie auf Optionen, um die Optionen für die von Ihnen erstellte PDF-Datei anzupassen.
5 Klicken Sie auf Optionen, um die Optionen für die von Ihnen erstellte PDF-Datei anzupassen. 6 Im Fenster "Optionen" können Sie den Seitenbereich festlegen, der in das PDF-Dokument aufgenommen werden soll, ausgewählte Zellen oder die gesamte Arbeitsmappe oder das aktive Blatt einschließen und auch festlegen, ob die Formatierung des Originaldokuments beibehalten werden soll.
6 Im Fenster "Optionen" können Sie den Seitenbereich festlegen, der in das PDF-Dokument aufgenommen werden soll, ausgewählte Zellen oder die gesamte Arbeitsmappe oder das aktive Blatt einschließen und auch festlegen, ob die Formatierung des Originaldokuments beibehalten werden soll.- Klicken Sie dann auf OK.
 7 Wählen Sie eine Optimierungsmethode (wenn Sie möchten). Oberhalb der Schaltfläche "Optionen" können Sie eine Methode zur Optimierung der PDF-Datei auswählen. Die meisten Benutzer können Standard wählen, wenn die Tabelle nicht sehr groß ist.
7 Wählen Sie eine Optimierungsmethode (wenn Sie möchten). Oberhalb der Schaltfläche "Optionen" können Sie eine Methode zur Optimierung der PDF-Datei auswählen. Die meisten Benutzer können Standard wählen, wenn die Tabelle nicht sehr groß ist.  8 Benennen und speichern Sie die Datei. Geben Sie einen Namen für die PDF-Datei ein und klicken Sie auf Erstellen, um die PDF-Datei zu erstellen. Klicken Sie in Excel 2010 oder früher auf Speichern.
8 Benennen und speichern Sie die Datei. Geben Sie einen Namen für die PDF-Datei ein und klicken Sie auf Erstellen, um die PDF-Datei zu erstellen. Klicken Sie in Excel 2010 oder früher auf Speichern.  9 Zeigen Sie die generierte PDF-Datei an. Standardmäßig wird die generierte PDF-Datei automatisch geöffnet. Wenn die PDF-Datei nicht geöffnet wird, ist kein PDF-Reader installiert.
9 Zeigen Sie die generierte PDF-Datei an. Standardmäßig wird die generierte PDF-Datei automatisch geöffnet. Wenn die PDF-Datei nicht geöffnet wird, ist kein PDF-Reader installiert. - Sie können die PDF-Datei nicht bearbeiten. Wenn Sie also Änderungen vornehmen müssen, tun Sie dies in Excel und erstellen Sie dann eine neue PDF-Datei.
Methode 2 von 2: Excel 2011 (Mac)
 1 Stellen Sie sicher, dass die Kopf- und Fußzeilen auf allen Blättern gleich sind (wenn Sie möchten). Excel 2011 konvertiert alle Excel-Tabellen nur dann in eine PDF-Datei, wenn die Kopf- und Fußzeilen identisch sind. Andernfalls wird jedes Blatt in eine separate PDF-Datei umgewandelt, die Sie jedoch später problemlos zusammenführen können.
1 Stellen Sie sicher, dass die Kopf- und Fußzeilen auf allen Blättern gleich sind (wenn Sie möchten). Excel 2011 konvertiert alle Excel-Tabellen nur dann in eine PDF-Datei, wenn die Kopf- und Fußzeilen identisch sind. Andernfalls wird jedes Blatt in eine separate PDF-Datei umgewandelt, die Sie jedoch später problemlos zusammenführen können. - Wählen Sie alle Blätter im Buch aus. Klicken Sie dazu auf die Verknüpfung für das erste Blatt, halten Sie die Umschalttaste gedrückt und klicken Sie auf die Verknüpfung für das letzte Blatt.
- Klicken Sie auf Seitenlayout - Fußzeile und Kopfzeile.
- Klicken Sie auf Kopfzeile anpassen und Fußzeile anpassen, um die Kopf- und Fußzeileneinstellungen für alle Blätter zu ändern.
 2 Wählen Sie die Teile der Tabelle aus, die Sie in PDF konvertieren möchten. Wenn Sie die gesamte Tabelle konvertieren möchten, fahren Sie mit dem nächsten Schritt fort.
2 Wählen Sie die Teile der Tabelle aus, die Sie in PDF konvertieren möchten. Wenn Sie die gesamte Tabelle konvertieren möchten, fahren Sie mit dem nächsten Schritt fort. - Bitte beachten Sie, dass es nicht einfach ist, eine PDF-Datei zurück in eine Excel-Tabelle zu konvertieren, aber diese Methode behält die ursprüngliche Tabelle bei.
 3 Klicken Sie auf "Datei" - "Speichern unter". Navigieren Sie zu dem Ordner, in dem Sie die Datei speichern möchten, und geben Sie den Dateinamen ein.
3 Klicken Sie auf "Datei" - "Speichern unter". Navigieren Sie zu dem Ordner, in dem Sie die Datei speichern möchten, und geben Sie den Dateinamen ein.  4 Öffnen Sie das Menü Format und wählen Sie PDF, um eine Kopie der Tabelle in eine PDF-Datei zu konvertieren.
4 Öffnen Sie das Menü Format und wählen Sie PDF, um eine Kopie der Tabelle in eine PDF-Datei zu konvertieren. 5 Wählen Sie aus, was in das PDF aufgenommen werden soll. Wählen Sie unten im Fenster Notebook, Blatt oder Auswahl aus.
5 Wählen Sie aus, was in das PDF aufgenommen werden soll. Wählen Sie unten im Fenster Notebook, Blatt oder Auswahl aus.  6 Klicken Sie auf "Speichern". Wenn Kopf- und Fußzeilen nicht übereinstimmen, werden mehrere PDF-Dateien generiert. Beachten Sie, dass dies manchmal der Fall ist, obwohl die Kopf- und Fußzeilen gleich groß sind.
6 Klicken Sie auf "Speichern". Wenn Kopf- und Fußzeilen nicht übereinstimmen, werden mehrere PDF-Dateien generiert. Beachten Sie, dass dies manchmal der Fall ist, obwohl die Kopf- und Fußzeilen gleich groß sind.  7 Kombinieren Sie separate PDF-Dateien zu einer (wenn Sie möchten). Dies kann über den Finder erfolgen.
7 Kombinieren Sie separate PDF-Dateien zu einer (wenn Sie möchten). Dies kann über den Finder erfolgen. - Öffnen Sie den Ordner mit PDF-Dateien und wählen Sie diejenigen aus, die Sie zusammenführen möchten.
- Klicken Sie auf Datei - Neu - Dateien zu einer PDF-Datei zusammenfügen.
 8 Zeigen Sie die generierte PDF-Datei an. Öffnen Sie die PDF-Datei, indem Sie darauf doppelklicken. Es wird in der Vorschau geöffnet und Sie können eine Vorschau anzeigen. Sie können die PDF-Datei nicht bearbeiten. Wenn Sie also Änderungen vornehmen müssen, tun Sie dies in Excel und erstellen Sie dann eine neue PDF-Datei.
8 Zeigen Sie die generierte PDF-Datei an. Öffnen Sie die PDF-Datei, indem Sie darauf doppelklicken. Es wird in der Vorschau geöffnet und Sie können eine Vorschau anzeigen. Sie können die PDF-Datei nicht bearbeiten. Wenn Sie also Änderungen vornehmen müssen, tun Sie dies in Excel und erstellen Sie dann eine neue PDF-Datei.