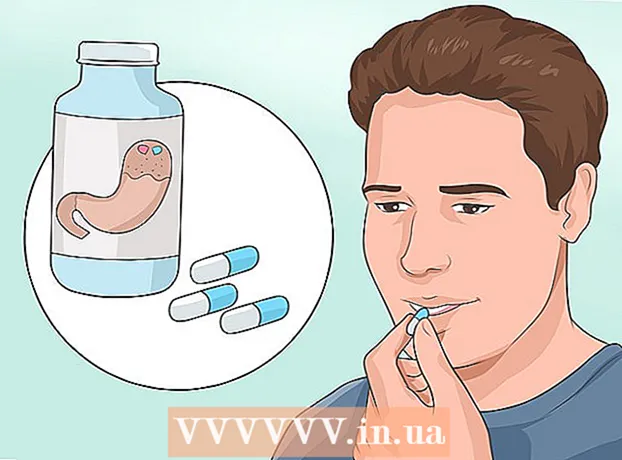Autor:
Christy White
Erstelldatum:
10 Kann 2021
Aktualisierungsdatum:
1 Juli 2024

Inhalt
- Schreiten
- Methode 1 von 6: Hochgeladene Fotos löschen (auf einem PC)
- Methode 2 von 6: Hochgeladene Fotos löschen (aus der App)
- Methode 3 von 6: Hochgeladene Fotos löschen (mobile Website)
- Methode 4 von 6: Entfernen Sie ein Tag von sich selbst (auf einem PC)
- Methode 5 von 6: Entfernen Sie ein Tag von sich selbst (aus der App)
- Methode 6 von 6: Entfernen Sie ein Tag von sich selbst (mobile Website)
Facebook ist ein großartiger Ort, um Ihre Fotos mit Freunden und Familie zu teilen. Leider kommt es manchmal vor, dass Sie ein veröffentlichtes Foto bereuen. Sie möchten dies so schnell wie möglich löschen. Möglicherweise möchten Sie auch Tags von sich selbst von Fotos entfernen, die andere gepostet haben. Sie können auch ganze Alben löschen, die Sie hochgeladen haben, wenn es Zeit für die große Bereinigung ist.
Schreiten
Methode 1 von 6: Hochgeladene Fotos löschen (auf einem PC)
 Suchen Sie das Foto, das Sie löschen möchten. Sie können nur Fotos löschen, die Sie selbst hochgeladen haben.
Suchen Sie das Foto, das Sie löschen möchten. Sie können nur Fotos löschen, die Sie selbst hochgeladen haben. - Sie finden Ihre Fotos unter "APPS" in der linken Spalte oder unter der Registerkarte "Fotos" auf Ihrer Profilseite.
 Klicken Sie auf die Bleistiftschaltfläche, die angezeigt wird, wenn Sie mit der Maus über ein Foto fahren. Wenn bereits ein Foto vorhanden ist, klicken Sie auf die Schaltfläche "Optionen".
Klicken Sie auf die Bleistiftschaltfläche, die angezeigt wird, wenn Sie mit der Maus über ein Foto fahren. Wenn bereits ein Foto vorhanden ist, klicken Sie auf die Schaltfläche "Optionen". 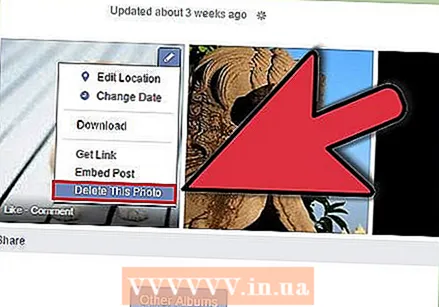 Klicken Sie auf "Dieses Foto löschen". Nun erscheint ein Fenster, in dem Sie gefragt werden, ob Sie das Foto wirklich löschen möchten. Klicken Sie auf "Bestätigen".
Klicken Sie auf "Dieses Foto löschen". Nun erscheint ein Fenster, in dem Sie gefragt werden, ob Sie das Foto wirklich löschen möchten. Klicken Sie auf "Bestätigen".  Löschen Sie ein ganzes Album. Wenn Sie viele Fotos gleichzeitig bereinigen möchten, können Sie auch ein gesamtes Album löschen. Sie können keine Timeline-Fotos, mobilen Uploads, Profilfotos oder Titelbilder löschen.
Löschen Sie ein ganzes Album. Wenn Sie viele Fotos gleichzeitig bereinigen möchten, können Sie auch ein gesamtes Album löschen. Sie können keine Timeline-Fotos, mobilen Uploads, Profilfotos oder Titelbilder löschen. - Öffnen Sie das Album, das Sie löschen möchten. Sie finden Ihre Alben auf der Seite "Fotos" auf der Registerkarte "Alben".
- Klicken Sie auf die Zahnradschaltfläche in der oberen rechten Ecke des Albums.
- Klicken Sie auf "Album löschen" und bestätigen Sie, dass Sie das Album und alle darin enthaltenen Fotos wirklich löschen möchten.
Methode 2 von 6: Hochgeladene Fotos löschen (aus der App)
 Tippen Sie unten rechts auf "Mehr" und dann auf "Fotos". Sie finden dies im Bereich "Apps".
Tippen Sie unten rechts auf "Mehr" und dann auf "Fotos". Sie finden dies im Bereich "Apps". 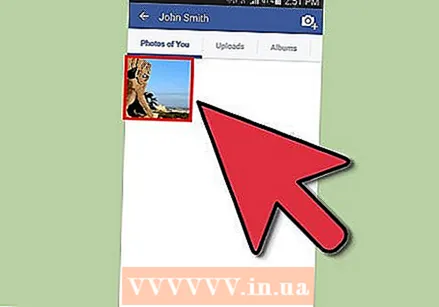 Suchen Sie das Foto, das Sie löschen möchten. Sie können nur Fotos löschen, die Sie selbst hochgeladen haben.
Suchen Sie das Foto, das Sie löschen möchten. Sie können nur Fotos löschen, die Sie selbst hochgeladen haben.  Tippen Sie auf das Foto, um es zu öffnen.
Tippen Sie auf das Foto, um es zu öffnen. Tippen Sie auf die Schaltfläche mit "... "am unteren Rand des Fotos.
Tippen Sie auf die Schaltfläche mit "... "am unteren Rand des Fotos.  Tippen Sie auf "Foto löschen". Nun erscheint ein Fenster, in dem Sie gefragt werden, ob Sie das Foto wirklich löschen möchten. Klicken Sie auf "Bestätigen".
Tippen Sie auf "Foto löschen". Nun erscheint ein Fenster, in dem Sie gefragt werden, ob Sie das Foto wirklich löschen möchten. Klicken Sie auf "Bestätigen".  Löschen Sie ein ganzes Album. Wenn Sie viele Fotos gleichzeitig bereinigen möchten, können Sie auch ein gesamtes Album löschen. Sie können keine Timeline-Fotos, mobilen Uploads, Profilfotos oder Titelbilder löschen.
Löschen Sie ein ganzes Album. Wenn Sie viele Fotos gleichzeitig bereinigen möchten, können Sie auch ein gesamtes Album löschen. Sie können keine Timeline-Fotos, mobilen Uploads, Profilfotos oder Titelbilder löschen. - Öffnen Sie das Album, das Sie löschen möchten. Sie finden Ihre Alben auf der Registerkarte "Alben" in der Foto-App.
- Tippen Sie oben rechts auf "Bearbeiten".
- Scrollen Sie nach unten und tippen Sie auf "Album löschen" und bestätigen Sie, dass Sie das Album und alle darin enthaltenen Fotos wirklich löschen möchten.
Methode 3 von 6: Hochgeladene Fotos löschen (mobile Website)
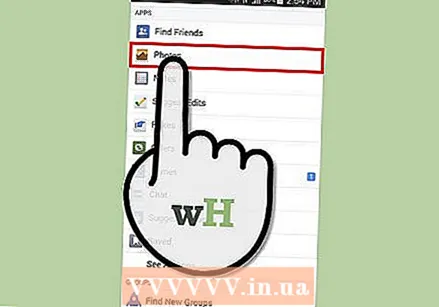 Tippen Sie oben rechts auf die Schaltfläche "Menü" und wählen Sie "Fotos".
Tippen Sie oben rechts auf die Schaltfläche "Menü" und wählen Sie "Fotos". Suchen Sie das Foto, das Sie löschen möchten. Sie können nur Fotos löschen, die Sie selbst hochgeladen haben.
Suchen Sie das Foto, das Sie löschen möchten. Sie können nur Fotos löschen, die Sie selbst hochgeladen haben. 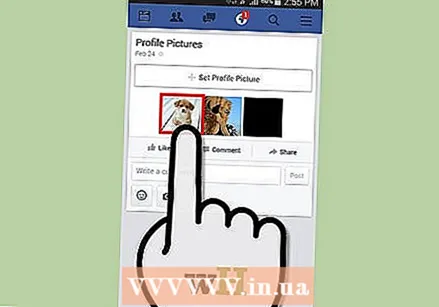 Tippen Sie auf das Foto, um es zu öffnen. Unter dem Foto sehen Sie die Beschreibung und Reaktionen.
Tippen Sie auf das Foto, um es zu öffnen. Unter dem Foto sehen Sie die Beschreibung und Reaktionen.  Tippen Sie auf "Foto bearbeiten". Sie sehen diesen Link unter der dem Foto zugeordneten Nachricht neben Ihrem Profilbild.
Tippen Sie auf "Foto bearbeiten". Sie sehen diesen Link unter der dem Foto zugeordneten Nachricht neben Ihrem Profilbild. 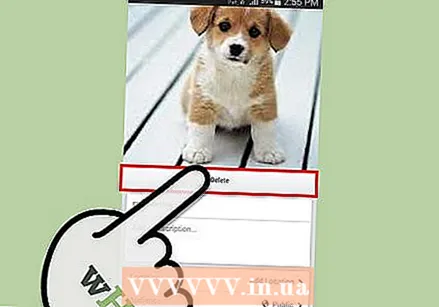 Tippen Sie auf "Löschen". Nun erscheint ein Fenster, in dem Sie gefragt werden, ob Sie das Foto wirklich löschen möchten. Klicken Sie auf "Bestätigen".
Tippen Sie auf "Löschen". Nun erscheint ein Fenster, in dem Sie gefragt werden, ob Sie das Foto wirklich löschen möchten. Klicken Sie auf "Bestätigen". 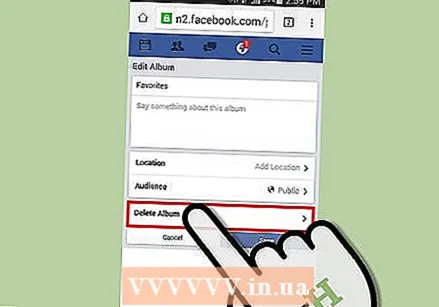 Löschen Sie ein ganzes Album. Wenn Sie viele Fotos gleichzeitig bereinigen möchten, können Sie auch ein gesamtes Album löschen. Sie können keine Timeline-Fotos, mobilen Uploads, Profilfotos oder Titelbilder löschen.
Löschen Sie ein ganzes Album. Wenn Sie viele Fotos gleichzeitig bereinigen möchten, können Sie auch ein gesamtes Album löschen. Sie können keine Timeline-Fotos, mobilen Uploads, Profilfotos oder Titelbilder löschen. - Öffnen Sie das Album, das Sie löschen möchten. Sie finden Ihre Alben, indem Sie auf "# Weitere Alben "auf der Fotoseite.
- Tippen Sie neben dem Album auf "∨" und wählen Sie "Bearbeiten".
- Tippen Sie auf "Album löschen". Möglicherweise müssen Sie Ihre Tastatur schließen, um sie zu sehen.
- Bestätigen Sie, dass Sie das Album und alle darin enthaltenen Fotos wirklich löschen möchten.
Methode 4 von 6: Entfernen Sie ein Tag von sich selbst (auf einem PC)
 Öffnen Sie "Fotos" auf Ihrer Facebook-Seite. Dies ist der einfachste Weg, um die Fotos zu finden, in denen Sie getaggt sind. Sie können jedoch auch über eine Nachricht oder die Zeitleiste eines Freundes auf die Fotos zugreifen. Sie können dies auch über das Aktivitätsprotokoll tun.
Öffnen Sie "Fotos" auf Ihrer Facebook-Seite. Dies ist der einfachste Weg, um die Fotos zu finden, in denen Sie getaggt sind. Sie können jedoch auch über eine Nachricht oder die Zeitleiste eines Freundes auf die Fotos zugreifen. Sie können dies auch über das Aktivitätsprotokoll tun. 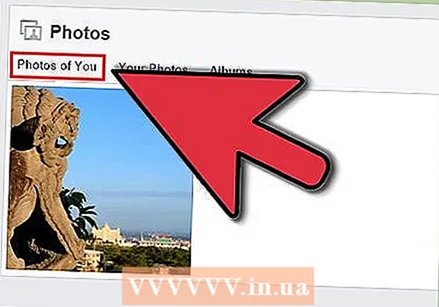 Klicken Sie auf die Registerkarte "Fotos mit Ihnen". Diese Registerkarte sollte sich automatisch öffnen und alle Fotos anzeigen, auf denen Sie getaggt sind.
Klicken Sie auf die Registerkarte "Fotos mit Ihnen". Diese Registerkarte sollte sich automatisch öffnen und alle Fotos anzeigen, auf denen Sie getaggt sind.  Suchen Sie das Foto, von dem Sie das Tag entfernen möchten.
Suchen Sie das Foto, von dem Sie das Tag entfernen möchten.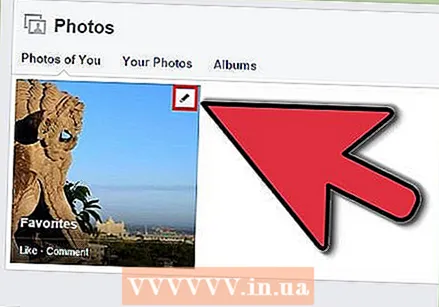 Klicken Sie auf die Bleistiftschaltfläche, die angezeigt wird, wenn Sie mit der Maus über ein Foto fahren.
Klicken Sie auf die Bleistiftschaltfläche, die angezeigt wird, wenn Sie mit der Maus über ein Foto fahren. Klicken Sie auf "Tag entfernen".
Klicken Sie auf "Tag entfernen". Bestätigen Sie, dass Sie das Tag entfernen möchten. Wenn Facebook das Foto löschen soll, aktivieren Sie das Kontrollkästchen. Sie sind sich nicht sicher, ob sie das tun.
Bestätigen Sie, dass Sie das Tag entfernen möchten. Wenn Facebook das Foto löschen soll, aktivieren Sie das Kontrollkästchen. Sie sind sich nicht sicher, ob sie das tun. - Wenn Sie wirklich möchten, dass das Foto entfernt wird, wenden Sie sich am besten an die Person, die das Foto hochgeladen hat.
Methode 5 von 6: Entfernen Sie ein Tag von sich selbst (aus der App)
 Tippen Sie unten rechts auf "Mehr" und dann auf "Fotos". Sie finden dies im Bereich "Apps".
Tippen Sie unten rechts auf "Mehr" und dann auf "Fotos". Sie finden dies im Bereich "Apps".  Wählen Sie die Registerkarte "Fotos mit Ihnen". Diese Registerkarte sollte sich automatisch öffnen und alle Fotos anzeigen, auf denen Sie getaggt sind.
Wählen Sie die Registerkarte "Fotos mit Ihnen". Diese Registerkarte sollte sich automatisch öffnen und alle Fotos anzeigen, auf denen Sie getaggt sind. 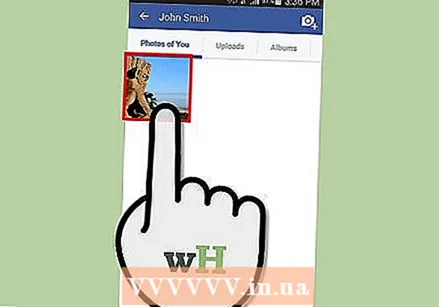 Öffnen Sie das Foto, von dem Sie das Tag entfernen möchten. Die Fotos sind vom neuesten zum ältesten aufgelistet.
Öffnen Sie das Foto, von dem Sie das Tag entfernen möchten. Die Fotos sind vom neuesten zum ältesten aufgelistet.  Tippen Sie unten auf dem Foto auf die Schaltfläche "Tag".
Tippen Sie unten auf dem Foto auf die Schaltfläche "Tag". Tippen Sie auf Ihr Tag, wenn es auf dem Foto angezeigt wird. .
Tippen Sie auf Ihr Tag, wenn es auf dem Foto angezeigt wird. . 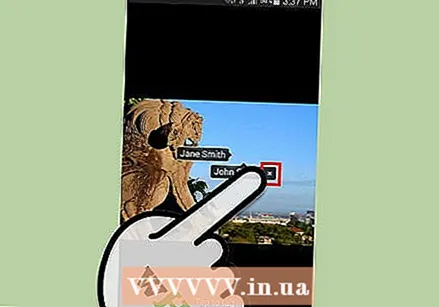 Tippen Sie auf das "X" neben dem Foto, um das Tag zu entfernen. Bestätigen Sie, dass Sie das Tag entfernen möchten. Sie entfernen jetzt Ihren Namen vom Foto, nicht vom Foto selbst.
Tippen Sie auf das "X" neben dem Foto, um das Tag zu entfernen. Bestätigen Sie, dass Sie das Tag entfernen möchten. Sie entfernen jetzt Ihren Namen vom Foto, nicht vom Foto selbst. - Wenn Sie wirklich möchten, dass das Foto entfernt wird, wenden Sie sich am besten an die Person, die das Foto hochgeladen hat.
Methode 6 von 6: Entfernen Sie ein Tag von sich selbst (mobile Website)
 Tippen Sie oben rechts auf die Schaltfläche "Menü" und wählen Sie "Fotos". Dies öffnet die Seite "Fotos". Ihre Alben befinden sich oben und alle Fotos, auf denen Sie getaggt sind, befinden sich unten.
Tippen Sie oben rechts auf die Schaltfläche "Menü" und wählen Sie "Fotos". Dies öffnet die Seite "Fotos". Ihre Alben befinden sich oben und alle Fotos, auf denen Sie getaggt sind, befinden sich unten. 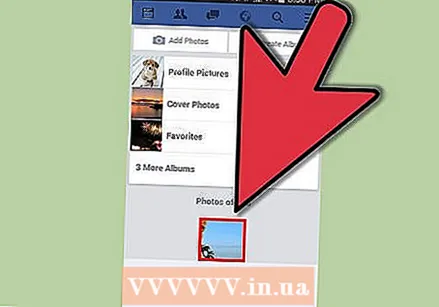 Suchen Sie das Foto, von dem Sie Ihr Tag entfernen möchten. Scrollen Sie nach unten, um ältere Fotos zu finden. Das Laden der Fotos kann eine Weile dauern.
Suchen Sie das Foto, von dem Sie Ihr Tag entfernen möchten. Scrollen Sie nach unten, um ältere Fotos zu finden. Das Laden der Fotos kann eine Weile dauern.  Tippen Sie auf das Foto, um es zu öffnen. Unter dem Foto sehen Sie die Beschreibung und Reaktionen.
Tippen Sie auf das Foto, um es zu öffnen. Unter dem Foto sehen Sie die Beschreibung und Reaktionen.  Tippen Sie auf den Link "Tag entfernen". Dieser Link befindet sich unter der dem Foto zugeordneten Nachricht und über den Kommentaren.
Tippen Sie auf den Link "Tag entfernen". Dieser Link befindet sich unter der dem Foto zugeordneten Nachricht und über den Kommentaren.  Tippen Sie auf "Tag löschen", um zu bestätigen, dass Sie das Tag löschen möchten. Sie entfernen jetzt Ihren Namen vom Foto, nicht vom Foto selbst.
Tippen Sie auf "Tag löschen", um zu bestätigen, dass Sie das Tag löschen möchten. Sie entfernen jetzt Ihren Namen vom Foto, nicht vom Foto selbst. - Wenn Sie wirklich möchten, dass das Foto entfernt wird, wenden Sie sich am besten an die Person, die das Foto hochgeladen hat.