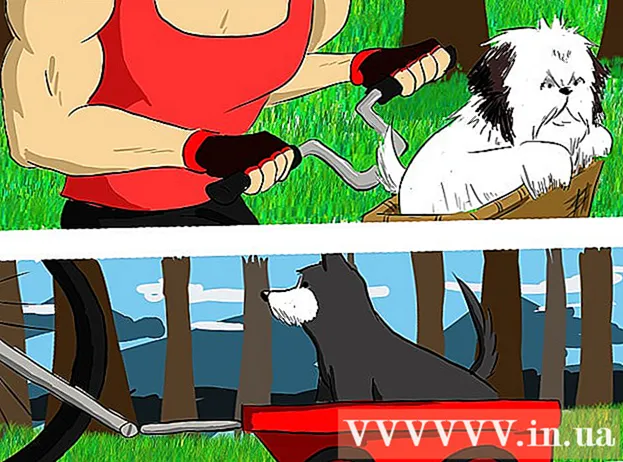Autor:
Joan Hall
Erstelldatum:
3 Februar 2021
Aktualisierungsdatum:
28 Juni 2024

Inhalt
- Schritte
- Teil 1 von 3: So passen Sie den Sound an
- Teil 2 von 3: So installieren Sie das X Window-System
- Teil 3 von 3: So installieren Sie GNOME
- Tipps
- Warnungen
Dieser Artikel zeigt Ihnen, wie Sie die GNOME Graphical User Interface (GUI) auf einem Arch Linux-Computer installieren. GNOME ist eine der beliebtesten GUIs für Arch Linux, da es in Arch Linux standardmäßig keine GUI gibt.
Schritte
Teil 1 von 3: So passen Sie den Sound an
 1 Stellen Sie sicher, dass Sie Arch Linux verwenden. Wenn Ihr Computer über zwei Betriebssysteme verfügt, starten Sie Ihren Computer neu, wählen Sie Arch Linux aus, wenn Sie dazu aufgefordert werden, und klicken Sie dann auf ↵ Enter.
1 Stellen Sie sicher, dass Sie Arch Linux verwenden. Wenn Ihr Computer über zwei Betriebssysteme verfügt, starten Sie Ihren Computer neu, wählen Sie Arch Linux aus, wenn Sie dazu aufgefordert werden, und klicken Sie dann auf ↵ Enter. - Wenn Sie Ihren Computer neu starten, geben Sie Ihren Benutzernamen und Ihr Passwort ein, um sich bei Arch Linux anzumelden.
 2 Geben Sie den Befehl ein, um das Soundpaket herunterzuladen. Eintreten sudo pacman -S alsa-utils und drücke ↵ Enter.
2 Geben Sie den Befehl ein, um das Soundpaket herunterzuladen. Eintreten sudo pacman -S alsa-utils und drücke ↵ Enter. 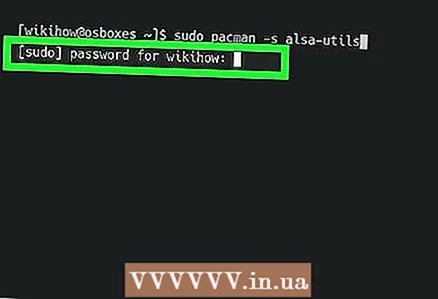 3 Geben Sie das Superuser-Passwort ein, wenn Sie dazu aufgefordert werden. Dieses Passwort kann sich von dem für die Anmeldung am System unterscheiden. Geben Sie Ihr Passwort ein und drücken Sie dann ↵ Enter.
3 Geben Sie das Superuser-Passwort ein, wenn Sie dazu aufgefordert werden. Dieses Passwort kann sich von dem für die Anmeldung am System unterscheiden. Geben Sie Ihr Passwort ein und drücken Sie dann ↵ Enter.  4 Bestätigen Sie den Download. Eintreten ja und drücke ↵ Enter... Der Download des Soundpakets beginnt.
4 Bestätigen Sie den Download. Eintreten ja und drücke ↵ Enter... Der Download des Soundpakets beginnt. 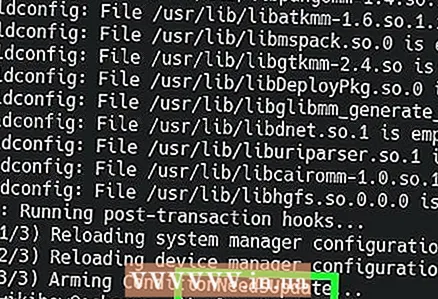 5 Geben Sie den Toneinstellungsbefehl ein. Eintreten alsamixer und drücke ↵ Enter... Auf dem Bildschirm erscheint eine Reihe von vertikalen Streifen.
5 Geben Sie den Toneinstellungsbefehl ein. Eintreten alsamixer und drücke ↵ Enter... Auf dem Bildschirm erscheint eine Reihe von vertikalen Streifen.  6 Passen Sie die Audiopegel an. Wählen Sie mit der linken oder rechten Pfeiltaste eine Lautstärke (z. B. „Master“) aus und verwenden Sie dann die Pfeiltasten nach oben oder unten, um die Lautstärke für diese Stufe zu erhöhen oder zu verringern. Wenn Sie mit dem Anpassen der Pegel fertig sind, drücken Sie F6, wählen Sie die Soundkarte Ihres Computers aus und klicken Sie auf ↵ Enter.
6 Passen Sie die Audiopegel an. Wählen Sie mit der linken oder rechten Pfeiltaste eine Lautstärke (z. B. „Master“) aus und verwenden Sie dann die Pfeiltasten nach oben oder unten, um die Lautstärke für diese Stufe zu erhöhen oder zu verringern. Wenn Sie mit dem Anpassen der Pegel fertig sind, drücken Sie F6, wählen Sie die Soundkarte Ihres Computers aus und klicken Sie auf ↵ Enter.  7 Schließen Sie die Audio-Setup-Seite. Drücken Sie die Taste Esc.
7 Schließen Sie die Audio-Setup-Seite. Drücken Sie die Taste Esc. 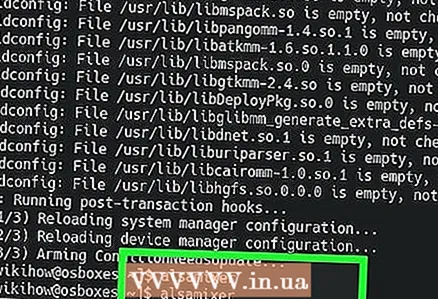 8 Testen Sie den Ton. Eintreten Lautsprechertest -c 2 und drücke ↵ Enter... Aus den Lautsprechern ist Ton zu hören - stellen Sie sicher, dass sie richtig funktionieren.
8 Testen Sie den Ton. Eintreten Lautsprechertest -c 2 und drücke ↵ Enter... Aus den Lautsprechern ist Ton zu hören - stellen Sie sicher, dass sie richtig funktionieren.  9 Schließen Sie den Vorgang ab. Klicke auf Strg+C (oder ⌘ Befehl+C auf einem Mac-Computer).
9 Schließen Sie den Vorgang ab. Klicke auf Strg+C (oder ⌘ Befehl+C auf einem Mac-Computer).
Teil 2 von 3: So installieren Sie das X Window-System
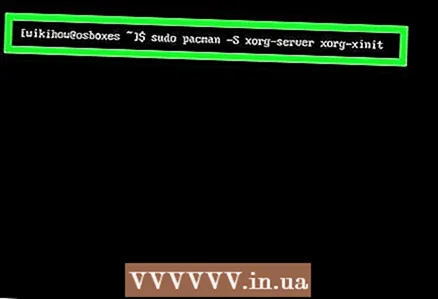 1 Geben Sie den Boot-Befehl für das X Window System ein. Vor der Installation der GUI muss das X Window System installiert werden. Geben Sie an der Eingabeaufforderung ein sudo pacman -S xorg-server xorg-xinit xorg-server-utils und drücke ↵ Enter.
1 Geben Sie den Boot-Befehl für das X Window System ein. Vor der Installation der GUI muss das X Window System installiert werden. Geben Sie an der Eingabeaufforderung ein sudo pacman -S xorg-server xorg-xinit xorg-server-utils und drücke ↵ Enter.  2 Bestätigen Sie den Download. Eintreten jaWenn Sie dazu aufgefordert werden, drücken Sie dann ↵ Enter.
2 Bestätigen Sie den Download. Eintreten jaWenn Sie dazu aufgefordert werden, drücken Sie dann ↵ Enter.  3 Geben Sie den Befehl ein, um Desktop-Funktionen zu installieren. Eintreten sudo pacman -S xorg-twm xorg-xclock xterm und drücke ↵ Enter.
3 Geben Sie den Befehl ein, um Desktop-Funktionen zu installieren. Eintreten sudo pacman -S xorg-twm xorg-xclock xterm und drücke ↵ Enter. 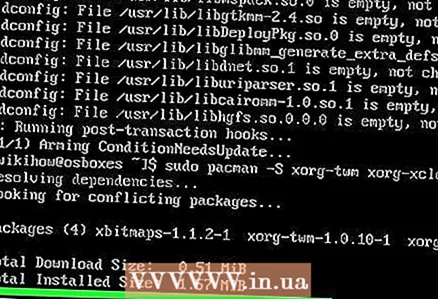 4 Geben Sie Ihr Passwort ein und bestätigen Sie den Download. Geben Sie Ihr Superuser-Passwort ein, wenn Sie dazu aufgefordert werden, und klicken Sie auf ↵ Enterund dann eingeben ja und drücke ↵ Enter.
4 Geben Sie Ihr Passwort ein und bestätigen Sie den Download. Geben Sie Ihr Superuser-Passwort ein, wenn Sie dazu aufgefordert werden, und klicken Sie auf ↵ Enterund dann eingeben ja und drücke ↵ Enter. 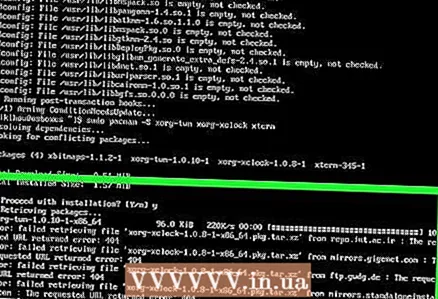 5 Warten Sie, bis die Installation abgeschlossen ist. Dies kann einige Minuten dauern, nachdem die Pakete auf Ihren Computer heruntergeladen wurden.
5 Warten Sie, bis die Installation abgeschlossen ist. Dies kann einige Minuten dauern, nachdem die Pakete auf Ihren Computer heruntergeladen wurden.  6 Starten Sie das X Window-System. Eintreten startx und drücke ↵ Enter... Die X Window System-Eingabeaufforderung wird geöffnet, mit der Sie die GNOME-GUI installieren können.
6 Starten Sie das X Window-System. Eintreten startx und drücke ↵ Enter... Die X Window System-Eingabeaufforderung wird geöffnet, mit der Sie die GNOME-GUI installieren können.
Teil 3 von 3: So installieren Sie GNOME
 1 Geben Sie den Befehl zum Herunterladen von DejaVu-Schriftarten ein. Diese Schriftart ist für die ordnungsgemäße Funktion des X Window-Systems von entscheidender Bedeutung. Eintreten sudo pacman -S ttf-dejavu und drücke ↵ Enter.
1 Geben Sie den Befehl zum Herunterladen von DejaVu-Schriftarten ein. Diese Schriftart ist für die ordnungsgemäße Funktion des X Window-Systems von entscheidender Bedeutung. Eintreten sudo pacman -S ttf-dejavu und drücke ↵ Enter.  2 Geben Sie das Superuser-Passwort ein, wenn Sie dazu aufgefordert werden. Dann drücken ↵ Enter.
2 Geben Sie das Superuser-Passwort ein, wenn Sie dazu aufgefordert werden. Dann drücken ↵ Enter. 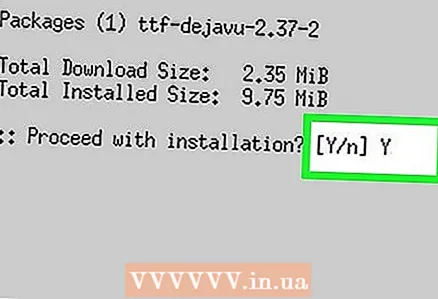 3 Bestätigen Sie den Download. Eintreten ja und drücke ↵ Enter.
3 Bestätigen Sie den Download. Eintreten ja und drücke ↵ Enter.  4 Warten Sie, bis die Schriftart installiert ist. Es dauert nur wenige Minuten.
4 Warten Sie, bis die Schriftart installiert ist. Es dauert nur wenige Minuten.  5 Geben Sie den GNOME-Boot-Befehl ein. Eintreten sudo pacman -S gnome und drücke ↵ Enter.
5 Geben Sie den GNOME-Boot-Befehl ein. Eintreten sudo pacman -S gnome und drücke ↵ Enter. 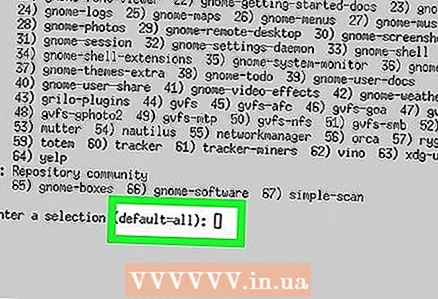 6 Bestätigen Sie den Download. Wenn Sie dazu aufgefordert werden, geben Sie ein ja und drücke ↵ Enter... Der GNOME-Download beginnt.
6 Bestätigen Sie den Download. Wenn Sie dazu aufgefordert werden, geben Sie ein ja und drücke ↵ Enter... Der GNOME-Download beginnt. - Dieser Vorgang kann je nach Geschwindigkeit Ihrer Internetverbindung zwischen einigen Minuten und mehreren Stunden dauern.
 7 Installieren Sie eine andere Befehlszeile. Die GNOME-Befehlszeile funktioniert bei einigen Versionen von Arch Linux nicht, Sie können jedoch eine andere Befehlszeile installieren. Dafür:
7 Installieren Sie eine andere Befehlszeile. Die GNOME-Befehlszeile funktioniert bei einigen Versionen von Arch Linux nicht, Sie können jedoch eine andere Befehlszeile installieren. Dafür: - Eintreten sudo pacman -S lxterminal und drücke ↵ Enter;
- Geben Sie das Superuser-Passwort ein, wenn Sie dazu aufgefordert werden;
- Eintreten ja und drücke ↵ Enter.
 8 Aktivieren Sie den Display-Manager. Eintreten sudo systemctl aktivieren gdm.service und drücke ↵ Enter.
8 Aktivieren Sie den Display-Manager. Eintreten sudo systemctl aktivieren gdm.service und drücke ↵ Enter. 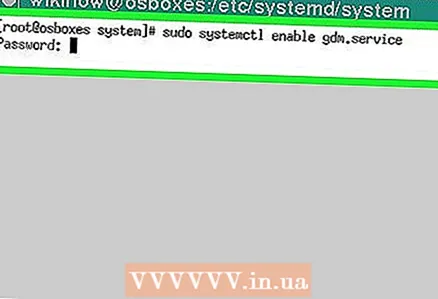 9 Geben Sie Ihr Passwort ein, wenn Sie dazu aufgefordert werden. Geben Sie das Superuser-Passwort während des Display Manager-Authentifizierungsprozesses zweimal ein. Sobald die Meldung „Authentifizierung abgeschlossen“ unten auf der Seite erscheint, fahren Sie mit dem nächsten Schritt fort.
9 Geben Sie Ihr Passwort ein, wenn Sie dazu aufgefordert werden. Geben Sie das Superuser-Passwort während des Display Manager-Authentifizierungsprozesses zweimal ein. Sobald die Meldung „Authentifizierung abgeschlossen“ unten auf der Seite erscheint, fahren Sie mit dem nächsten Schritt fort.  10 Starte deinen Computer neu. Eintreten neustarten und drücke ↵ Enter... Der Computer wird neu gestartet und zeigt die Anmeldeseite an. Wählen Sie mit der Maus einen Benutzernamen aus und geben Sie dann ein Passwort ein - Sie gelangen auf einen vollständigen Desktop.
10 Starte deinen Computer neu. Eintreten neustarten und drücke ↵ Enter... Der Computer wird neu gestartet und zeigt die Anmeldeseite an. Wählen Sie mit der Maus einen Benutzernamen aus und geben Sie dann ein Passwort ein - Sie gelangen auf einen vollständigen Desktop.
Tipps
- Um installierte Programme in GNOME zu starten, klicken Sie in der oberen linken Ecke des Bildschirms auf Aktivitäten, klicken Sie auf das gepunktete Gittersymbol und dann auf das gewünschte Programm. Die Kommandozeile finden Sie hier.
Warnungen
- Installieren Sie die GUI, wenn Sie ein Anfänger oder unerfahrener Benutzer sind, da Arch Linux standardmäßig nur über die Befehlszeile gesteuert wird.