Autor:
Helen Garcia
Erstelldatum:
17 April 2021
Aktualisierungsdatum:
1 Juli 2024
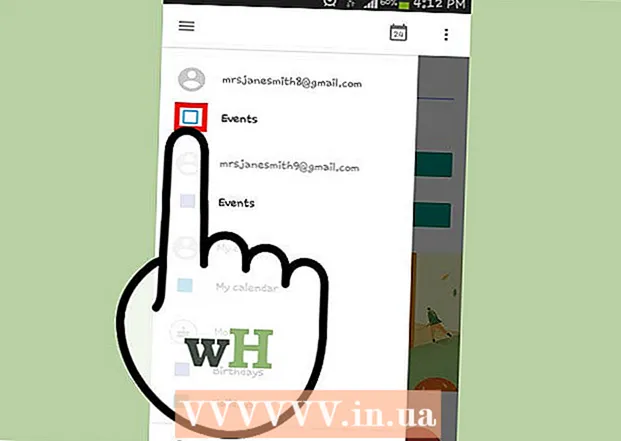
Inhalt
- Schritte
- Teil 1 von 4: So fügen Sie ein Google-Konto hinzu
- Teil 2 von 4: So verwalten Sie Ihre Kalender
- Teil 3 von 4: So verwenden Sie die Google Kalender-App
- Teil 4 von 4: Fehlerbehebung
- Tipps
Ein Android-Gerät kann sich problemlos mit Ihrem Google-Konto verbinden und Kalendereinträge auf Computern und Mobilgeräten synchronisieren. Sie können dies in der Kalender-App auf Ihrem Mobilgerät oder in der Google Kalender-App tun. Ein im Kalender eines Geräts erstellter Eintrag erscheint automatisch im Kalender des anderen Geräts (sofern die Geräte mit demselben Konto verbunden sind).
Schritte
Teil 1 von 4: So fügen Sie ein Google-Konto hinzu
 1 Starten Sie die Einstellungen-App. Es befindet sich auf dem Startbildschirm, der App-Schublade oder der Benachrichtigungsleiste.
1 Starten Sie die Einstellungen-App. Es befindet sich auf dem Startbildschirm, der App-Schublade oder der Benachrichtigungsleiste.  2 Scrollen Sie nach unten zum Abschnitt Konten. Darin finden Sie alle Konten, die mit diesem Android-Gerät verknüpft sind.
2 Scrollen Sie nach unten zum Abschnitt Konten. Darin finden Sie alle Konten, die mit diesem Android-Gerät verknüpft sind.  3 Klicken Sie auf "+ Konto hinzufügen". Eine Liste der Kontotypen wird angezeigt.
3 Klicken Sie auf "+ Konto hinzufügen". Eine Liste der Kontotypen wird angezeigt. - Wenn das gewünschte Google-Konto bereits mit Ihrem Gerät verknüpft ist, tippen Sie in der Liste der Konten darauf und dann auf Ihren Google-Benutzernamen. Aktivieren Sie das Kontrollkästchen "Kalender", um die Synchronisierung von Kalendern zu aktivieren.
 4 Wählen Sie "Google" aus der Liste der Kontotypen aus. Klicken Sie nun auf "Vorhanden", um sich bei Ihrem Konto anzumelden, oder tippen Sie auf "Neu", um ein neues Konto zu erstellen.
4 Wählen Sie "Google" aus der Liste der Kontotypen aus. Klicken Sie nun auf "Vorhanden", um sich bei Ihrem Konto anzumelden, oder tippen Sie auf "Neu", um ein neues Konto zu erstellen.  5 Warten Sie, bis das neue Konto synchronisiert wurde. Wenn Sie Ihr Google-Konto hinzufügen, warten Sie ein oder zwei Minuten, bis die Daten mit Ihrem Android-Gerät synchronisiert sind. Um die Kalendersynchronisierung zu aktivieren, tippen Sie in der Liste der Konten auf das neue Konto und aktivieren Sie das Kontrollkästchen "Kalender".
5 Warten Sie, bis das neue Konto synchronisiert wurde. Wenn Sie Ihr Google-Konto hinzufügen, warten Sie ein oder zwei Minuten, bis die Daten mit Ihrem Android-Gerät synchronisiert sind. Um die Kalendersynchronisierung zu aktivieren, tippen Sie in der Liste der Konten auf das neue Konto und aktivieren Sie das Kontrollkästchen "Kalender".
Teil 2 von 4: So verwalten Sie Ihre Kalender
 1 Starten Sie die Kalender-App auf Ihrem Android-Gerät. Diese App ist auf jedem Android-Gerät verfügbar, kann jedoch einen anderen Namen haben, z. B. "S Planner" auf Samsung Galaxy-Geräten.
1 Starten Sie die Kalender-App auf Ihrem Android-Gerät. Diese App ist auf jedem Android-Gerät verfügbar, kann jedoch einen anderen Namen haben, z. B. "S Planner" auf Samsung Galaxy-Geräten.  2 Tippen Sie auf das Symbol "⋮" und wählen Sie "Einstellungen" aus dem Menü. Es befindet sich in der oberen rechten Ecke der Kalender-App.
2 Tippen Sie auf das Symbol "⋮" und wählen Sie "Einstellungen" aus dem Menü. Es befindet sich in der oberen rechten Ecke der Kalender-App.  3 Klicken Sie auf das hinzugefügte Google-Konto. Sie finden es in der Liste aller Google-Konten, die mit dem Gerät verknüpft sind.
3 Klicken Sie auf das hinzugefügte Google-Konto. Sie finden es in der Liste aller Google-Konten, die mit dem Gerät verknüpft sind.  4 Aktivieren Sie das Kontrollkästchen neben jedem Kalender, den Sie synchronisieren möchten. Wenn Ihrem Konto mehrere Kalender zugeordnet sind, wählen Sie aus, welche Kalendereinträge in der Kalender-App angezeigt werden. Wenn ein Kalender kein Häkchen hat, enthält er keine Einträge in der Kalenderanwendung.
4 Aktivieren Sie das Kontrollkästchen neben jedem Kalender, den Sie synchronisieren möchten. Wenn Ihrem Konto mehrere Kalender zugeordnet sind, wählen Sie aus, welche Kalendereinträge in der Kalender-App angezeigt werden. Wenn ein Kalender kein Häkchen hat, enthält er keine Einträge in der Kalenderanwendung.  5 Erstellen Sie einen neuen Eintrag. Klicken Sie auf das Symbol "⋮" und wählen Sie "Neues Ereignis" aus dem Menü. Das Formular zur Datensatzerstellung wird geöffnet. Geben Sie die erforderlichen Informationen ein und klicken Sie auf "Fertig stellen", um den Eintrag zu erstellen.
5 Erstellen Sie einen neuen Eintrag. Klicken Sie auf das Symbol "⋮" und wählen Sie "Neues Ereignis" aus dem Menü. Das Formular zur Datensatzerstellung wird geöffnet. Geben Sie die erforderlichen Informationen ein und klicken Sie auf "Fertig stellen", um den Eintrag zu erstellen. - Um auszuwählen, in welchem Kalender Sie einen Eintrag erstellen möchten, öffnen Sie das Menü oben im Formular und wählen Sie den mit Ihrem Konto verknüpften Kalender aus.
 6 Verstecken Sie Ihre Kalender (für eine Weile). Um zu verhindern, dass bestimmte Kalender in der Kalender-App angezeigt, aber trotzdem synchronisiert werden, klicken Sie auf das Symbol ⋮ und wählen Sie im Menü Angezeigte Kalender aus. Deaktivieren Sie die Kontrollkästchen für Kalender, die ausgeblendet werden, aber dennoch mit Ihrem Gerät synchronisiert werden.
6 Verstecken Sie Ihre Kalender (für eine Weile). Um zu verhindern, dass bestimmte Kalender in der Kalender-App angezeigt, aber trotzdem synchronisiert werden, klicken Sie auf das Symbol ⋮ und wählen Sie im Menü Angezeigte Kalender aus. Deaktivieren Sie die Kontrollkästchen für Kalender, die ausgeblendet werden, aber dennoch mit Ihrem Gerät synchronisiert werden.
Teil 3 von 4: So verwenden Sie die Google Kalender-App
 1 Installieren Sie die Google Kalender-App. Es ist nicht auf allen Geräten verfügbar. Da diese App von Google entwickelt wurde, ist sie nicht so abhängig vom Synchronisierungsprozess wie die Kalender-App. Sie können die Google Kalender-App kostenlos aus dem Play Store herunterladen.
1 Installieren Sie die Google Kalender-App. Es ist nicht auf allen Geräten verfügbar. Da diese App von Google entwickelt wurde, ist sie nicht so abhängig vom Synchronisierungsprozess wie die Kalender-App. Sie können die Google Kalender-App kostenlos aus dem Play Store herunterladen.  2 Starten Sie die Google Kalender-App. Es heißt einfach Kalender, sodass Sie es wie folgt von der vorinstallierten Kalenderanwendung unterscheiden können: Das Google Kalender-Symbol ist blau, das Kalendersymbol jedoch grün.
2 Starten Sie die Google Kalender-App. Es heißt einfach Kalender, sodass Sie es wie folgt von der vorinstallierten Kalenderanwendung unterscheiden können: Das Google Kalender-Symbol ist blau, das Kalendersymbol jedoch grün.  3 Zeigen Sie in der Google Kalender-App verschiedene Kalender an. Drücken Sie "☰" oder wischen Sie von links nach rechts, um das Menü zu öffnen. Darin finden Sie eine Liste von Kalendern, die einem bestimmten Google-Konto zugeordnet sind. Wenn mit Ihrem Gerät mehrere Google-Konten verknüpft sind, werden diese alle im Menü angezeigt.
3 Zeigen Sie in der Google Kalender-App verschiedene Kalender an. Drücken Sie "☰" oder wischen Sie von links nach rechts, um das Menü zu öffnen. Darin finden Sie eine Liste von Kalendern, die einem bestimmten Google-Konto zugeordnet sind. Wenn mit Ihrem Gerät mehrere Google-Konten verknüpft sind, werden diese alle im Menü angezeigt.  4 Kalender ein- und ausschalten. Tippen Sie dazu auf das farbige Quadrat, das für jeden Kalender in der Liste angezeigt wird. Die Farbe des Quadrats entspricht der Farbe der Einträge im Kalender. Klicken Sie auf das Quadrat, um den Kalender vom Startbildschirm auszublenden.
4 Kalender ein- und ausschalten. Tippen Sie dazu auf das farbige Quadrat, das für jeden Kalender in der Liste angezeigt wird. Die Farbe des Quadrats entspricht der Farbe der Einträge im Kalender. Klicken Sie auf das Quadrat, um den Kalender vom Startbildschirm auszublenden. - Um die Farbe von Kalendereinträgen zu ändern, öffnen Sie das Menü, tippen Sie auf Einstellungen und dann auf den gewünschten Kalender. Über die oberste Option im Menü Kalendereinstellungen können Sie die Farbe der Kalendereinträge ändern.
 5 Klicken Sie auf das rote „+“-Symbol, um einen neuen Eintrag zu erstellen. Dieses Symbol finden Sie in der unteren rechten Ecke Ihres Google-Kalenders. Das Formular zur Datensatzerstellung wird geöffnet.
5 Klicken Sie auf das rote „+“-Symbol, um einen neuen Eintrag zu erstellen. Dieses Symbol finden Sie in der unteren rechten Ecke Ihres Google-Kalenders. Das Formular zur Datensatzerstellung wird geöffnet. - Um einen Eintrag in einem anderen Kalender zu erstellen, klicken Sie oben im Formular auf den Namen des Kalenders.
Teil 4 von 4: Fehlerbehebung
 1 Prüfe deine Internetverbindung. Wenn Ihr Android-Gerät nicht mit dem Internet verbunden ist, können Sie es nicht mit Google Kalender synchronisieren. Überprüfen Sie daher, ob das Gerät mit einem drahtlosen Netzwerk oder dem mobilen Internet verbunden ist - starten Sie dazu Ihren Browser und versuchen Sie, eine Webseite zu öffnen.
1 Prüfe deine Internetverbindung. Wenn Ihr Android-Gerät nicht mit dem Internet verbunden ist, können Sie es nicht mit Google Kalender synchronisieren. Überprüfen Sie daher, ob das Gerät mit einem drahtlosen Netzwerk oder dem mobilen Internet verbunden ist - starten Sie dazu Ihren Browser und versuchen Sie, eine Webseite zu öffnen.  2 Aktualisieren Sie die Kalender-App. Die Synchronisierung kann fehlschlagen, wenn diese App veraltet ist. Öffnen Sie den Play Store, drücken Sie "☰" und wählen Sie "Meine Apps & Spiele". Tippen Sie auf Alle aktualisieren, um alle Anwendungen zu aktualisieren.
2 Aktualisieren Sie die Kalender-App. Die Synchronisierung kann fehlschlagen, wenn diese App veraltet ist. Öffnen Sie den Play Store, drücken Sie "☰" und wählen Sie "Meine Apps & Spiele". Tippen Sie auf Alle aktualisieren, um alle Anwendungen zu aktualisieren.  3 Überprüfen Sie den freien Speicherplatz auf Ihrem Android-Gerät. Wenn nicht genügend freier Speicherplatz vorhanden ist, wird die Synchronisierung von Kalender beendet. Um den freien Speicherplatz zu überprüfen, starten Sie die App Einstellungen, klicken Sie auf Speicher und suchen Sie dann in der Zeile Verfügbar nach der Nummer. Wenn der freie Speicherplatz weniger als 100 MB beträgt, entfernen Sie unnötige Anwendungen oder Dateien.
3 Überprüfen Sie den freien Speicherplatz auf Ihrem Android-Gerät. Wenn nicht genügend freier Speicherplatz vorhanden ist, wird die Synchronisierung von Kalender beendet. Um den freien Speicherplatz zu überprüfen, starten Sie die App Einstellungen, klicken Sie auf Speicher und suchen Sie dann in der Zeile Verfügbar nach der Nummer. Wenn der freie Speicherplatz weniger als 100 MB beträgt, entfernen Sie unnötige Anwendungen oder Dateien.  4 Stellen Sie sicher, dass sich der Eintrag nicht in einem ausgeblendeten Kalender befindet. Wenn ein Eintrag zu einem ausgeblendeten Kalender hinzugefügt wird, wird er in der Kalender-App nicht angezeigt. Wenn Sie einen Beitrag erstellen, überprüfen Sie, in welchen Kalender er gesendet wird.
4 Stellen Sie sicher, dass sich der Eintrag nicht in einem ausgeblendeten Kalender befindet. Wenn ein Eintrag zu einem ausgeblendeten Kalender hinzugefügt wird, wird er in der Kalender-App nicht angezeigt. Wenn Sie einen Beitrag erstellen, überprüfen Sie, in welchen Kalender er gesendet wird.
Tipps
- Sie können mehrere Google Kalender mit einem Kalender auf Ihrem Android-Gerät synchronisieren.
- Durch die Synchronisierung mit einem anderen Kalender werden Einträge in der Android-Kalender-App nicht überschrieben.



