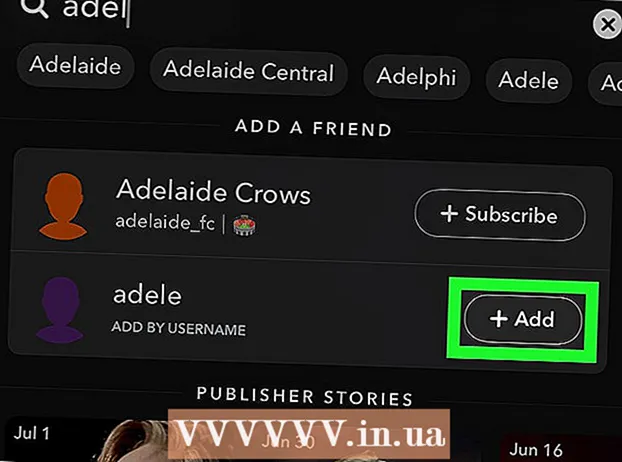Autor:
Clyde Lopez
Erstelldatum:
19 Juli 2021
Aktualisierungsdatum:
23 Juni 2024

Inhalt
Microsoft Word 2007 hat sich gegenüber der Vorgängerversion stark verändert: verbesserte Funktionen, veränderte Oberfläche. Hier ist eine Kurzanleitung zur neuen Version.
Schritte
Methode 1 von 2: Die Grundlagen
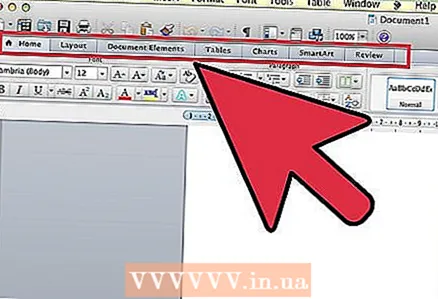 1 Beginnen wir mit der Symbolleiste. Es besteht aus sieben Registerkarten: Das Wichtigste, Einsätze, Seiten-Markup, Links, Newsletter, Peer-Reviews und Spezies.
1 Beginnen wir mit der Symbolleiste. Es besteht aus sieben Registerkarten: Das Wichtigste, Einsätze, Seiten-Markup, Links, Newsletter, Peer-Reviews und Spezies.  2 Die Hauptsache. Diese Registerkarte enthält die grundlegenden Textwerkzeuge: Schriftarten, Größen, Farben, Stile usw. Dies ist die am häufigsten verwendete Registerkarte.
2 Die Hauptsache. Diese Registerkarte enthält die grundlegenden Textwerkzeuge: Schriftarten, Größen, Farben, Stile usw. Dies ist die am häufigsten verwendete Registerkarte. 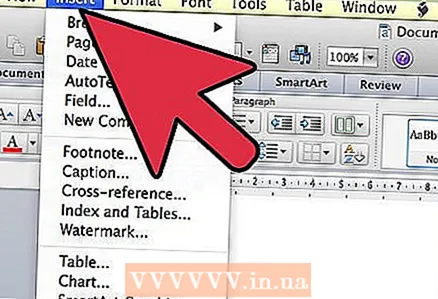 3 Einfügung. Diese Registerkarte enthält mehr Tools als Das Wichtigste und sie werden verwendet, um Bilder, Links und anderes Material beim Erstellen professioneller Dokumente einzufügen.
3 Einfügung. Diese Registerkarte enthält mehr Tools als Das Wichtigste und sie werden verwendet, um Bilder, Links und anderes Material beim Erstellen professioneller Dokumente einzufügen.  4 Seitenlayout. Diese Registerkarte wird hauptsächlich für den letzten Feinschliff und kleine Änderungen am Dokument verwendet: Dokumentausrichtung, Seitengröße und andere Dinge, die mit herkömmlichen Mitteln nicht möglich sind.
4 Seitenlayout. Diese Registerkarte wird hauptsächlich für den letzten Feinschliff und kleine Änderungen am Dokument verwendet: Dokumentausrichtung, Seitengröße und andere Dinge, die mit herkömmlichen Mitteln nicht möglich sind.  5 Links. Diese Registerkarte wird verwendet, um Links, Zitate, Inhaltsverzeichnisse, Fußnoten, Literaturverzeichnis, Überschriften usw. hinzuzufügen.
5 Links. Diese Registerkarte wird verwendet, um Links, Zitate, Inhaltsverzeichnisse, Fußnoten, Literaturverzeichnis, Überschriften usw. hinzuzufügen.  6 Mailings. Diese Registerkarte wird zum Erstellen von Umschlägen, Etiketten und zum Erstellen von Briefvorlagen (Versenden desselben Dokuments an mehrere Empfänger) verwendet.
6 Mailings. Diese Registerkarte wird zum Erstellen von Umschlägen, Etiketten und zum Erstellen von Briefvorlagen (Versenden desselben Dokuments an mehrere Empfänger) verwendet.  7 Überprüfung. Diese Registerkarte dient zur Überprüfung von Rechtschreibung und Grammatik. Es hat auch die Möglichkeit zu übersetzen, es gibt einen Thesaurus, die Möglichkeit, Kommentare hinzuzufügen usw.
7 Überprüfung. Diese Registerkarte dient zur Überprüfung von Rechtschreibung und Grammatik. Es hat auch die Möglichkeit zu übersetzen, es gibt einen Thesaurus, die Möglichkeit, Kommentare hinzuzufügen usw.  8 Sicht. Auf dieser Registerkarte können Sie das Erscheinungsbild des Dokuments ändern. Dies ist analog zu "Seitenlayout", jedoch können Sie hier den Maßstab der Dokumentenanzeige ändern.
8 Sicht. Auf dieser Registerkarte können Sie das Erscheinungsbild des Dokuments ändern. Dies ist analog zu "Seitenlayout", jedoch können Sie hier den Maßstab der Dokumentenanzeige ändern. 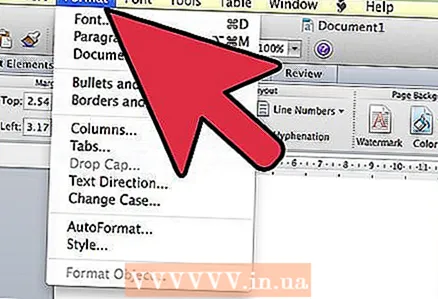 9 Format. Diese Registerkarte wird angezeigt, wenn Sie mit Bildern arbeiten: Bilder, Cliparts, Fotos, und hier können Sie ihre Anzeige konfigurieren: Helligkeit, Kontrast, Farbe und das Aufbringen verschiedener Effekte.
9 Format. Diese Registerkarte wird angezeigt, wenn Sie mit Bildern arbeiten: Bilder, Cliparts, Fotos, und hier können Sie ihre Anzeige konfigurieren: Helligkeit, Kontrast, Farbe und das Aufbringen verschiedener Effekte.
Methode 2 von 2: Erstellen Sie ein neues Dokument
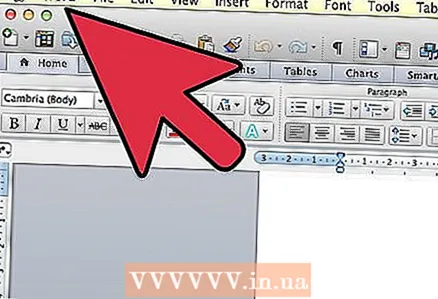 1 Versuchen wir, ein neues Dokument zu erstellen.
1 Versuchen wir, ein neues Dokument zu erstellen. 2 Öffnen Sie Microsoft Word und wählen Sie Neu. Klicken Sie dazu auf das Etikett in Form eines weißen Blattes mit gefalteter Ecke.
2 Öffnen Sie Microsoft Word und wählen Sie Neu. Klicken Sie dazu auf das Etikett in Form eines weißen Blattes mit gefalteter Ecke.  3 Versuchen wir es jetzt zu speichern.
3 Versuchen wir es jetzt zu speichern.- Klicken Sie dazu auf das runde Microsoft Office-Logo in der oberen linken Ecke des Fensters. Es erscheint ein Popup-Fenster mit verschiedenen Optionen.
- Bewegen Sie den Mauszeiger über Speichern als... Wenn Sie auswählen möchten, in welchem Format und unter welchem Namen das Dokument gespeichert werden soll, verwenden Sie die Option Speichern als.
- Pop-up-Fenster mit Speicheroptionen.
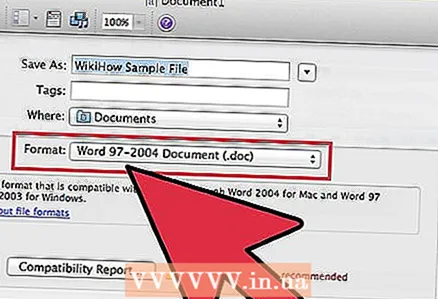 4 Optionen zum Speichern des Dokuments. Das Dokument kann in einem Format gespeichert werden, das mit früheren Versionen des Programms kompatibel ist, wählen Sie dazu Word 97-2003-Dokument... Bitte auswählen Word-Datei wenn Sie mit Word 2007 oder mit dieser Version kompatiblen Programmen arbeiten.
4 Optionen zum Speichern des Dokuments. Das Dokument kann in einem Format gespeichert werden, das mit früheren Versionen des Programms kompatibel ist, wählen Sie dazu Word 97-2003-Dokument... Bitte auswählen Word-Datei wenn Sie mit Word 2007 oder mit dieser Version kompatiblen Programmen arbeiten.  5 Wenn Sie Microsoft Word Office 2007 zum ersten Mal verwenden, erstellen Sie einen Ordner für Ihre Dokumente. Sie können es "Beispieldokumente" nennen oder ihm einen anderen Namen geben.
5 Wenn Sie Microsoft Word Office 2007 zum ersten Mal verwenden, erstellen Sie einen Ordner für Ihre Dokumente. Sie können es "Beispieldokumente" nennen oder ihm einen anderen Namen geben.  6 Nachdem wir einen Ordner für Dokumente erstellt und das aktuelle Dokument gespeichert haben, kehren wir zu unserem Dokument zurück. Wählen Sie die Schriftart für den Text aus, zum Beispiel: Times New Roman, Calibri (Haupt), Arial... Das Bild zeigt, wie dies möglich ist.
6 Nachdem wir einen Ordner für Dokumente erstellt und das aktuelle Dokument gespeichert haben, kehren wir zu unserem Dokument zurück. Wählen Sie die Schriftart für den Text aus, zum Beispiel: Times New Roman, Calibri (Haupt), Arial... Das Bild zeigt, wie dies möglich ist.  7 Geben Sie einen beliebigen Text ein.
7 Geben Sie einen beliebigen Text ein.