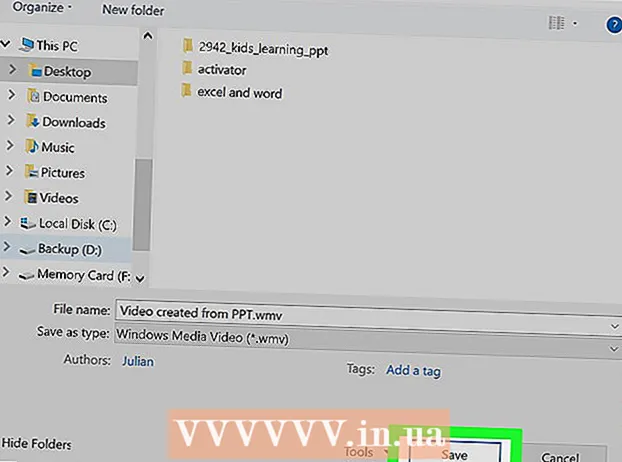Autor:
Janice Evans
Erstelldatum:
27 Juli 2021
Aktualisierungsdatum:
1 Juli 2024
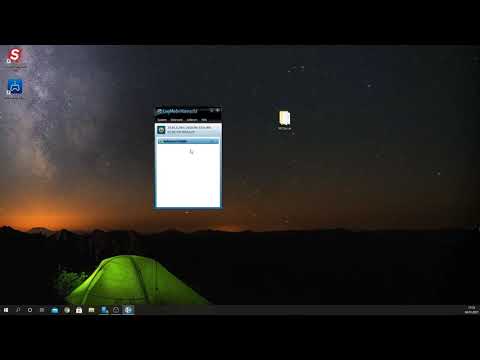
Inhalt
- Schritte
- Teil 1 von 5: So bereiten Sie die Erstellung eines Servers vor
- Teil 2 von 5: So erstellen Sie einen Server unter Windows
- Teil 3 von 5: So erstellen Sie einen Server unter Mac OS X
- Teil 4 von 5: Hamachi . einrichten
- Teil 5 von 5: So verbinden Sie sich mit dem Server
- Tipps
- Warnungen
In diesem Artikel zeigen wir Ihnen, wie Sie mit der kostenlosen Hamachi-Software einen Minecraft-Server auf einem Windows- oder Mac OS X-Computer erstellen. Beachten Sie, dass der beschriebene Prozess nur auf einem Computer angewendet werden kann - er funktioniert nicht auf Windows 10, mobilen Geräten und Spielkonsolen.
Schritte
Teil 1 von 5: So bereiten Sie die Erstellung eines Servers vor
 1 Hamachi herunterladen. Rufen Sie im Webbrowser Ihres Computers https://www.vpn.net/ auf und klicken Sie dann auf die grüne Schaltfläche Jetzt herunterladen in der Mitte der Seite. Die Hamachi-Installationsdatei wird auf Ihren Computer heruntergeladen.
1 Hamachi herunterladen. Rufen Sie im Webbrowser Ihres Computers https://www.vpn.net/ auf und klicken Sie dann auf die grüne Schaltfläche Jetzt herunterladen in der Mitte der Seite. Die Hamachi-Installationsdatei wird auf Ihren Computer heruntergeladen. - Wenn Sie einen Mac haben und eine Datei für Windows zum Download auf VPN.net vorbereitet ist, klicken Sie auf Mac unter der Schaltfläche Download, um die Datei für Mac OS X herunterzuladen.
 2 Hamachi installieren. Dieser Vorgang hängt vom Betriebssystem ab:
2 Hamachi installieren. Dieser Vorgang hängt vom Betriebssystem ab: - Fenster: Doppelklicken Sie auf die heruntergeladene Datei, wählen Sie die Sprache aus, klicken Sie auf "Weiter", aktivieren Sie das Kontrollkästchen neben "Ich habe (a) gelesen", klicken Sie auf "Weiter", klicken Sie erneut auf "Weiter" und dann auf "Installieren". Klicken Sie auf Ja, wenn Sie während des Installationsvorgangs dazu aufgefordert werden, und klicken Sie dann auf Fertig stellen.
- Mac: Öffnen Sie die Zip-Datei, doppelklicken Sie auf das Hamachi-Installationsprogramm, klicken Sie auf Öffnen, erlauben Sie die Installation von Programmen von unbekannten Entwicklern, aktivieren Sie das Kontrollkästchen neben „Ich habe gelesen“ und klicken Sie auf Installieren. Geben Sie Ihr Kennwort ein, wenn Sie dazu aufgefordert werden, und klicken Sie dann auf Fertig stellen.
 3 Laden Sie die Serverdatei (JAR-Datei) herunter. Gehen Sie im Webbrowser Ihres Computers zu https://minecraft.net/en-us/download/server und klicken Sie dann auf den Link "minecraft_server.1.13.jar" in der Mitte der Seite.
3 Laden Sie die Serverdatei (JAR-Datei) herunter. Gehen Sie im Webbrowser Ihres Computers zu https://minecraft.net/en-us/download/server und klicken Sie dann auf den Link "minecraft_server.1.13.jar" in der Mitte der Seite.  4 Erstellen Sie einen Ordner auf Ihrem Desktop. In diesem Ordner erstellen Sie einen Minecraft-Server und führen ihn aus. So erstellen Sie einen neuen Ordner:
4 Erstellen Sie einen Ordner auf Ihrem Desktop. In diesem Ordner erstellen Sie einen Minecraft-Server und führen ihn aus. So erstellen Sie einen neuen Ordner: - Fenster: Klicken Sie mit der rechten Maustaste auf den Desktop, wählen Sie Neu aus dem Menü, klicken Sie auf Ordner, geben Sie ein Minecraft Server und drücke ↵ Enter;
- Mac: Klicken Sie auf Ihren Desktop, klicken Sie auf Datei> Neuer Ordner, geben Sie ein Minecraft Server und drücke ⏎ Zurück.
 5 Verschiebe die Serverdatei in den Minecraft Server-Ordner. Ziehen Sie die heruntergeladene JAR-Datei in den Minecraft-Server-Ordner.
5 Verschiebe die Serverdatei in den Minecraft Server-Ordner. Ziehen Sie die heruntergeladene JAR-Datei in den Minecraft-Server-Ordner. - Alternativ können Sie auf die Serverdatei klicken, drücken Sie Strg+C (Windows) oder ⌘ Befehl+C (Mac), öffne den Minecraft Server-Ordner und klicke dann auf Strg+V (Windows) oder ⌘ Befehl+V (Mac).
Teil 2 von 5: So erstellen Sie einen Server unter Windows
 1 Aktualisieren Sie Minecraft und Java. Um Minecraft zu aktualisieren, doppelklicken Sie auf den Minecraft-Launcher und warten Sie, bis das Spiel aktualisiert wird. Um Java zu aktualisieren, öffnen Sie Internet Explorer, gehen Sie zu https://java.com/en/download/installed.jsp, klicken Sie auf Zustimmung bestätigen und fortfahren und befolgen Sie die Anweisungen auf dem Bildschirm.
1 Aktualisieren Sie Minecraft und Java. Um Minecraft zu aktualisieren, doppelklicken Sie auf den Minecraft-Launcher und warten Sie, bis das Spiel aktualisiert wird. Um Java zu aktualisieren, öffnen Sie Internet Explorer, gehen Sie zu https://java.com/en/download/installed.jsp, klicken Sie auf Zustimmung bestätigen und fortfahren und befolgen Sie die Anweisungen auf dem Bildschirm. - Wenn nichts passiert, ist Java auf dem neuesten Stand.
- Die meisten modernen Browser unterstützen Java nicht. Verwenden Sie daher den Internet Explorer, um Fehler zu vermeiden.
 2 Öffne den Minecraft-Server-Ordner. Doppelklicken Sie dazu auf den Ordner.
2 Öffne den Minecraft-Server-Ordner. Doppelklicken Sie dazu auf den Ordner.  3 Doppelklicken Sie auf die heruntergeladene Serverdatei. Im Ordner werden mehrere Dateien angezeigt.
3 Doppelklicken Sie auf die heruntergeladene Serverdatei. Im Ordner werden mehrere Dateien angezeigt. - Doppelklicken Sie auf die Serverstartdatei, die ein Zahnradsymbol anstelle eines Textdokuments aufweist.
 4 Akzeptieren Sie die Server-Nutzungsbedingungen. Suchen Sie im Ordner "Minecraft Server" die Textdatei "eula", doppelklicken Sie darauf, in der Zeile "eula = false" löschen falsch und ersetzen durch Stimmt, klicken Strg+Sum Ihre Änderungen zu speichern, und schließen Sie dann die Datei "eula".
4 Akzeptieren Sie die Server-Nutzungsbedingungen. Suchen Sie im Ordner "Minecraft Server" die Textdatei "eula", doppelklicken Sie darauf, in der Zeile "eula = false" löschen falsch und ersetzen durch Stimmt, klicken Strg+Sum Ihre Änderungen zu speichern, und schließen Sie dann die Datei "eula". - Nun sollte die Zeile "eula = true" so aussehen: "eula = false"
 5 Doppelklicken Sie auf die heruntergeladene Serverdatei. Zusätzliche Dateien werden im Ordner angezeigt.
5 Doppelklicken Sie auf die heruntergeladene Serverdatei. Zusätzliche Dateien werden im Ordner angezeigt.  6 Schließen Sie den Server, wenn er heruntergefahren wird. Wenn am unteren Rand des Fensters "Fertig!" (Fertig), klicken Sie auf das "X" in der oberen rechten Ecke des Fensters. Jetzt können Sie mit der Konfiguration von Hamachi beginnen.
6 Schließen Sie den Server, wenn er heruntergefahren wird. Wenn am unteren Rand des Fensters "Fertig!" (Fertig), klicken Sie auf das "X" in der oberen rechten Ecke des Fensters. Jetzt können Sie mit der Konfiguration von Hamachi beginnen.
Teil 3 von 5: So erstellen Sie einen Server unter Mac OS X
 1 Aktualisieren Sie Minecraft und Java. Um Minecraft zu aktualisieren, doppelklicken Sie auf den Minecraft-Launcher und warten Sie, bis das Spiel aktualisiert wird.
1 Aktualisieren Sie Minecraft und Java. Um Minecraft zu aktualisieren, doppelklicken Sie auf den Minecraft-Launcher und warten Sie, bis das Spiel aktualisiert wird. - Ab Juni 2018 ist die neueste Version von Java Version 8 Update 171. Sie können es herunterladen, indem Sie auf https://java.com/en/download/ gehen und auf Free Java Download klicken.
 2 Doppelklicken Sie auf die heruntergeladene Serverdatei. Im Ordner werden mehrere Dateien angezeigt.
2 Doppelklicken Sie auf die heruntergeladene Serverdatei. Im Ordner werden mehrere Dateien angezeigt.  3 Akzeptieren Sie die Server-Nutzungsbedingungen. Suchen Sie im Minecraft Server-Ordner die Eula-Textdatei und doppelklicken Sie darauf, um sie in TextEdit zu öffnen. Dann in der Zeile "eula = false" entfernen falsch und ersetzen durch Stimmt, klicken ⌘ Befehl+Sum Ihre Änderungen zu speichern, und schließen Sie dann die Datei "eula".
3 Akzeptieren Sie die Server-Nutzungsbedingungen. Suchen Sie im Minecraft Server-Ordner die Eula-Textdatei und doppelklicken Sie darauf, um sie in TextEdit zu öffnen. Dann in der Zeile "eula = false" entfernen falsch und ersetzen durch Stimmt, klicken ⌘ Befehl+Sum Ihre Änderungen zu speichern, und schließen Sie dann die Datei "eula". - Nun sollte die Zeile "eula = true" so aussehen: "eula = false"
 4 Doppelklicken Sie auf die heruntergeladene Serverdatei. Zusätzliche Dateien werden im Ordner angezeigt.
4 Doppelklicken Sie auf die heruntergeladene Serverdatei. Zusätzliche Dateien werden im Ordner angezeigt.  5 Schließen Sie den Server, wenn er heruntergefahren wird. Wenn am unteren Rand des Fensters "Fertig!" (Fertig), klicken Sie auf das "X" in der oberen rechten Ecke des Fensters. Jetzt können Sie mit der Konfiguration von Hamachi beginnen.
5 Schließen Sie den Server, wenn er heruntergefahren wird. Wenn am unteren Rand des Fensters "Fertig!" (Fertig), klicken Sie auf das "X" in der oberen rechten Ecke des Fensters. Jetzt können Sie mit der Konfiguration von Hamachi beginnen.
Teil 4 von 5: Hamachi . einrichten
 1 Hamachi starten. Öffnen Sie "Start"
1 Hamachi starten. Öffnen Sie "Start"  (Windows) oder Spotlight
(Windows) oder Spotlight  (Mac) eingeben Hamachi und klicken oder doppelklicken Sie in den Suchergebnissen auf "LogMeIn Hamachi".
(Mac) eingeben Hamachi und klicken oder doppelklicken Sie in den Suchergebnissen auf "LogMeIn Hamachi". - Auf einem Mac ist Netzwerk das Menü oben auf dem Bildschirm.
 2 Klicken Sie auf das Symbol
2 Klicken Sie auf das Symbol  . Es befindet sich oben im Hamachi-Fenster. Hamachi schaltet sich ein und das Autorisierungsfenster erscheint auf dem Bildschirm.
. Es befindet sich oben im Hamachi-Fenster. Hamachi schaltet sich ein und das Autorisierungsfenster erscheint auf dem Bildschirm.  3 Erstellen Sie ein Hamachi-Konto. Klicken Sie oben rechts im Fenster auf "Registrieren", geben Sie Ihre E-Mail-Adresse in die Zeile "E-Mail" ein, geben Sie das Passwort in die Zeile "Passwort" ein, geben Sie das Passwort in der Zeile "Passwort wiederholen" erneut ein und klicken Sie auf "Erstellen". ein Konto".
3 Erstellen Sie ein Hamachi-Konto. Klicken Sie oben rechts im Fenster auf "Registrieren", geben Sie Ihre E-Mail-Adresse in die Zeile "E-Mail" ein, geben Sie das Passwort in die Zeile "Passwort" ein, geben Sie das Passwort in der Zeile "Passwort wiederholen" erneut ein und klicken Sie auf "Erstellen". ein Konto".  4 Klicken Sie auf die Registerkarte Netzwerk. Sie finden es oben im Hamachi-Fenster. Ein Menü wird geöffnet.
4 Klicken Sie auf die Registerkarte Netzwerk. Sie finden es oben im Hamachi-Fenster. Ein Menü wird geöffnet.  5 Klicke auf Erstellen Sie ein Netzwerk. Diese Option befindet sich im Menü. Ein Popup-Fenster wird angezeigt.
5 Klicke auf Erstellen Sie ein Netzwerk. Diese Option befindet sich im Menü. Ein Popup-Fenster wird angezeigt.  6 Geben Sie den Servernamen ein. Tun Sie dies in der Zeile "Netzwerk-ID".
6 Geben Sie den Servernamen ein. Tun Sie dies in der Zeile "Netzwerk-ID". - Wenn Sie einen bereits vergebenen Namen eingeben, warnt Hamachi Sie davor.
 7 Geben Sie das Server-Passwort ein. Tun Sie dies in der Zeile „Passwort“ und in der Zeile „Passwort bestätigen“.
7 Geben Sie das Server-Passwort ein. Tun Sie dies in der Zeile „Passwort“ und in der Zeile „Passwort bestätigen“.  8 Klicke auf Schaffen. Es ist am unteren Rand des Fensters. Der Server wird erstellt.
8 Klicke auf Schaffen. Es ist am unteren Rand des Fensters. Der Server wird erstellt.  9 Fügen Sie die Hamachi-IP zu Ihrer Serverdatei hinzu. Dafür:
9 Fügen Sie die Hamachi-IP zu Ihrer Serverdatei hinzu. Dafür: - Rechtsklick (oder halten Steuerung und Linksklick) auf die IP-Adresse oben im Hamachi-Fenster;
- klicken Sie auf "IPv4-Adresse kopieren";
- benennen Sie die Textdatei "server.properties" im Ordner "Minecraft Server" in "serverproperties" um;
- Doppelklick auf die Datei "serverproperties" und dann bestätigen oder einen Texteditor auswählen;
- klicken Sie rechts neben der Zeile "server-ip =";
- klicken Strg+V (Windows) oder ⌘ Befehl+V (Mac);
- Speichern Sie die Datei - drücken Sie Strg+S oder ⌘ Befehl+Sund beenden Sie dann den Texteditor.
 10 Verbinden Sie sich mit dem Netzwerk. Rechtsklick (oder halte Steuerung und klicken Sie mit der linken Maustaste) auf den Servernamen und wählen Sie dann Online gehen aus dem Menü.
10 Verbinden Sie sich mit dem Netzwerk. Rechtsklick (oder halte Steuerung und klicken Sie mit der linken Maustaste) auf den Servernamen und wählen Sie dann Online gehen aus dem Menü. - Enthält das Menü den Punkt „Offline gehen“, ist der Server bereits mit dem Netzwerk verbunden.
 11 Laden Sie Freunde ein, sich mit Ihrem Server zu verbinden. Bitten Sie sie dazu, Hamachi zu installieren, und gehen Sie dann wie folgt vor:
11 Laden Sie Freunde ein, sich mit Ihrem Server zu verbinden. Bitten Sie sie dazu, Hamachi zu installieren, und gehen Sie dann wie folgt vor: - Hamachi öffnen;
- klicken Sie auf "Netzwerk";
- klicken Sie auf "Einem bestehenden Netzwerk beitreten";
- geben Sie den Servernamen und das Passwort in die Zeilen "Netzwerk-ID" bzw. "Passwort" ein;
- klicken Sie auf "Verbinden".
Teil 5 von 5: So verbinden Sie sich mit dem Server
 1 Führen Sie die Serverdatei aus. Doppelklicken Sie auf die Java Server-Datei im Minecraft Server-Ordner. Das Befehlsfenster für die Serverdatei wird geöffnet.
1 Führen Sie die Serverdatei aus. Doppelklicken Sie auf die Java Server-Datei im Minecraft Server-Ordner. Das Befehlsfenster für die Serverdatei wird geöffnet. - Stellen Sie sicher, dass der Hamachi-Server läuft.
- Geben Sie ein, um sich selbst Moderatorenrechte zu erteilen /op-Benutzername (wobei anstelle des Benutzernamens Ihren Minecraft-Benutzernamen ersetzen) in der Zeile am unteren Rand des Serverfensters und klicken Sie dann auf ↵ Enter.
 2 Minecraft starten. Doppelklicken Sie auf das Symbol Grass Ground Block und klicken Sie dann unten im Launcher-Fenster auf Play.
2 Minecraft starten. Doppelklicken Sie auf das Symbol Grass Ground Block und klicken Sie dann unten im Launcher-Fenster auf Play.  3 Klicke auf Online Spiel. Es steht in der Mitte des Hauptmenüs.
3 Klicke auf Online Spiel. Es steht in der Mitte des Hauptmenüs.  4 Klicke auf Server hinzufügen. Diese Option finden Sie unten im Fenster.
4 Klicke auf Server hinzufügen. Diese Option finden Sie unten im Fenster.  5 Geben Sie den Servernamen ein. Geben Sie in der Zeile "Servername" den Servernamen ein, der in Hamachi angezeigt wird.
5 Geben Sie den Servernamen ein. Geben Sie in der Zeile "Servername" den Servernamen ein, der in Hamachi angezeigt wird.  6 Geben Sie die Serveradresse ein. Klicken Sie auf die Zeile "Serveradresse" und dann auf Strg+V (Windows) oder ⌘ Befehl+V (Mac). In dieser Zeile wird die zuvor kopierte IPv4-Adresse angezeigt.
6 Geben Sie die Serveradresse ein. Klicken Sie auf die Zeile "Serveradresse" und dann auf Strg+V (Windows) oder ⌘ Befehl+V (Mac). In dieser Zeile wird die zuvor kopierte IPv4-Adresse angezeigt.  7 Klicke auf Bereit. Diese Schaltfläche befindet sich am unteren Rand des Fensters. Minecraft beginnt mit der Suche nach einem Server.
7 Klicke auf Bereit. Diese Schaltfläche befindet sich am unteren Rand des Fensters. Minecraft beginnt mit der Suche nach einem Server.  8 Wählen Sie einen Server. Wenn Ihr Server in den Suchergebnissen erscheint, klicken Sie auf seinen Namen, um ihn auszuwählen.
8 Wählen Sie einen Server. Wenn Ihr Server in den Suchergebnissen erscheint, klicken Sie auf seinen Namen, um ihn auszuwählen.  9 Klicke auf Verbinden. Es ist am unteren Rand des Fensters.
9 Klicke auf Verbinden. Es ist am unteren Rand des Fensters.  10 Warten Sie, bis der Server bootet. Danach betreten Sie die Spielwelt.
10 Warten Sie, bis der Server bootet. Danach betreten Sie die Spielwelt. - Möglicherweise müssen Sie ein Passwort eingeben, um der Spielwelt beizutreten. Geben Sie in diesem Fall das Passwort ein, das Sie beim Erstellen Ihres Servers mit Hamachi angegeben haben.
Tipps
- Beim Hosten eines Servers ist es am besten, Ihren Computer direkt mit einem Modem zu verbinden, um eine möglichst zuverlässige Internetverbindung bereitzustellen.
Warnungen
- Hamachi und die Serverdatei können nicht für die Windows 10-Version von Minecraft verwendet werden.