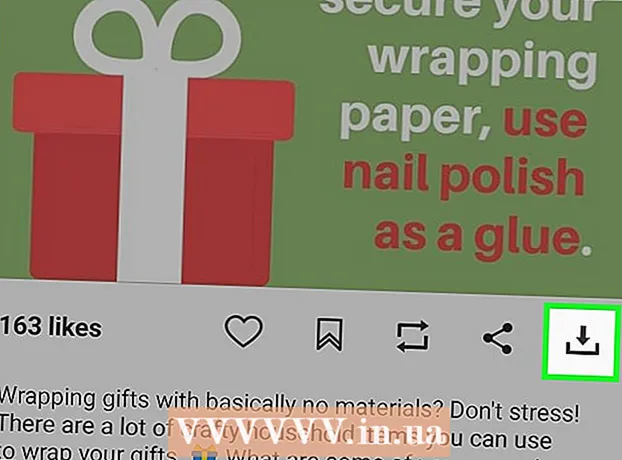Autor:
Sara Rhodes
Erstelldatum:
18 Februar 2021
Aktualisierungsdatum:
28 Juni 2024

Inhalt
- Schritte
- Methode 1 von 3: Methode 1: Verwenden der Privatfreigabe
- Methode 2 von 3: Methode 2: Verwenden einer externen Festplatte
- Methode 3 von 3: Methode 3: Verwenden von iTunes Match
Sie haben sich einen neuen Computer angeschafft und warten darauf, wie Sie an ihn herankommen? Wie also, fragt man sich, einen Computer ohne Musik genießen? Die gesamte iTunes-Bibliothek befindet sich noch auf der alten, aber es ist nicht schwer, alles auf einen neuen Computer zu übertragen. In diesem Artikel erfahren Sie, wie es geht.
Schritte
Methode 1 von 3: Methode 1: Verwenden der Privatfreigabe
 1 Prüfen Sie, ob Sie die Voraussetzungen dafür erfüllt haben.n. "Zuhause teilen". Um die Heimfreigabe zwischen zwei Computern zu verwenden, müssen Sie: iTunes auf beiden Computern installieren, beide Computer müssen mit demselben Heimnetzwerk (kabelgebunden oder über WLAN) verbunden sein und Sie benötigen außerdem eine Apple-ID, die mit Ihrem iTunes-Konto verknüpft ist.
1 Prüfen Sie, ob Sie die Voraussetzungen dafür erfüllt haben.n. "Zuhause teilen". Um die Heimfreigabe zwischen zwei Computern zu verwenden, müssen Sie: iTunes auf beiden Computern installieren, beide Computer müssen mit demselben Heimnetzwerk (kabelgebunden oder über WLAN) verbunden sein und Sie benötigen außerdem eine Apple-ID, die mit Ihrem iTunes-Konto verknüpft ist.  2 Öffnen Sie iTunes auf beiden Computern. Stellen Sie sicher, dass 1) beide online sind und 2) beide die neueste Version von iTunes haben.
2 Öffnen Sie iTunes auf beiden Computern. Stellen Sie sicher, dass 1) beide online sind und 2) beide die neueste Version von iTunes haben.  3 Wählen Sie auf dem ersten Computer das Symbol "Privatfreigabe". Es befindet sich im linken Menü an der gleichen Stelle wie "Musik". Wenn das Symbol „Home-Sharing“ nicht vorhanden ist, klicken Sie auf das Menü Datei und wählen Sie dann Home-Sharing. Wählen Sie "Home-Sharing aktivieren".
3 Wählen Sie auf dem ersten Computer das Symbol "Privatfreigabe". Es befindet sich im linken Menü an der gleichen Stelle wie "Musik". Wenn das Symbol „Home-Sharing“ nicht vorhanden ist, klicken Sie auf das Menü Datei und wählen Sie dann Home-Sharing. Wählen Sie "Home-Sharing aktivieren". - Wenn die Privatfreigabe auf beiden Computern nicht aktiviert ist, wird dieses Symbol nicht angezeigt.
 4 Geben Sie Ihre Apple-ID und Ihr Passwort ein. Nachdem Sie diese Informationen eingegeben haben, klicken Sie auf die Schaltfläche "Privatfreigabe erstellen".
4 Geben Sie Ihre Apple-ID und Ihr Passwort ein. Nachdem Sie diese Informationen eingegeben haben, klicken Sie auf die Schaltfläche "Privatfreigabe erstellen".  5 Autorisieren Sie den zweiten Computer. Klicken Sie auf dem Computer, auf den Sie die Bibliothek übertragen möchten, auf das Speichermenü und wählen Sie "Computer autorisieren". Das Programm fordert Sie auf, Ihre Apple-ID und Ihr Passwort einzugeben.
5 Autorisieren Sie den zweiten Computer. Klicken Sie auf dem Computer, auf den Sie die Bibliothek übertragen möchten, auf das Speichermenü und wählen Sie "Computer autorisieren". Das Programm fordert Sie auf, Ihre Apple-ID und Ihr Passwort einzugeben.  6 Wählen Sie links das Symbol "Heimfreigabe". Alle Bibliotheken auf dem ersten Computer werden unter dem Symbol aufgelistet. Wählen Sie aus, was Sie kopieren möchten, oder klicken Sie auf "Bearbeiten" und wählen Sie "Alle auswählen", um alles auf einmal zu kopieren.
6 Wählen Sie links das Symbol "Heimfreigabe". Alle Bibliotheken auf dem ersten Computer werden unter dem Symbol aufgelistet. Wählen Sie aus, was Sie kopieren möchten, oder klicken Sie auf "Bearbeiten" und wählen Sie "Alle auswählen", um alles auf einmal zu kopieren. - Sie können einzelne Dateien, Wiedergabelisten oder die gesamte Bibliothek kopieren.
 7 Klicken Sie auf die Schaltfläche "Importieren". Das Kopieren der Dateien auf den neuen Computer beginnt. Das Kopieren dauert je nach Größe der Bibliothek und Geschwindigkeit des Netzwerks einige Zeit.
7 Klicken Sie auf die Schaltfläche "Importieren". Das Kopieren der Dateien auf den neuen Computer beginnt. Das Kopieren dauert je nach Größe der Bibliothek und Geschwindigkeit des Netzwerks einige Zeit.
Methode 2 von 3: Methode 2: Verwenden einer externen Festplatte
 1 Konsolidieren Sie Ihre gesamte iTunes-Bibliothek. Bevor Sie alle Dateien auf Ihre externe Festplatte kopieren, können Sie die Dinge viel einfacher machen, indem Sie sie einfach in einem Ordner sammeln.
1 Konsolidieren Sie Ihre gesamte iTunes-Bibliothek. Bevor Sie alle Dateien auf Ihre externe Festplatte kopieren, können Sie die Dinge viel einfacher machen, indem Sie sie einfach in einem Ordner sammeln. - Öffnen Sie "Einstellungen". Klicken Sie auf einem Mac auf iTunes und wählen Sie dann "Einstellungen". Klicken Sie unter Windows jeweils auf "Bearbeiten" und wählen Sie dann "Einstellungen".
- Klicken Sie auf den Reiter "Sonstiges". Markieren Sie, wo sich der iTunes Media-Ordner auf Ihrem Computer befindet. Schließen Sie das Einstellungsfenster.
- Klicken Sie auf die Datei und ziehen Sie den Cursor in die Bibliothek. Wählen Sie "Bibliothek organisieren" und dann "Dateien konsolidieren". Es wird eine Meldung angezeigt, dass alle Dateien in den iTunes Media-Ordner kopiert werden und dies nicht rückgängig gemacht werden kann.
- Klicken Sie auf "Konsolidieren". Die Bibliotheksdateien werden aus ihren Ordnern in den iTunes Media-Ordner kopiert. Wenn die Bibliothek groß ist, kann dies eine Weile dauern.
 2 Schließen Sie eine externe Festplatte an. Es sollte genügend Speicherplatz darauf vorhanden sein, um den gesamten iTunes Media-Ordner zu brennen. Die Größe eines Ordners kann überprüft werden, indem Sie mit der rechten Maustaste auf den Ordner klicken und "Eigenschaften" auswählen.
2 Schließen Sie eine externe Festplatte an. Es sollte genügend Speicherplatz darauf vorhanden sein, um den gesamten iTunes Media-Ordner zu brennen. Die Größe eines Ordners kann überprüft werden, indem Sie mit der rechten Maustaste auf den Ordner klicken und "Eigenschaften" auswählen. - Stellen Sie sicher, dass Ihre externe Festplatte formatiert ist. Mac-formatierte Festplatten funktionieren nur auf Mac, f Windows-formatierte Festplatten können sowohl unter Windows als auch unter Mac verwendet werden.
- Sie können natürlich einen iPod oder ein iPhone verwenden, wenn genügend freier Speicherplatz vorhanden ist.
 3 Klicken Sie auf den iTunes Media-Ordner und ziehen Sie ihn auf Ihre externe Festplatte. Sie können in Schritt 1 herausfinden, wo sich der iTunes Media-Ordner befindet. Das Kopieren von Dateien auf Ihre externe Festplatte beginnt. Je größer die Bibliothek, desto länger dauert es.
3 Klicken Sie auf den iTunes Media-Ordner und ziehen Sie ihn auf Ihre externe Festplatte. Sie können in Schritt 1 herausfinden, wo sich der iTunes Media-Ordner befindet. Das Kopieren von Dateien auf Ihre externe Festplatte beginnt. Je größer die Bibliothek, desto länger dauert es.  4 Trennen Sie Ihre externe Festplatte. Klicken Sie am Ende des Kopiervorgangs mit der rechten Maustaste auf die Festplatte und klicken Sie auf "Trennen". Sie können jetzt die Festplatte sicher von Ihrem Computer trennen.
4 Trennen Sie Ihre externe Festplatte. Klicken Sie am Ende des Kopiervorgangs mit der rechten Maustaste auf die Festplatte und klicken Sie auf "Trennen". Sie können jetzt die Festplatte sicher von Ihrem Computer trennen.  5 Öffnen Sie iTunes auf dem zweiten Computer. Befolgen Sie die Anweisungen in Schritt 1, um den iTunes Media-Ordner zu finden. Schließen Sie eine externe Festplatte mit iTunes-Mediathek an Ihren Computer an.
5 Öffnen Sie iTunes auf dem zweiten Computer. Befolgen Sie die Anweisungen in Schritt 1, um den iTunes Media-Ordner zu finden. Schließen Sie eine externe Festplatte mit iTunes-Mediathek an Ihren Computer an. - Wenn Sie bereits Musik auf diesem Computer haben und diese behalten möchten, erstellen Sie eine Kopie und speichern Sie sie an einem anderen Ort auf Ihrem Computer, zumindest auf Ihrem Desktop.
 6 Kopieren Sie den iTunes-Ordner von Ihrer Festplatte. Ersetzen Sie den vorhandenen iTunes-Ordner. Je größer die Bibliothek, desto länger dauert das Kopieren. Wenn der Kopiervorgang abgeschlossen ist, lädt iTunes automatisch alle Informationen für Songs, Bewertungen, Playlists und andere Einstellungen neu.
6 Kopieren Sie den iTunes-Ordner von Ihrer Festplatte. Ersetzen Sie den vorhandenen iTunes-Ordner. Je größer die Bibliothek, desto länger dauert das Kopieren. Wenn der Kopiervorgang abgeschlossen ist, lädt iTunes automatisch alle Informationen für Songs, Bewertungen, Playlists und andere Einstellungen neu. - Wenn Sie eine vorhandene Bibliothek wieder zu iTunes hinzufügen müssen, klicken Sie auf "Datei" und wählen Sie "Ordner zur Bibliothek hinzufügen". Navigieren Sie zu dem Ordner, in dem Sie Musik hinzufügen möchten, und klicken Sie auf OK. Dies sollte erfolgen, nachdem die Bibliothek von der Festplatte geladen wurde.
Methode 3 von 3: Methode 3: Verwenden von iTunes Match
 1 Registrieren Sie sich für iTunes Match. Für die Nutzung von iTunes Match müssen Sie eine Jahresgebühr zahlen.Dieser Dienst speichert alle Musikdateien über iCloud, einschließlich aller Dateien, die Sie nicht über iTunes gekauft haben, einschließlich Dateien von Festplatten und Dateien, die von irgendwoher heruntergeladen wurden. Wenn Sie viel Musik haben, die Sie nicht über iTunes gekauft haben, ist der Dienst sehr nützlich.
1 Registrieren Sie sich für iTunes Match. Für die Nutzung von iTunes Match müssen Sie eine Jahresgebühr zahlen.Dieser Dienst speichert alle Musikdateien über iCloud, einschließlich aller Dateien, die Sie nicht über iTunes gekauft haben, einschließlich Dateien von Festplatten und Dateien, die von irgendwoher heruntergeladen wurden. Wenn Sie viel Musik haben, die Sie nicht über iTunes gekauft haben, ist der Dienst sehr nützlich. - Um sich für iTunes Match zu registrieren, klicken Sie auf das Store-Menü und wählen Sie „iTunes Match aktivieren“. Danach müssen Sie Ihre Apple-ID und Ihr Passwort eingeben, woraufhin Sie zur Bestellseite weitergeleitet werden.
- iTunes Match lädt nur Songs herunter, die nicht in Ihre iTunes-Mediathek passen. Wenn eine Übereinstimmung gefunden wird, ersetzt diese Datei die Datei, die hochgeladen worden wäre. Dies beschleunigt den Download-Prozess und Sie erhalten bessere Versionen von Songs (oder eine geringere Qualität, wenn das Original von super hoher Qualität war).
 2 Warten Sie, während iTunes Match Ihre Bibliothek durchsucht. Wenn die Suche nach Übereinstimmungen zwischen Titeln in der Bibliothek und denen, die in iTunes verfügbar sind, abgeschlossen ist, werden die verbleibenden Titel in iCloud hochgeladen. Sie können bis zu 25.000 Dateien sowie alle Titel speichern, für die Übereinstimmungen gefunden wurden.
2 Warten Sie, während iTunes Match Ihre Bibliothek durchsucht. Wenn die Suche nach Übereinstimmungen zwischen Titeln in der Bibliothek und denen, die in iTunes verfügbar sind, abgeschlossen ist, werden die verbleibenden Titel in iCloud hochgeladen. Sie können bis zu 25.000 Dateien sowie alle Titel speichern, für die Übereinstimmungen gefunden wurden. - Wenn Sie viele Songs ohne Übereinstimmungen haben, wird der Upload-Vorgang viel Zeit in Anspruch nehmen. Die Geschwindigkeit des Vorgangs hängt auch von der Geschwindigkeit Ihrer Internetverbindung ab.
 3 Sie können über jedes bei Ihnen registrierte iTunes auf die Songs zugreifen. Wenn alle Übereinstimmungen gefunden und alles hochgeladen wurde, sehen Sie neben jedem Song ein iCloud-Symbol. Zukünftig werden Lieder standardmäßig funktionieren, aber wenn Sie auf das Symbol neben einem Lied klicken, können Sie es auch herunterladen.
3 Sie können über jedes bei Ihnen registrierte iTunes auf die Songs zugreifen. Wenn alle Übereinstimmungen gefunden und alles hochgeladen wurde, sehen Sie neben jedem Song ein iCloud-Symbol. Zukünftig werden Lieder standardmäßig funktionieren, aber wenn Sie auf das Symbol neben einem Lied klicken, können Sie es auch herunterladen. - Mit Ihrem iPhone können Sie auf iTunes Match zugreifen, indem Sie zu Einstellungen gehen, Musik auswählen und den iTunes Match-Schieberegler umschalten.
- Das iTunes, das für den Zugriff auf Songs verwendet wird, muss auf der Apple-ID autorisiert sein.