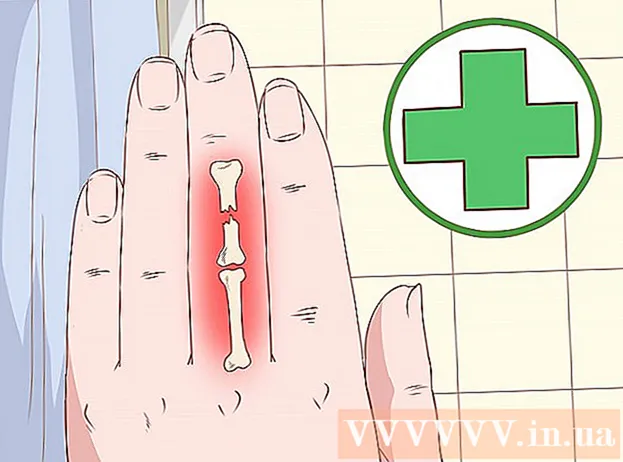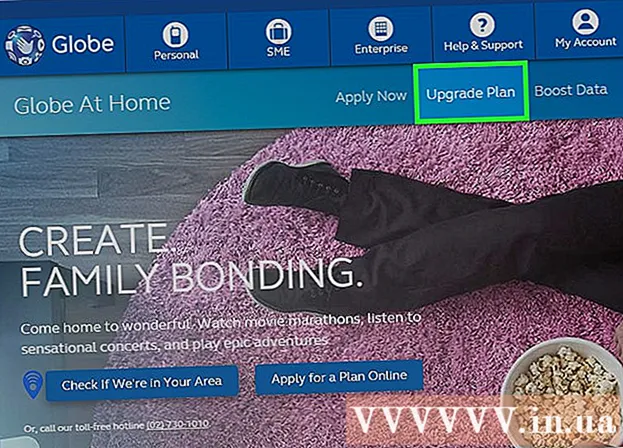Autor:
Clyde Lopez
Erstelldatum:
19 Juli 2021
Aktualisierungsdatum:
1 Juli 2024

Inhalt
- Schritte
- Methode 1 von 8: Verwenden von Google Fotos auf Android
- Methode 2 von 8: Auf einem Samsung Galaxy
- Methode 3 von 8: Verwenden des Markup-Tools auf dem iPhone oder iPad
- Methode 4 von 8: Verwenden der Fotos-App auf dem iPhone oder iPad
- Methode 5 von 8: Verwenden der Schere in Windows
- Methode 6 von 8: Verwenden von Slice und Sketch
- Methode 7 von 8: Verwenden von Microsoft Paint (Windows)
- Methode 8 von 8: Vorschau verwenden (Mac)
In diesem Artikel erfahren Sie, wie Sie einen Screenshot auf Android, iPhone, iPad, Mac oder Windows speichern und bearbeiten.
Schritte
Methode 1 von 8: Verwenden von Google Fotos auf Android
 1 Halten Sie gleichzeitig die Lautstärke- und Einschalttaste gedrückt. Nach 1-2 Sekunden sollte der Bildschirm blinken und anzeigen, dass ein Screenshot erstellt wurde.
1 Halten Sie gleichzeitig die Lautstärke- und Einschalttaste gedrückt. Nach 1-2 Sekunden sollte der Bildschirm blinken und anzeigen, dass ein Screenshot erstellt wurde. - Auf verschiedenen Telefonen und Tablets kann die Tastenkombination unterschiedlich sein. Bei einigen Android-Modellen müssen Sie die Home- und Power-Tasten gedrückt halten.
- Wenn auf Ihrem Telefon Android 9.0 oder höher ausgeführt wird, halten Sie die Ein-/Aus-Taste gedrückt, bis das Kontextmenü angezeigt wird, und wählen Sie Screenshot.
- Wenn Sie nur ein Foto zuschneiden oder eine Bildunterschrift hinzufügen möchten, tun Sie dies sofort. Tippen Sie vor dem Speichern des Fotos auf das Bleistiftsymbol im Vorschaufenster, um eine Bildunterschrift hinzuzufügen, oder auf das Zuschneidesymbol, um die Größe des Fotos zu ändern.
 2 Öffnen Sie die Fotos-App, indem Sie auf das weiße mehrfarbige Blumensymbol (mit der Bezeichnung Fotos oder Google Fotos) tippen.
2 Öffnen Sie die Fotos-App, indem Sie auf das weiße mehrfarbige Blumensymbol (mit der Bezeichnung Fotos oder Google Fotos) tippen.- Wenn Sie die Google Fotos-App für Android nicht haben, laden Sie sie aus dem Play Store herunter.
 3 Tippen Sie auf ein Bild, um es zu öffnen.
3 Tippen Sie auf ein Bild, um es zu öffnen. 4 Klicken Sie auf das Symbol "Bearbeiten". Es ist das zweite Symbol von links am unteren Bildschirmrand (drei Schieberegler) von Google Fotos.
4 Klicken Sie auf das Symbol "Bearbeiten". Es ist das zweite Symbol von links am unteren Bildschirmrand (drei Schieberegler) von Google Fotos.  5 Wählen Sie einen Filter aus. Wenn Sie einen der grundlegenden Farb- / Farbfilter von Google Fotos anwenden möchten, wählen Sie ihn aus der Liste am unteren Bildschirmrand aus. Wischen Sie auf den Beispielfiltern nach links und tippen Sie auf den Filter, den Sie anwenden möchten.
5 Wählen Sie einen Filter aus. Wenn Sie einen der grundlegenden Farb- / Farbfilter von Google Fotos anwenden möchten, wählen Sie ihn aus der Liste am unteren Bildschirmrand aus. Wischen Sie auf den Beispielfiltern nach links und tippen Sie auf den Filter, den Sie anwenden möchten.  6 Tippen
6 Tippen  um das Bild zuzuschneiden und / oder zu drehen.
um das Bild zuzuschneiden und / oder zu drehen.- Zuschneiden: Das Foto wird von einem Rahmen mit weißen Punkten an den Ecken umgeben. Verschieben Sie die Punkte, bis nur der Teil des Bildes, den Sie behalten möchten, innerhalb des Rahmens liegt. Das Bild wird automatisch zugeschnitten (ziehen Sie die Punkte zurück, um die Änderungen rückgängig zu machen).
- Drehen: Tippen Sie auf den gebogenen Pfeil in der unteren rechten Ecke, bis das Bild so aussieht, wie es Ihnen gefällt.
 7 Tippen Bereitum Ihre Änderungen zu speichern. Wenn Sie Helligkeit und Farbton ändern möchten, fahren Sie mit dem Bearbeitungsprozess fort.
7 Tippen Bereitum Ihre Änderungen zu speichern. Wenn Sie Helligkeit und Farbton ändern möchten, fahren Sie mit dem Bearbeitungsprozess fort.  8 Klicken Sie auf das Bearbeiten-Symbol am unteren Bildschirmrand (Schieberegler), um die Beleuchtungs- und Farbtonoptionen zu öffnen.
8 Klicken Sie auf das Bearbeiten-Symbol am unteren Bildschirmrand (Schieberegler), um die Beleuchtungs- und Farbtonoptionen zu öffnen. 9 Helligkeit und Farbe anpassen. Verwenden Sie die Schieberegler, um die Helligkeit und Farbkorrektur des Fotos anzupassen.
9 Helligkeit und Farbe anpassen. Verwenden Sie die Schieberegler, um die Helligkeit und Farbkorrektur des Fotos anzupassen. - Bewegen Sie den Helligkeitsregler nach links, um das Bild abzudunkeln, oder nach rechts, um es aufzuhellen.
- Bewegen Sie den Schieberegler Farbe nach links, um die Sättigung der Farben zu verringern, oder nach rechts, um die Sättigung der Farben zu erhöhen.
 10 Tippen Speichern. Wenn Sie keine Änderungen vorgenommen haben (oder diese nicht speichern möchten), tippen Sie auf das "X" in der oberen linken Ecke und wählen Sie "Änderungen verwerfen".
10 Tippen Speichern. Wenn Sie keine Änderungen vorgenommen haben (oder diese nicht speichern möchten), tippen Sie auf das "X" in der oberen linken Ecke und wählen Sie "Änderungen verwerfen".
Methode 2 von 8: Auf einem Samsung Galaxy
 1 Halten Sie gleichzeitig die Lautstärke- und Einschalttaste gedrückt. Nach 1-2 Sekunden sollte der Bildschirm blinken, um anzuzeigen, dass ein Screenshot erstellt wurde. Das Bild wird in der Galerie gespeichert.
1 Halten Sie gleichzeitig die Lautstärke- und Einschalttaste gedrückt. Nach 1-2 Sekunden sollte der Bildschirm blinken, um anzuzeigen, dass ein Screenshot erstellt wurde. Das Bild wird in der Galerie gespeichert. - Die Tastenkombination kann auf verschiedenen Telefonen und Tablets variieren. Bei einigen Android-Modellen müssen Sie die Home- und Power-Tasten gedrückt halten.
- Wenn Ihr Galaxy-Gerät über die Google Fotos-App verfügt, gehen Sie zu dieser Methode.
- Wenn Sie nur ein Foto zuschneiden oder eine Bildunterschrift hinzufügen möchten, tun Sie dies sofort. Tippen Sie vor dem Speichern des Fotos auf das Bleistiftsymbol im Vorschaufenster, um eine Bildunterschrift hinzuzufügen, oder auf die Zuschneidesymbole, um die Größe des Fotos zu ändern.
 2 Öffnen Sie die Galerie-App (gelbes Blumensymbol in der App-Schublade).
2 Öffnen Sie die Galerie-App (gelbes Blumensymbol in der App-Schublade).- Wenn der Vorschaubildschirm unmittelbar nach der Aufnahme eines Screenshots angezeigt wird, tippen Sie darauf, um den Bildeditor zu öffnen, ohne zur Galerie zu wechseln.
 3 Tippen Sie auf den Screenshot, um ihn zu öffnen. Unten auf dem Bildschirm werden mehrere Optionen angezeigt.
3 Tippen Sie auf den Screenshot, um ihn zu öffnen. Unten auf dem Bildschirm werden mehrere Optionen angezeigt. - Andere Einstellungen hängen von der Galerie-App-Version und dem Galaxy-Gerätemodell ab.
 4 Tippen Bearbeiten (Bleistiftsymbol) oder Drei-Balken-Symbol. Diese Schaltfläche sieht in verschiedenen Versionen anders aus.
4 Tippen Bearbeiten (Bleistiftsymbol) oder Drei-Balken-Symbol. Diese Schaltfläche sieht in verschiedenen Versionen anders aus. - Wenn Sie bereits über Bearbeitungswerkzeuge am unteren Bildschirmrand verfügen, können Sie diesen Schritt überspringen.
 5 Schneiden Sie das Foto zu. Klicken Sie auf das Zuschneidesymbol (ein Quadrat mit zwei hervorstehenden Linien an den Ecken) am unteren Bildschirmrand oder wählen Sie die Option "Ändern". Ziehen Sie den Rahmen, bis er nur den Teil des Bildes enthält, den Sie speichern möchten, und klicken Sie auf „Speichern“ oder auf das Häkchen-Symbol.
5 Schneiden Sie das Foto zu. Klicken Sie auf das Zuschneidesymbol (ein Quadrat mit zwei hervorstehenden Linien an den Ecken) am unteren Bildschirmrand oder wählen Sie die Option "Ändern". Ziehen Sie den Rahmen, bis er nur den Teil des Bildes enthält, den Sie speichern möchten, und klicken Sie auf „Speichern“ oder auf das Häkchen-Symbol.  6 Drehen Sie das Bild. Tippen Sie auf das Menü ⁝ in der oberen rechten Ecke und wählen Sie Nach links drehen oder Nach rechts drehen.
6 Drehen Sie das Bild. Tippen Sie auf das Menü ⁝ in der oberen rechten Ecke und wählen Sie Nach links drehen oder Nach rechts drehen.  7 Nehmen Sie bei Bedarf weitere Änderungen vor. Die Verfügbarkeit anderer Optionen hängt vom Gerätemodell ab, aber Sie können normalerweise einen Filter (unter Effekte), eine Farbkorrektur (Ton) auswählen und mit einem Werkzeug namens Sketch etwas auf das Bild zeichnen.
7 Nehmen Sie bei Bedarf weitere Änderungen vor. Die Verfügbarkeit anderer Optionen hängt vom Gerätemodell ab, aber Sie können normalerweise einen Filter (unter Effekte), eine Farbkorrektur (Ton) auswählen und mit einem Werkzeug namens Sketch etwas auf das Bild zeichnen.  8 Tippen Speichernum Ihre Änderungen zu speichern.
8 Tippen Speichernum Ihre Änderungen zu speichern.
Methode 3 von 8: Verwenden des Markup-Tools auf dem iPhone oder iPad
 1 Drücken Sie gleichzeitig die Home-Taste und die Power-Taste, um einen Screenshot zu machen. Wenn der Bildschirm blinkt, erscheint eine Vorschau des Schnappschusses in der unteren linken Ecke des Bildschirms.
1 Drücken Sie gleichzeitig die Home-Taste und die Power-Taste, um einen Screenshot zu machen. Wenn der Bildschirm blinkt, erscheint eine Vorschau des Schnappschusses in der unteren linken Ecke des Bildschirms. - Wenn Ihr Gerät keine Home-Taste hat, machen Sie einen Screenshot, indem Sie die Einschalttaste und die Lauter-Taste drücken.
 2 Klicken Sie auf das Vorschaufenster in der unteren linken Ecke des Bildschirms, um den Schnappschuss im Markup-Tool zu öffnen. Am unteren Rand des Bildschirms werden mehrere Bearbeitungsoptionen angezeigt.
2 Klicken Sie auf das Vorschaufenster in der unteren linken Ecke des Bildschirms, um den Schnappschuss im Markup-Tool zu öffnen. Am unteren Rand des Bildschirms werden mehrere Bearbeitungsoptionen angezeigt. - Das Vorschaufenster wird nur wenige Sekunden in der unteren linken Ecke des Bildschirms angezeigt und verschwindet dann. Wenn es verschwindet, bevor Sie darauf klicken, gehen Sie folgendermaßen vor, um den Snapshot im Markup-Tool zu öffnen:
- Öffnen Sie die Fotos-App.
- Klicken Sie auf den Screenshot.
- Klicken Sie auf "Bearbeiten" in der oberen rechten Ecke des Bildschirms.
- Tippen Sie auf das Drei-Punkte-Symbol.
- Tippen Sie auf Markup (Markierungssymbol am unteren Bildschirmrand).
- Das Vorschaufenster wird nur wenige Sekunden in der unteren linken Ecke des Bildschirms angezeigt und verschwindet dann. Wenn es verschwindet, bevor Sie darauf klicken, gehen Sie folgendermaßen vor, um den Snapshot im Markup-Tool zu öffnen:
 3 Ziehen Sie die blauen Ränder, um den Screenshot zuzuschneiden. Ziehen Sie den blauen Rand, um nur den Teil des Screenshots abzudecken, den Sie behalten möchten.
3 Ziehen Sie die blauen Ränder, um den Screenshot zuzuschneiden. Ziehen Sie den blauen Rand, um nur den Teil des Screenshots abzudecken, den Sie behalten möchten.  4 Zeichnen Sie etwas auf den Screenshot. So geht's:
4 Zeichnen Sie etwas auf den Screenshot. So geht's: - Wählen Sie eines der Zeichenwerkzeuge (Marker, Stift oder Bleistift in der unteren linken Ecke).
- Tippen Sie erneut auf das Werkzeug, um die Linienstärke und Deckkraft einzustellen.
- Tippen Sie auf den mehrfarbigen Kreis, um die Farbe zu ändern.
- Streichen Sie mit dem Finger über den Bildschirm, um einen Teil eines Bildes zu zeichnen oder auszuwählen.
- Klicken Sie erneut auf das ausgewählte Zeichenwerkzeug in der unteren linken Ecke, um zur Liste der Werkzeuge zurückzukehren.
- Wenn Ihnen beim Zeichnen ein Fehler unterläuft, tippen Sie auf das Radiergummi-Symbol unten auf dem Bildschirm und tippen Sie dann auf den Fehler, um ihn zu löschen.
 5 Wählen Sie ein Werkzeug Textum dem Foto Text hinzuzufügen. Wenn das „T“-Symbol am unteren Bildschirmrand ausgegraut ist, klicken Sie auf das „+“ in der unteren rechten Ecke, um zusätzliche Werkzeuge anzuzeigen, und wählen Sie dann „Text“.
5 Wählen Sie ein Werkzeug Textum dem Foto Text hinzuzufügen. Wenn das „T“-Symbol am unteren Bildschirmrand ausgegraut ist, klicken Sie auf das „+“ in der unteren rechten Ecke, um zusätzliche Werkzeuge anzuzeigen, und wählen Sie dann „Text“. - Tippen Sie auf den farbigen Kreis, um die Textfarbe zu ändern.
- Tippen Sie auf das Briefsymbol aAum Schriftart, Größe und Position des Textes auszuwählen.
 6 Formen hinzufügen. Klicken Sie auf das "+" in der unteren rechten Ecke und dann auf ein Quadrat, einen Kreis, eine Textwolke oder einen Pfeil, um diese Formen zu Ihrem Foto hinzuzufügen.
6 Formen hinzufügen. Klicken Sie auf das "+" in der unteren rechten Ecke und dann auf ein Quadrat, einen Kreis, eine Textwolke oder einen Pfeil, um diese Formen zu Ihrem Foto hinzuzufügen. - Verwenden Sie den mehrfarbigen Kreis unten, um eine Farbe auszuwählen.
 7 Fügen Sie eine Signatur hinzu. Wenn Sie einen Screenshot mit Untertiteln versehen müssen, gehen Sie wie folgt vor:
7 Fügen Sie eine Signatur hinzu. Wenn Sie einen Screenshot mit Untertiteln versehen müssen, gehen Sie wie folgt vor: - Tippen Sie auf das "+" in der unteren rechten Ecke des Bildschirms.
- Tippen Sie auf Signatur.
- Fügen Sie Ihre Signatur am unteren Rand des Snapshots hinzu (oder wählen Sie Ihre Signatur aus, wenn Sie bereits eine erstellt haben).
- Tippen Sie oben auf dem Bildschirm auf Fertig.
- Wenn Ihre Unterschrift nicht auf Ihrem Foto angezeigt wird, tippen Sie erneut auf das Unterschriftensymbol und wählen Sie Ihre Unterschrift aus, um sie hinzuzufügen.
- Verschieben Sie die Signatur an die gewünschte Position.
 8 Verwenden Sie eine Lupe. Wenn Sie einen der Bildbereiche vergrößern möchten, tippen Sie auf "+" und wählen Sie "Lupe". Bewegen Sie den Schieberegler, um die Vergrößerung zu erhöhen oder zu verringern.
8 Verwenden Sie eine Lupe. Wenn Sie einen der Bildbereiche vergrößern möchten, tippen Sie auf "+" und wählen Sie "Lupe". Bewegen Sie den Schieberegler, um die Vergrößerung zu erhöhen oder zu verringern.  9 Tippen Bereit oben auf dem Bildschirm. Am unteren Bildschirmrand erscheint ein Menü.
9 Tippen Bereit oben auf dem Bildschirm. Am unteren Bildschirmrand erscheint ein Menü.  10 Tippen Auf Foto speichernum den Screenshot in der Fotos-App zu speichern.
10 Tippen Auf Foto speichernum den Screenshot in der Fotos-App zu speichern.
Methode 4 von 8: Verwenden der Fotos-App auf dem iPhone oder iPad
 1 Drücken Sie gleichzeitig die Home-Taste und die Power-Taste, um einen Screenshot zu machen. Wenn der Bildschirm blinkt, wird eine Vorschau des Screenshots in der unteren linken Ecke des Bildschirms angezeigt.
1 Drücken Sie gleichzeitig die Home-Taste und die Power-Taste, um einen Screenshot zu machen. Wenn der Bildschirm blinkt, wird eine Vorschau des Screenshots in der unteren linken Ecke des Bildschirms angezeigt. - Wenn Ihr Gerät keine Home-Taste hat, machen Sie einen Screenshot, indem Sie die Einschalttaste und die Lauter-Taste drücken.
 2 Öffnen Sie die Fotos-App. Der Screenshot wird automatisch darin gespeichert.
2 Öffnen Sie die Fotos-App. Der Screenshot wird automatisch darin gespeichert.  3 Tippen Sie auf den Screenshot, um ihn zu öffnen.
3 Tippen Sie auf den Screenshot, um ihn zu öffnen. 4 Tippen Sie auf die Schaltfläche Bearbeiten in der oberen rechten Ecke des Schnappschusses, um die verschiedenen Bearbeitungswerkzeuge anzuzeigen.
4 Tippen Sie auf die Schaltfläche Bearbeiten in der oberen rechten Ecke des Schnappschusses, um die verschiedenen Bearbeitungswerkzeuge anzuzeigen. 5 Tippen Sie auf das Zauberstab-Symbol in der oberen rechten Ecke des Bildschirms, um die automatische Verbesserungsfunktion zu verwenden. Helligkeit und Kontrast des Bildes werden automatisch angepasst.
5 Tippen Sie auf das Zauberstab-Symbol in der oberen rechten Ecke des Bildschirms, um die automatische Verbesserungsfunktion zu verwenden. Helligkeit und Kontrast des Bildes werden automatisch angepasst.  6 Tippen Sie auf das Wählsymbol, um Farbe, Licht und Balance anzupassen. Diese Schaltfläche befindet sich unten in der Symbolleiste und ermöglicht die Anzeige von drei Menüoptionen: Licht, Farbe und S/W.
6 Tippen Sie auf das Wählsymbol, um Farbe, Licht und Balance anzupassen. Diese Schaltfläche befindet sich unten in der Symbolleiste und ermöglicht die Anzeige von drei Menüoptionen: Licht, Farbe und S/W. - Jede Kategorie hat ein Untermenü mit einer Reihe von Optionen, die Sie durch Verschieben des Schiebereglers anpassen können.
 7 Tippen Sie auf das Filtersymbol, um künstlerische Effekte hinzuzufügen. Dieses Symbol befindet sich unten in der Symbolleiste und wird durch drei sich kreuzende Kreise dargestellt.
7 Tippen Sie auf das Filtersymbol, um künstlerische Effekte hinzuzufügen. Dieses Symbol befindet sich unten in der Symbolleiste und wird durch drei sich kreuzende Kreise dargestellt. - Filter wie Mono, Tone und Noir machen das Bild in Schwarzweiß.
- Filter wie Transfer oder Instant verleihen Ihrem Foto einen verblassten Retro-Look.
 8 Tippen Sie auf das Drehen-Symbol rechts neben der unteren Symbolleiste, um ein Bild zuzuschneiden, zu vergrößern oder zu drehen.
8 Tippen Sie auf das Drehen-Symbol rechts neben der unteren Symbolleiste, um ein Bild zuzuschneiden, zu vergrößern oder zu drehen.- Ziehen Sie die Ecken des Bildes, um es zuzuschneiden.
- Bewegen Sie den Schieberegler, um das Foto manuell zu drehen, oder klicken Sie auf das Symbol „Drehen“ (Quadrat mit einem gebogenen Pfeil), um das Foto automatisch um 90 Grad zu drehen.
- Spreizen Sie Ihre Finger auf dem Bildschirm, um das Foto zu vergrößern.
 9 Nachdem Sie Ihre Änderungen vorgenommen haben, tippen Sie auf die Schaltfläche Fertig in der unteren rechten Ecke, um Ihre Änderungen zu speichern.
9 Nachdem Sie Ihre Änderungen vorgenommen haben, tippen Sie auf die Schaltfläche Fertig in der unteren rechten Ecke, um Ihre Änderungen zu speichern.- Um Ihre Änderungen zu verwerfen, tippen Sie auf die Schaltfläche Abbrechen in der unteren linken Ecke und wählen Sie Änderungen verwerfen.
- Um Ihre gespeicherten Änderungen zu verwerfen, klicken Sie auf die Schaltfläche Zurücksetzen, die anstelle der Schaltfläche Fertigstellen angezeigt wird.
Methode 5 von 8: Verwenden der Schere in Windows
 1 Geben Sie "Schere" in das Suchfeld ein. Öffnen Sie die Suchleiste, indem Sie auf den Kreis oder die Lupe rechts neben dem Startmenü klicken.
1 Geben Sie "Schere" in das Suchfeld ein. Öffnen Sie die Suchleiste, indem Sie auf den Kreis oder die Lupe rechts neben dem Startmenü klicken. - Microsoft plant, das Scissors-Tool aus zukünftigen Windows-Versionen zu entfernen. Dieses Werkzeug wird durch das Schnitt- und Skizzenwerkzeug ersetzt.
 2 Bitte auswählen Schere aus Suchergebnissen.
2 Bitte auswählen Schere aus Suchergebnissen. 3 Drücken Sie Schaffen in der oberen linken Ecke des Fensters. Der Bildschirm verblasst leicht und der Mauszeiger verwandelt sich in ein Auswahlwerkzeug.
3 Drücken Sie Schaffen in der oberen linken Ecke des Fensters. Der Bildschirm verblasst leicht und der Mauszeiger verwandelt sich in ein Auswahlwerkzeug.  4 Wählen Sie mit der Maus den Bildschirmbereich aus, von dem Sie einen Screenshot machen möchten. Wenn Sie die Taste loslassen, erstellt das Programm einen Screenshot und öffnet ihn im Scherenwerkzeug.
4 Wählen Sie mit der Maus den Bildschirmbereich aus, von dem Sie einen Screenshot machen möchten. Wenn Sie die Taste loslassen, erstellt das Programm einen Screenshot und öffnet ihn im Scherenwerkzeug.  5 Klicken Sie auf das stiftförmige Symbol oben im Fenster, um etwas auf dem Screenshot zu zeichnen. Es kann verwendet werden, um einfache Notizen hinzuzufügen oder wichtige Stellen hervorzuheben.
5 Klicken Sie auf das stiftförmige Symbol oben im Fenster, um etwas auf dem Screenshot zu zeichnen. Es kann verwendet werden, um einfache Notizen hinzuzufügen oder wichtige Stellen hervorzuheben. - Um die Stiftfarbe zu ändern, klicken Sie auf den kleinen Pfeil daneben und wählen Sie eine Farbe aus.
 6 Wählen Sie das Markierungswerkzeug aus, um einen Teil der Aufnahme auszuwählen. Ziehen Sie über das Bild, um Text hervorzuheben.
6 Wählen Sie das Markierungswerkzeug aus, um einen Teil der Aufnahme auszuwählen. Ziehen Sie über das Bild, um Text hervorzuheben.  7 Wählen Sie das Radiergummi-Werkzeug aus, um die Änderungen zu entfernen. Wählen Sie das Radiergummi-Werkzeug aus und klicken Sie auf das Textfeld oder die Auswahl, um es zu löschen.
7 Wählen Sie das Radiergummi-Werkzeug aus, um die Änderungen zu entfernen. Wählen Sie das Radiergummi-Werkzeug aus und klicken Sie auf das Textfeld oder die Auswahl, um es zu löschen.  8 Öffne das Menü Datei in der oberen linken Ecke des Fensters, um mit dem Speichern des Schnappschusses zu beginnen.
8 Öffne das Menü Datei in der oberen linken Ecke des Fensters, um mit dem Speichern des Schnappschusses zu beginnen. 9 Drücken Sie Speichern als.
9 Drücken Sie Speichern als. 10 Geben Sie einen Namen für den Dateinamen ein und klicken Sie auf Speichernum den bearbeiteten Screenshot zu speichern.
10 Geben Sie einen Namen für den Dateinamen ein und klicken Sie auf Speichernum den bearbeiteten Screenshot zu speichern.
Methode 6 von 8: Verwenden von Slice und Sketch
 1 Öffnen Sie die Slice and Sketch-App. Diese App ersetzt das Scissors Tool als Standard-Screenshot-Capture-Tool.
1 Öffnen Sie die Slice and Sketch-App. Diese App ersetzt das Scissors Tool als Standard-Screenshot-Capture-Tool. - Wenn Sie diese App bereits installiert haben, geben Sie ein Fragment in die Windows-Suchleiste ein und wählen Sie dann Snippet und Sketch aus den Suchergebnissen.
- Wenn Sie diese App nicht haben, laden Sie sie kostenlos aus dem Microsoft Store herunter.
- Sie müssen über die neueste Windows-Version verfügen, um das Slice- und Sketch-Tool verwenden zu können.
 2 Bitte auswählen Schaffen in der oberen linken Ecke des Fensters, wenn es maximiert ist, oder in der unteren linken Ecke, wenn das Fenster minimiert ist.
2 Bitte auswählen Schaffen in der oberen linken Ecke des Fensters, wenn es maximiert ist, oder in der unteren linken Ecke, wenn das Fenster minimiert ist. 3 Mach ein Bildschirmfoto. Wählen Sie eine dieser drei Optionen:
3 Mach ein Bildschirmfoto. Wählen Sie eine dieser drei Optionen: - Um einen quadratischen oder rechteckigen Bereich des Bildschirms zu erfassen, wählen Sie das Rechteck mit einem Punkt oben im Fenster aus und wählen Sie dann den gewünschten Bereich des Bildschirms aus.
- Um einen Freiformrahmen für einen Screenshot zu zeichnen, klicken Sie auf das Wellenliniensymbol mit einem Punkt (das zweite Symbol im Bedienfeld oben) und kreisen Sie dann den Bereich ein, den Sie aufnehmen möchten.
- Um einen Screenshot des gesamten Bildschirms zu erstellen, klicken Sie auf das schattierte Rechtecksymbol (das dritte Symbol in der oberen Leiste).
 4 Verwenden Sie Zeichenwerkzeuge. Klicken Sie oben im Fenster auf das Stift-, Bleistift- oder Textmarker-Symbol, wenn Sie etwas auf das Bild zeichnen möchten, und klicken Sie dann erneut auf das gewünschte Werkzeug, um die Farbe und Stärke der Linie auszuwählen. Zeichnen Sie mit der Maus etwas auf das Bild.
4 Verwenden Sie Zeichenwerkzeuge. Klicken Sie oben im Fenster auf das Stift-, Bleistift- oder Textmarker-Symbol, wenn Sie etwas auf das Bild zeichnen möchten, und klicken Sie dann erneut auf das gewünschte Werkzeug, um die Farbe und Stärke der Linie auszuwählen. Zeichnen Sie mit der Maus etwas auf das Bild.  5 Schneiden Sie den Screenshot zu. Klicken Sie auf das Zuschneidesymbol (ein Quadrat mit einer diagonalen Linie am oberen Bildschirmrand) und rahmen Sie dann den Bereich ein, den Sie behalten möchten. Klicken Sie auf das Häkchen in der oberen rechten Ecke, um das Bild zuzuschneiden.
5 Schneiden Sie den Screenshot zu. Klicken Sie auf das Zuschneidesymbol (ein Quadrat mit einer diagonalen Linie am oberen Bildschirmrand) und rahmen Sie dann den Bereich ein, den Sie behalten möchten. Klicken Sie auf das Häkchen in der oberen rechten Ecke, um das Bild zuzuschneiden.  6 Klicken Sie auf das Diskettensymbol in der oberen rechten Ecke, um Ihre Änderungen zu speichern. Wählen Sie im Dialogfeld Speichern unter einen neuen Speicherort und Dateinamen aus, und klicken Sie dann auf Speichern.
6 Klicken Sie auf das Diskettensymbol in der oberen rechten Ecke, um Ihre Änderungen zu speichern. Wählen Sie im Dialogfeld Speichern unter einen neuen Speicherort und Dateinamen aus, und klicken Sie dann auf Speichern.
Methode 7 von 8: Verwenden von Microsoft Paint (Windows)
 1 Klicke auf PrtScr auf der Tastatur, um den Inhalt des Bildschirms in die Zwischenablage zu kopieren.
1 Klicke auf PrtScr auf der Tastatur, um den Inhalt des Bildschirms in die Zwischenablage zu kopieren.- Wenn Ihre Tastatur diese Taste nicht hat, drücken Sie sie auf der Bildschirmtastatur. So geht's:
- Klicken Sie auf den Kreis oder die Lupe auf der rechten Seite des Startmenüs, um die Suchleiste zu öffnen.
- Eintreten Bildschirmtastatur, und wählen Sie dann Bildschirmtastatur aus den Suchergebnissen aus.
- Drücken Sie die Schaltfläche "PrtScn".
- Wenn Ihre Tastatur diese Taste nicht hat, drücken Sie sie auf der Bildschirmtastatur. So geht's:
 2 Klicke auf ⊞ Gewinnen+R und geben Sie "mspaint" in das angezeigte Textfeld ein. Klicken Sie auf OK, damit das Ausführen-Tool Microsoft Paint startet.
2 Klicke auf ⊞ Gewinnen+R und geben Sie "mspaint" in das angezeigte Textfeld ein. Klicken Sie auf OK, damit das Ausführen-Tool Microsoft Paint startet.  3 Klicke auf Strg+Vum den Screenshot in das Programmfenster einzufügen.
3 Klicke auf Strg+Vum den Screenshot in das Programmfenster einzufügen.- Oder klicken Sie mit der rechten Maustaste auf den Arbeitsbereich und wählen Sie Einfügen.
 4 Klicken Sie auf "Rotieren" und wählen Sie eine Rotationsoption aus. Diese Schaltfläche befindet sich in der Symbolleiste im Abschnitt "Bild" und ermöglicht das Öffnen eines Menüs mit verschiedenen Optionen zum Drehen des Bildes, wie zum Beispiel: vertikal, horizontal oder um 90 Grad gedreht.
4 Klicken Sie auf "Rotieren" und wählen Sie eine Rotationsoption aus. Diese Schaltfläche befindet sich in der Symbolleiste im Abschnitt "Bild" und ermöglicht das Öffnen eines Menüs mit verschiedenen Optionen zum Drehen des Bildes, wie zum Beispiel: vertikal, horizontal oder um 90 Grad gedreht.  5 Klicken Sie auf "Größe ändern", um die Größe des Bildes zu ändern. Diese Schaltfläche befindet sich im Bildbereich der Symbolleiste und ermöglicht das Öffnen eines Fensters zur Größenänderung des Fensters. Geben Sie einen neuen Wert für die Dimension ein (zB 200 %) und klicken Sie auf OK.
5 Klicken Sie auf "Größe ändern", um die Größe des Bildes zu ändern. Diese Schaltfläche befindet sich im Bildbereich der Symbolleiste und ermöglicht das Öffnen eines Fensters zur Größenänderung des Fensters. Geben Sie einen neuen Wert für die Dimension ein (zB 200 %) und klicken Sie auf OK. - Die Größe kann in Pixeln oder Prozentsätzen angezeigt werden. Geben Sie für eine genauere Größenänderung des Bildes Werte in Pixel ein.
- Das Strecken des Bildes führt zu einem Qualitätsverlust.
 6 Schneiden Sie den Screenshot zu. Klicken Sie im Abschnitt "Bild" der Symbolleiste auf "Auswählen". Wählen Sie den Bildbereich aus, den Sie verwenden möchten, und klicken Sie dann auf die Schaltfläche Zuschneiden rechts neben dem Auswahlwerkzeug.
6 Schneiden Sie den Screenshot zu. Klicken Sie im Abschnitt "Bild" der Symbolleiste auf "Auswählen". Wählen Sie den Bildbereich aus, den Sie verwenden möchten, und klicken Sie dann auf die Schaltfläche Zuschneiden rechts neben dem Auswahlwerkzeug.  7 Drücken Sie die Schaltfläche "A" im Abschnitt "Extras", um Text in den Schnappschuss einzufügen. Klicken und ziehen Sie, um einen Textbereich im Schnappschuss auszuwählen und Text hinzuzufügen.
7 Drücken Sie die Schaltfläche "A" im Abschnitt "Extras", um Text in den Schnappschuss einzufügen. Klicken und ziehen Sie, um einen Textbereich im Schnappschuss auszuwählen und Text hinzuzufügen.  8 Klicken Sie auf das Pinselsymbol oder wählen Sie eine Form aus, um dem Bild Zeichnungen hinzuzufügen. Beide Werkzeuge befinden sich im Abschnitt Formen. Pinsel können zum Freihandzeichnen verwendet werden, und Formen können verwendet werden, um einem Bild eine Form Ihrer Wahl hinzuzufügen.
8 Klicken Sie auf das Pinselsymbol oder wählen Sie eine Form aus, um dem Bild Zeichnungen hinzuzufügen. Beide Werkzeuge befinden sich im Abschnitt Formen. Pinsel können zum Freihandzeichnen verwendet werden, und Formen können verwendet werden, um einem Bild eine Form Ihrer Wahl hinzuzufügen. - Sie können die Farbe von Formen und Pinseln in der Farbpalette unter Farben ändern.
 9 Öffnen Sie das Menü Datei und wählen Sie Speichern unter, um Ihre Änderungen zu speichern. Geben Sie den Dateinamen und den Speicherort an. Klicken Sie auf "Speichern", um Ihre Änderungen zu bestätigen.
9 Öffnen Sie das Menü Datei und wählen Sie Speichern unter, um Ihre Änderungen zu speichern. Geben Sie den Dateinamen und den Speicherort an. Klicken Sie auf "Speichern", um Ihre Änderungen zu bestätigen.
Methode 8 von 8: Vorschau verwenden (Mac)
 1 Klicke auf ⇧ Umschalten+⌘ Befehl+3um einen Screenshot zu machen. Ein Screenshot des aktuellen Bildschirmstatus wird auf dem Desktop gespeichert.
1 Klicke auf ⇧ Umschalten+⌘ Befehl+3um einen Screenshot zu machen. Ein Screenshot des aktuellen Bildschirmstatus wird auf dem Desktop gespeichert. - Wenn Sie einen Screenshot des Fensters machen möchten, klicken Sie auf ⇧ Umschalten+⌘ Befehl+4, Leertaste, und klicken Sie dann auf das Fenster, das Sie aufnehmen möchten.
- Um einen Screenshot von einem bestimmten Teil des Bildschirms zu machen, tippen Sie auf ⇧ Umschalten+⌘ Befehl+4, und markieren Sie dann mit der Maus den gewünschten Teil des Bildschirms.
 2 Doppelklicken Sie auf dem Desktop auf die neue Datei, deren Name Datum und Uhrzeit der Aufnahme des Screenshots enthält.
2 Doppelklicken Sie auf dem Desktop auf die neue Datei, deren Name Datum und Uhrzeit der Aufnahme des Screenshots enthält.- Wenn das Bild in einer anderen Anwendung geöffnet wird, halten Sie ⌘ BefehlWenn Sie auf die Datei klicken, wählen Sie "Öffnen mit" und wählen Sie "Ansicht".
 3 Drehen Sie das Bild. Klicken Sie auf die Schaltfläche zum Drehen (das Rechtecksymbol mit einem gebogenen Pfeil oben im Fenster), um das Bild um 90 Grad zu drehen.
3 Drehen Sie das Bild. Klicken Sie auf die Schaltfläche zum Drehen (das Rechtecksymbol mit einem gebogenen Pfeil oben im Fenster), um das Bild um 90 Grad zu drehen.  4 Passen Sie die Größe des Bildes an. Öffnen Sie das Menü Extras oben auf dem Bildschirm und wählen Sie Größe anpassen. Hier können Sie Höhe, Breite und Auflösung des Schnappschusses ändern.
4 Passen Sie die Größe des Bildes an. Öffnen Sie das Menü Extras oben auf dem Bildschirm und wählen Sie Größe anpassen. Hier können Sie Höhe, Breite und Auflösung des Schnappschusses ändern.  5 Schneiden Sie das Foto zu. Wenn Sie nur einen Teil des Bildes behalten möchten, wählen Sie das Auswahlwerkzeug (das gepunktete Feldsymbol in der oberen linken Ecke) und dann den Bereich aus, den Sie behalten möchten. Öffnen Sie danach das Menü "Extras" oben auf dem Bildschirm und wählen Sie "Zuschneiden", um alles außer dem ausgewählten Bereich zu entfernen.
5 Schneiden Sie das Foto zu. Wenn Sie nur einen Teil des Bildes behalten möchten, wählen Sie das Auswahlwerkzeug (das gepunktete Feldsymbol in der oberen linken Ecke) und dann den Bereich aus, den Sie behalten möchten. Öffnen Sie danach das Menü "Extras" oben auf dem Bildschirm und wählen Sie "Zuschneiden", um alles außer dem ausgewählten Bereich zu entfernen.  6 Passen Sie Farbe und Helligkeit an. Wenn Sie Ihrer Kreativität freien Lauf lassen möchten, öffnen Sie das Menü Extras und wählen Sie Farbe anpassen. Verwenden Sie die Schieberegler, um Belichtung, Kontrast, Lichter, Schatten, Sättigung, Temperatur, Farbton und Klarheit anzupassen.
6 Passen Sie Farbe und Helligkeit an. Wenn Sie Ihrer Kreativität freien Lauf lassen möchten, öffnen Sie das Menü Extras und wählen Sie Farbe anpassen. Verwenden Sie die Schieberegler, um Belichtung, Kontrast, Lichter, Schatten, Sättigung, Temperatur, Farbton und Klarheit anzupassen. - Die Änderungen im Screenshot werden angezeigt, während sie vorgenommen werden, sodass Sie experimentieren und die richtige Kombination von Einstellungen finden können.
- Belichtung, Kontrast, Lichter und Schatten wirken sich auf Helligkeit und Schwarz-/Weißabgleich aus.
- Sättigung, Temperatur und Farbton beeinflussen die Sättigung von Farben.
 7 Fügen Sie Text, Formen und Zeichnungen hinzu.
7 Fügen Sie Text, Formen und Zeichnungen hinzu.- Klicken Sie auf die "A"-förmige Schaltfläche in der oberen rechten Ecke, um das Werkzeug zum Hinzufügen von Text zu öffnen, und klicken Sie dann auf eine beliebige Stelle im Bild, um mit der Eingabe zu beginnen.
- Klicken Sie auf das stiftförmige Symbol, um etwas zu zeichnen.
- Klicken Sie auf das Quadrat- und Rechtecksymbol, um Formen wie Dreiecke und Kreise einzufügen.
 8 Wenn Sie mit der Bearbeitung des Fotos fertig sind, öffnen Sie das Menü Datei in der oberen linken Ecke des Bildschirms.
8 Wenn Sie mit der Bearbeitung des Fotos fertig sind, öffnen Sie das Menü Datei in der oberen linken Ecke des Bildschirms. 9 Klicke auf Speichern.
9 Klicke auf Speichern. 10 Geben Sie den Dateinamen ein und klicken Sie auf Speichern. Das bearbeitete Bild wird im ausgewählten Ordner gespeichert.
10 Geben Sie den Dateinamen ein und klicken Sie auf Speichern. Das bearbeitete Bild wird im ausgewählten Ordner gespeichert.