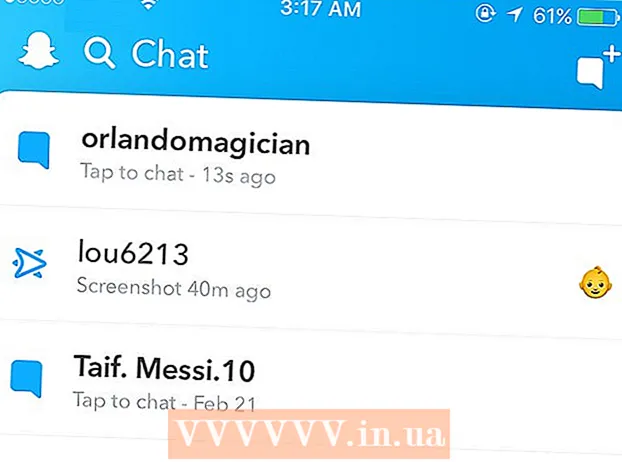Autor:
Eric Farmer
Erstelldatum:
12 Marsch 2021
Aktualisierungsdatum:
1 Juli 2024
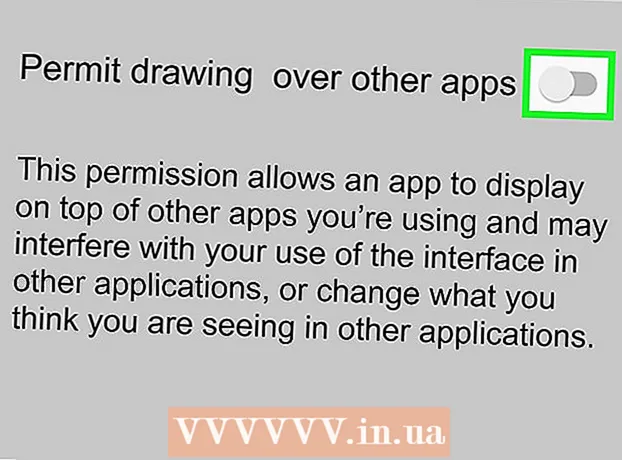
Inhalt
- Schritte
- Methode 1 von 3: Die meisten Android-Geräte
- Methode 2 von 3: Samsung Galaxy
- Methode 3 von 3: LG
In diesem Artikel erfahren Sie, wie Sie App-Overlays auf einem Android-Gerät deaktivieren (d. h. den Bildschirm einer Anwendung über dem Bildschirm einer anderen Anwendung anzeigen). Manchmal kollidieren die Overlay-Funktionen verschiedener Anwendungen miteinander und es erscheint eine Fehlermeldung, die einige Anwendungen daran hindert, ordnungsgemäß zu funktionieren oder zu starten. Sie können die anwendungsspezifische Overlay-Funktion in der App "Einstellungen" deaktivieren.
Schritte
Methode 1 von 3: Die meisten Android-Geräte
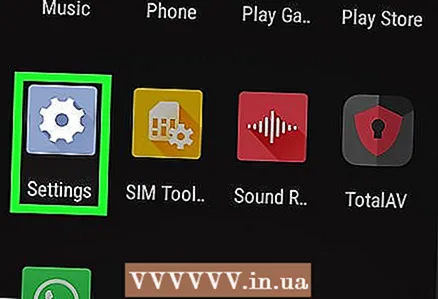 1 Starten Sie die Einstellungen-App
1 Starten Sie die Einstellungen-App  . Klicken Sie auf einem der Desktops oder in der App-Schublade auf das graue Zahnradsymbol.
. Klicken Sie auf einem der Desktops oder in der App-Schublade auf das graue Zahnradsymbol. - Sie können auch vom oberen Bildschirmrand nach unten wischen und dann auf das Zahnradsymbol tippen
 .
.
- Sie können auch vom oberen Bildschirmrand nach unten wischen und dann auf das Zahnradsymbol tippen
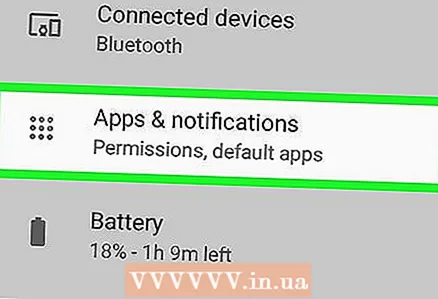 2 Klicken Sie auf Apps & Benachrichtigungen
2 Klicken Sie auf Apps & Benachrichtigungen  . Sie finden diese Option oben im Menü mit einem Quadratgitter-Symbol.
. Sie finden diese Option oben im Menü mit einem Quadratgitter-Symbol. 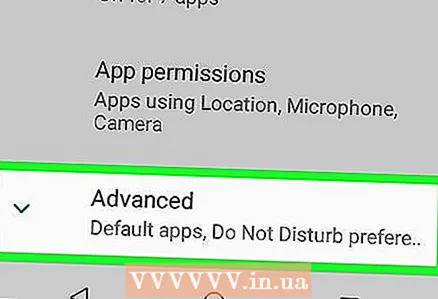 3 Klicke auf Erweiterte Einstellungen. Diese Option finden Sie unten auf der Seite.
3 Klicke auf Erweiterte Einstellungen. Diese Option finden Sie unten auf der Seite. 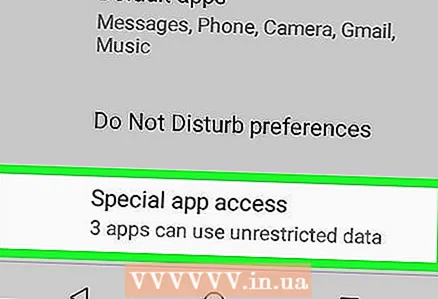 4 Klicke auf Zugriff auf spezielle Anwendungen. Diese Option finden Sie unten im Menü.
4 Klicke auf Zugriff auf spezielle Anwendungen. Diese Option finden Sie unten im Menü. 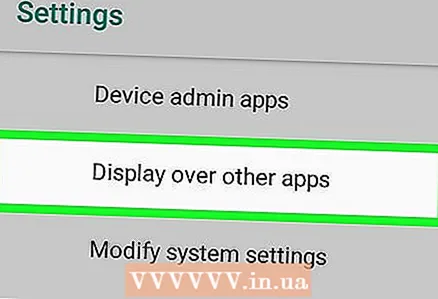 5 Klicke auf Zusätzlich zu anderen Apps. Dies ist die vierte Option von oben.
5 Klicke auf Zusätzlich zu anderen Apps. Dies ist die vierte Option von oben. 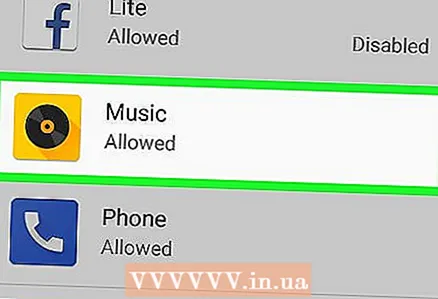 6 Tippen Sie auf die App, für die Sie das Overlay deaktivieren möchten. Wählen Sie die Anwendung aus, die die Overlay-Fehlermeldung öffnet oder von der Sie glauben, dass sie den Fehler verursacht. Die Overlay-Funktion ist normalerweise bei Facebook Messenger, WhatsApp und Twilight aktiviert.
6 Tippen Sie auf die App, für die Sie das Overlay deaktivieren möchten. Wählen Sie die Anwendung aus, die die Overlay-Fehlermeldung öffnet oder von der Sie glauben, dass sie den Fehler verursacht. Die Overlay-Funktion ist normalerweise bei Facebook Messenger, WhatsApp und Twilight aktiviert. - Auf einigen Geräten wird eine Liste mit Overlay-fähigen Apps geöffnet. Neben jeder dieser Apps finden Sie einen Schieberegler – tippen Sie auf den Schieberegler, um die Überlagerung der ausgewählten App zu deaktivieren.
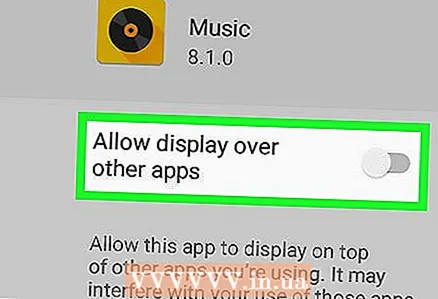 7 Schieben Sie den Schieberegler der entsprechenden Anwendung auf die Position "Aus"
7 Schieben Sie den Schieberegler der entsprechenden Anwendung auf die Position "Aus"  . Dadurch wird das Anwendungs-Overlay deaktiviert.
. Dadurch wird das Anwendungs-Overlay deaktiviert. - Wenn Sie nicht wissen, welche App den Fehler verursacht, deaktivieren Sie alle App-Overlays und aktivieren Sie sie nacheinander.
Methode 2 von 3: Samsung Galaxy
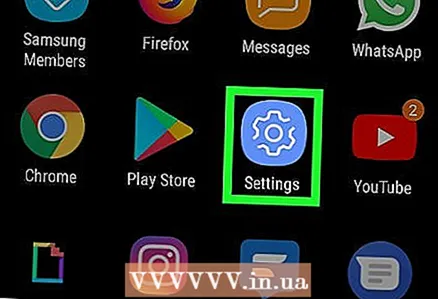 1 Starten Sie die Einstellungen-App
1 Starten Sie die Einstellungen-App  . Klicken Sie in der App-Schublade auf das graue Zahnradsymbol.
. Klicken Sie in der App-Schublade auf das graue Zahnradsymbol. - Sie können auch vom oberen Bildschirmrand nach unten wischen und dann auf das Zahnradsymbol tippen
 .
.
- Sie können auch vom oberen Bildschirmrand nach unten wischen und dann auf das Zahnradsymbol tippen
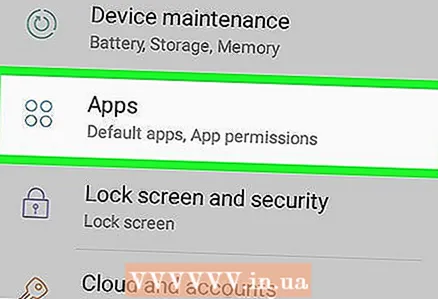 2 Klicke auf Anwendungen. Sie finden diese Option in der Mitte der Seite; es ist mit einem Vier-Punkte-Symbol gekennzeichnet. Eine Liste aller installierten Anwendungen wird geöffnet.
2 Klicke auf Anwendungen. Sie finden diese Option in der Mitte der Seite; es ist mit einem Vier-Punkte-Symbol gekennzeichnet. Eine Liste aller installierten Anwendungen wird geöffnet. 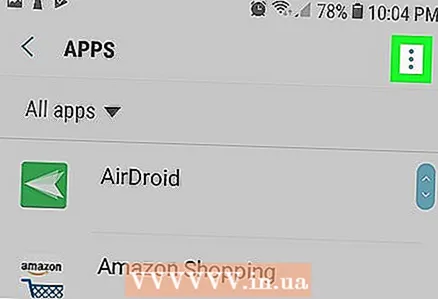 3 Klicke auf ⋮. Dieses Symbol finden Sie in der oberen rechten Ecke. Ein Menü wird geöffnet.
3 Klicke auf ⋮. Dieses Symbol finden Sie in der oberen rechten Ecke. Ein Menü wird geöffnet. 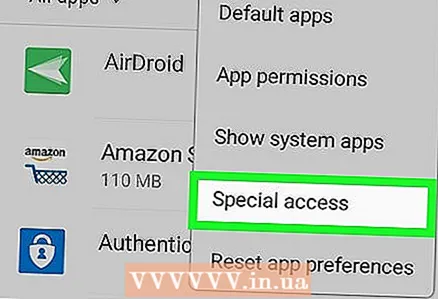 4 Bitte auswählen Besondere Zugriffsrechte. Dies ist die zweite Option im Menü. Es öffnet sich ein neues Menü.
4 Bitte auswählen Besondere Zugriffsrechte. Dies ist die zweite Option im Menü. Es öffnet sich ein neues Menü. 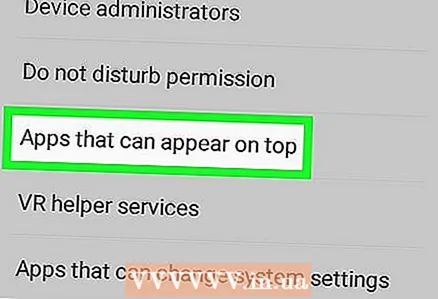 5 Klicke auf Zusätzlich zu anderen Apps. Dies ist die vierte Option im Menü.
5 Klicke auf Zusätzlich zu anderen Apps. Dies ist die vierte Option im Menü. 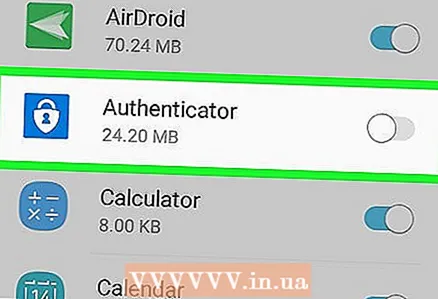 6 Schieben Sie den Schieberegler der entsprechenden Anwendung auf die Position "Aus"
6 Schieben Sie den Schieberegler der entsprechenden Anwendung auf die Position "Aus"  . Dadurch wird das Anwendungs-Overlay deaktiviert.
. Dadurch wird das Anwendungs-Overlay deaktiviert. - Wenn Sie nicht wissen, welche App den Fehler verursacht, deaktivieren Sie alle App-Overlays und aktivieren Sie sie nacheinander.
Methode 3 von 3: LG
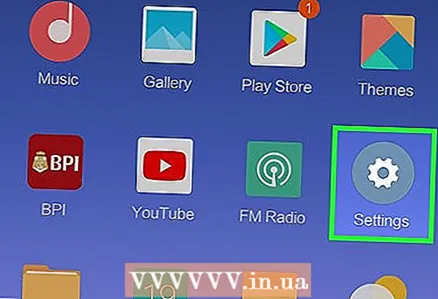 1 Starten Sie die Einstellungen-App
1 Starten Sie die Einstellungen-App  . Klicken Sie auf einem der Desktops oder in der App-Schublade auf das graue Zahnradsymbol.
. Klicken Sie auf einem der Desktops oder in der App-Schublade auf das graue Zahnradsymbol. - Sie können auch vom oberen Bildschirmrand nach unten wischen, um das Benachrichtigungsfeld zu öffnen, und dann auf das Zahnradsymbol in der oberen rechten Ecke tippen.
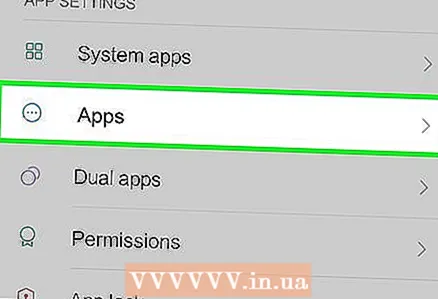 2 Klicke auf Anwendungen. Diese Option ist mit einem Dreipunkt-Kreisdiagrammsymbol gekennzeichnet.
2 Klicke auf Anwendungen. Diese Option ist mit einem Dreipunkt-Kreisdiagrammsymbol gekennzeichnet. 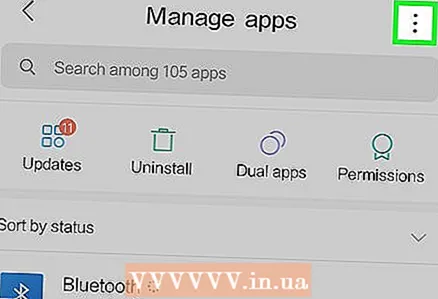 3 Tippen ⋮. Sie finden diese Option in der oberen rechten Ecke. Ein Menü wird geöffnet.
3 Tippen ⋮. Sie finden diese Option in der oberen rechten Ecke. Ein Menü wird geöffnet. 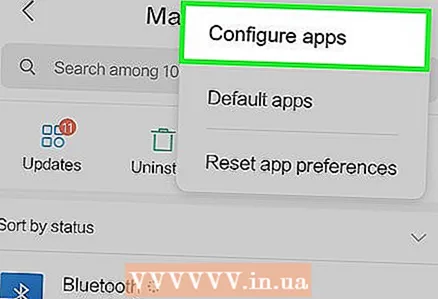 4 Klicke auf Melodie. Dies ist die erste Option im Menü.
4 Klicke auf Melodie. Dies ist die erste Option im Menü. 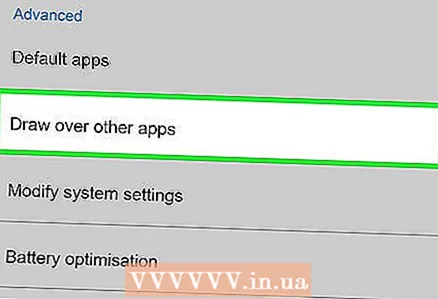 5 Klicke auf Über andere Apps ziehen. Sie finden diese Option im Abschnitt "Erweitert".
5 Klicke auf Über andere Apps ziehen. Sie finden diese Option im Abschnitt "Erweitert". 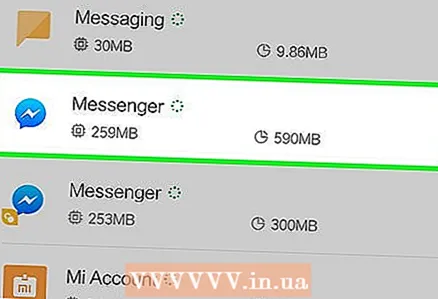 6 Klicken Sie auf die Anwendung, die den Fehler verursacht. Die Overlay-Funktion ist normalerweise bei Facebook Messenger, WhatsApp, Clean Master, Drupe, Lux und Apps, die Screenshots aufzeichnen, aktiviert.
6 Klicken Sie auf die Anwendung, die den Fehler verursacht. Die Overlay-Funktion ist normalerweise bei Facebook Messenger, WhatsApp, Clean Master, Drupe, Lux und Apps, die Screenshots aufzeichnen, aktiviert. 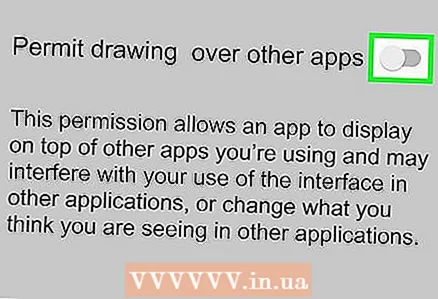 7 Schieben Sie den Schieberegler neben "Anzeige über anderen Anwendungen zulassen" auf die Position "Aus"
7 Schieben Sie den Schieberegler neben "Anzeige über anderen Anwendungen zulassen" auf die Position "Aus"  . Dadurch wird das Overlay der ausgewählten Anwendung deaktiviert. Führen Sie nun die Anwendung aus, die die Fehlermeldung ausgegeben hat, um es erneut zu versuchen.
. Dadurch wird das Overlay der ausgewählten Anwendung deaktiviert. Führen Sie nun die Anwendung aus, die die Fehlermeldung ausgegeben hat, um es erneut zu versuchen. - Wenn Sie nicht wissen, welche App den Fehler verursacht, deaktivieren Sie alle App-Overlays und aktivieren Sie sie nacheinander.