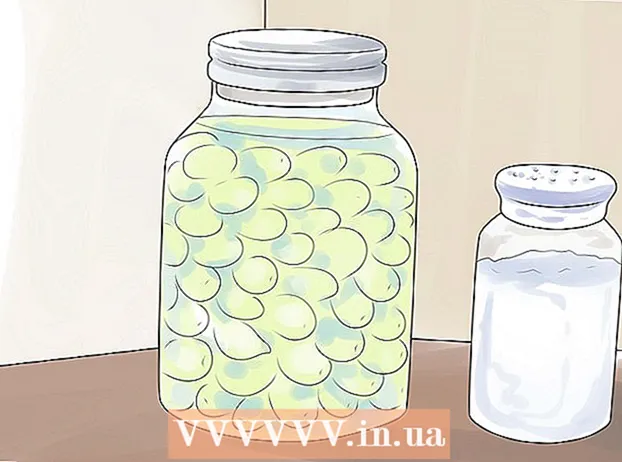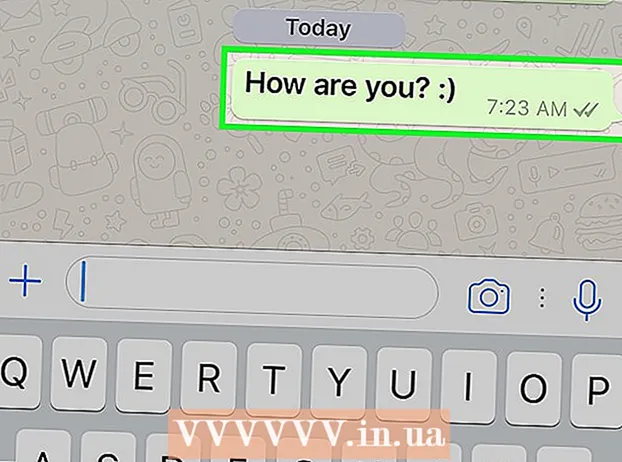Autor:
Judy Howell
Erstelldatum:
2 Juli 2021
Aktualisierungsdatum:
19 Juni 2024

Inhalt
- Schreiten
- Methode 1 von 6: Google Text & Tabellen verstehen
- Methode 2 von 6: Verwenden eines Computers
- Methode 3 von 6: Mit einem Telefon oder Tablet
- Methode 4 von 6: Erstellen Sie ein Google-Dokument aus einer Word-Datei
- Methode 5 von 6: Benutzer müssen eine Kopie eines Google-Dokuments erstellen
- Methode 6 von 6: Erstellen Sie eine PDF-Datei aus einem Google-Dokument
- Tipps
Wenn Sie von Google Text & Tabellen gehört haben, kennen Sie möglicherweise die einfachen Freigabefunktionen und die praktische automatische Speicherung. Wenn Sie jedoch noch nie Google Text & Tabellen verwendet haben, kann dies zunächst verwirrend sein, da verschiedene Optionen, Vorlagen und Einstellungen für die Dateifreigabe verfügbar sind. Wenn Sie diese schrittweisen Anweisungen befolgen, navigieren Sie in kürzester Zeit durch Google Text & Tabellen!
Schreiten
Methode 1 von 6: Google Text & Tabellen verstehen
 Verwenden Sie Google Text & Tabellen, um Textdokumente zu erstellen. Wie der Name schon sagt, ist Google Text & Tabellen ein großartiger Ort, um Textdokumente zu erstellen, genau wie Sie es mit einem Microsoft Word-Dokument tun würden. Sie können Google Text & Tabellen auch verwenden, um Ihre Dokumente einfach für andere Personen freizugeben. Wenn Sie online gehen, haben Sie immer Zugriff auf Ihre Google Text & Tabellen, da diese in der Cloud und nicht auf Ihrem Computer gespeichert sind.
Verwenden Sie Google Text & Tabellen, um Textdokumente zu erstellen. Wie der Name schon sagt, ist Google Text & Tabellen ein großartiger Ort, um Textdokumente zu erstellen, genau wie Sie es mit einem Microsoft Word-Dokument tun würden. Sie können Google Text & Tabellen auch verwenden, um Ihre Dokumente einfach für andere Personen freizugeben. Wenn Sie online gehen, haben Sie immer Zugriff auf Ihre Google Text & Tabellen, da diese in der Cloud und nicht auf Ihrem Computer gespeichert sind. - Das Beste ist, dass Google Text & Tabellen völlig kostenlos ist. Sie benötigen lediglich ein Google-Konto, um sich anzumelden.
 Wählen Sie die Vorlage aus, die Sie für Ihr Dokument verwenden möchten. Google Text & Tabellen enthält nicht nur leere Seiten. Sie können auch Vorlagen für Briefe, Lebensläufe, Projektvorschläge usw. auswählen. Jede Vorlage verfügt über ein eigenes Farbschema und Layout. Unabhängig von Ihrer Auswahl wird es Ihnen nie langweilig.
Wählen Sie die Vorlage aus, die Sie für Ihr Dokument verwenden möchten. Google Text & Tabellen enthält nicht nur leere Seiten. Sie können auch Vorlagen für Briefe, Lebensläufe, Projektvorschläge usw. auswählen. Jede Vorlage verfügt über ein eigenes Farbschema und Layout. Unabhängig von Ihrer Auswahl wird es Ihnen nie langweilig. - Sie können einige verschiedene Vorlagen ausprobieren, bis Sie eine sehen, die Ihnen gefällt.
 Lassen Sie Google Text & Tabellen Ihr Dokument automatisch speichern. Ein weiterer Vorteil von Google Text & Tabellen ist, dass es keine Schaltfläche zum Speichern gibt - Ihr Computer erledigt dies für Sie! Jedes Mal, wenn Sie Änderungen vornehmen, speichert sich Ihr Dokument in Ihrem Google Drive, sodass Sie sich keine Sorgen über Datenverlust machen müssen, wenn Ihr Computer abstürzt.
Lassen Sie Google Text & Tabellen Ihr Dokument automatisch speichern. Ein weiterer Vorteil von Google Text & Tabellen ist, dass es keine Schaltfläche zum Speichern gibt - Ihr Computer erledigt dies für Sie! Jedes Mal, wenn Sie Änderungen vornehmen, speichert sich Ihr Dokument in Ihrem Google Drive, sodass Sie sich keine Sorgen über Datenverlust machen müssen, wenn Ihr Computer abstürzt. - Sie können die automatische Speicherfunktion in der oberen linken Ecke sehen. Hier erfahren Sie, wann das Dokument gespeichert und wann es auf Ihrem Laufwerk gespeichert ist.
Methode 2 von 6: Verwenden eines Computers
 Gehe zu https://docs.google.com in einem Webbrowser. Sie können jeden Windows- oder MacOS-Webbrowser verwenden, um Google Text & Tabellen zu öffnen, einschließlich Chrome, Safari und Microsoft Edge.
Gehe zu https://docs.google.com in einem Webbrowser. Sie können jeden Windows- oder MacOS-Webbrowser verwenden, um Google Text & Tabellen zu öffnen, einschließlich Chrome, Safari und Microsoft Edge. - Wenn Sie kein Google- oder Google Mail-Konto haben, müssen Sie ein Konto erstellen, bevor Sie auf Google Text & Tabellen zugreifen können.
 Melden Sie sich mit Ihrem Google-Konto an. Befolgen Sie die Anweisungen auf dem Bildschirm, um sich mit Ihrem Google- oder Google Mail-Kontonamen und -Kennwort anzumelden. Dadurch gelangen Sie zu einer Liste von Dokumenten, die Sie geöffnet, bearbeitet oder auf andere Weise bearbeitet haben. Außerdem werden oben auf dem Bildschirm einige Optionen zum Erstellen eines neuen Dokuments angezeigt.
Melden Sie sich mit Ihrem Google-Konto an. Befolgen Sie die Anweisungen auf dem Bildschirm, um sich mit Ihrem Google- oder Google Mail-Kontonamen und -Kennwort anzumelden. Dadurch gelangen Sie zu einer Liste von Dokumenten, die Sie geöffnet, bearbeitet oder auf andere Weise bearbeitet haben. Außerdem werden oben auf dem Bildschirm einige Optionen zum Erstellen eines neuen Dokuments angezeigt.  Klicken Sie auf Leer + um ein leeres Dokument zu erstellen. Dies ist oben links auf der Seite. Dadurch wird ein leeres Dokument erstellt, das Sie nach Bedarf bearbeiten können.
Klicken Sie auf Leer + um ein leeres Dokument zu erstellen. Dies ist oben links auf der Seite. Dadurch wird ein leeres Dokument erstellt, das Sie nach Bedarf bearbeiten können. - Klicken Sie auf, um ein neues Dokument aus einer Vorlage zu erstellen Vorlagengalerie Klicken Sie in der oberen rechten Ecke der Seite auf eine Vorlage, um ein neues Dokument zu erstellen.
- Beliebte Vorlagenoptionen (wie Lebenslauf und Broschüre) werden oben in der Mitte der Seite angezeigt.
 klicke auf Unbenanntes Dokument um die Datei umzubenennen. Das Dokument heißt standardmäßig "Dokument ohne Titel". Drücken Sie die Taste, um den Titel in einen anderen Titel zu ändern Del Um den Text zu löschen, geben Sie einen neuen Namen für Ihr Dokument ein. Drücken Sie ↵ Geben Sie ein oder ⏎ Zurück um Ihre Änderungen zu speichern.
klicke auf Unbenanntes Dokument um die Datei umzubenennen. Das Dokument heißt standardmäßig "Dokument ohne Titel". Drücken Sie die Taste, um den Titel in einen anderen Titel zu ändern Del Um den Text zu löschen, geben Sie einen neuen Namen für Ihr Dokument ein. Drücken Sie ↵ Geben Sie ein oder ⏎ Zurück um Ihre Änderungen zu speichern. - Sie können auch den Namen Ihres Dokuments in der Dateiliste von Google Text & Tabellen ändern. Klicken Sie auf die drei Punkte in einer vertikalen Linie unten rechts in der Datei und dann auf "Umbenennen" oder "Umbenennen".
- Sie haben jetzt Ihr Dokument erstellt! Von hier aus können Sie Ihr Dokument bearbeiten, freigeben und schließen.
 Bearbeiten Sie Ihr Dokument. Solange Sie mit dem Internet verbunden sind, speichert Google Text & Tabellen Ihre Arbeit während der Eingabe.
Bearbeiten Sie Ihr Dokument. Solange Sie mit dem Internet verbunden sind, speichert Google Text & Tabellen Ihre Arbeit während der Eingabe. - Verwenden Sie die Symbolleiste oben im Dokument, um Schriftgröße, Schriftart, Farbe und Stil anzupassen.
- Klicken Sie auf das Menü, um den Zeilenabstand anzupassen Formatierung, wählen Zeilenabstand und dann wählen Nur, Doppeltoder die Option Ihrer Wahl.
- Das Menü Formatierung Enthält auch Tools zum Hinzufügen von Spalten, Kopf- und Fußzeilen, Überschriften usw.
- Klicken Sie auf das Menü, um ein Bild, eine Tabelle, ein Diagramm oder Sonderzeichen einzufügen EinfügenWählen Sie das Element aus, das Sie einfügen möchten, und befolgen Sie die Anweisungen auf dem Bildschirm.
- Öffnen Sie zum Erstellen Ihrer Dokumentlandschaft "Datei" und klicken Sie dann auf "Seite einrichten". Von dort aus können Sie "Landschaft" oder "Hochformat" wählen.
- Google Text & Tabellen unterstreicht mögliche Rechtschreibfehler: Klicken Sie auf ein unterstrichenes Wort, um Vorschläge anzuzeigen, und klicken Sie dann auf das Wort, das Sie verwenden möchten. Klicken Sie auf das Menü, um die Rechtschreibung Ihres gesamten Dokuments zu überprüfen Zusätzlich und wählen Sie dann "Rechtschreibung".
- Klicken Sie auf das Menü, um eine Kopie Ihres Dokuments herunterzuladen Datei, wählen Herunterladen alsund wählen Sie ein Format.
 Teilen Sie Ihr Dokument. Wenn Sie möchten, dass das Dokument von mehreren Personen bearbeitet werden kann, können Sie es für eine Einzelperson oder eine Gruppe freigeben. Dies geschieht wie folgt:
Teilen Sie Ihr Dokument. Wenn Sie möchten, dass das Dokument von mehreren Personen bearbeitet werden kann, können Sie es für eine Einzelperson oder eine Gruppe freigeben. Dies geschieht wie folgt: - Klicken Sie auf die blaue Schaltfläche Teilen in der oberen rechten Ecke der Seite.
- Geben Sie die E-Mail-Adressen der Personen, mit denen Sie teilen möchten, durch Kommas getrennt ein.
- Klicken Sie auf das Stiftsymbol rechts neben dem Feld "Personen", um eine Liste der Berechtigungen anzuzeigen (Mai sehen, Darf bearbeiten, Kann kommentieren) und wählen Sie dann eine Option.
- klicke auf Fortgeschrittene in der unteren rechten Ecke des Fensters "Teilen", um weitere Optionen anzuzeigen und gegebenenfalls Änderungen vorzunehmen.
- klicke auf Senden um einen Link zum Dokument zu senden.
 Schließen Sie das Dokument, wenn Sie fertig sind. Klicken Sie auf das blaue Blatt Papier in der oberen linken Ecke der Seite, um zur Dokumentliste zurückzukehren. Dadurch kehren Sie zu all Ihren Google Text & Tabellen zurück, sodass Sie eine vorhandene öffnen oder eine neue erstellen können.
Schließen Sie das Dokument, wenn Sie fertig sind. Klicken Sie auf das blaue Blatt Papier in der oberen linken Ecke der Seite, um zur Dokumentliste zurückzukehren. Dadurch kehren Sie zu all Ihren Google Text & Tabellen zurück, sodass Sie eine vorhandene öffnen oder eine neue erstellen können.  Bearbeiten Sie das Dokument in Zukunft. Wenn Sie an dem Dokument arbeiten möchten, kehren Sie zu https://docs.google.com zurück und klicken Sie auf den Namen des Dokuments in der Dateiliste.
Bearbeiten Sie das Dokument in Zukunft. Wenn Sie an dem Dokument arbeiten möchten, kehren Sie zu https://docs.google.com zurück und klicken Sie auf den Namen des Dokuments in der Dateiliste.
Methode 3 von 6: Mit einem Telefon oder Tablet
 Installieren Sie Google Text & Tabellen auf Ihrem Telefon oder Tablet. Wenn Sie ein iPhone oder iPad haben, können Sie die App aus dem App Store herunterladen. Wenn Sie ein Android haben, können Sie es aus dem Play Store herunterladen.
Installieren Sie Google Text & Tabellen auf Ihrem Telefon oder Tablet. Wenn Sie ein iPhone oder iPad haben, können Sie die App aus dem App Store herunterladen. Wenn Sie ein Android haben, können Sie es aus dem Play Store herunterladen. - Wenn Sie kein Google- oder Google Mail-Konto haben, müssen Sie ein Konto erstellen, bevor Sie auf Google Text & Tabellen zugreifen können.
 Öffnen Sie Google Text & Tabellen. Es ist das Symbol eines blauen Blattes Papier (mit der Bezeichnung "Dokumente") und befindet sich normalerweise auf dem Startbildschirm (iPhone / iPad) oder in der App-Schublade (Android). Tippen Sie auf die App, um sie zu öffnen.
Öffnen Sie Google Text & Tabellen. Es ist das Symbol eines blauen Blattes Papier (mit der Bezeichnung "Dokumente") und befindet sich normalerweise auf dem Startbildschirm (iPhone / iPad) oder in der App-Schublade (Android). Tippen Sie auf die App, um sie zu öffnen.  Tippen Sie auf die +. Es befindet sich in einem Kreis in der unteren rechten Ecke des Bildschirms.
Tippen Sie auf die +. Es befindet sich in einem Kreis in der unteren rechten Ecke des Bildschirms.  Tippen Sie auf Neues Dokument um ein leeres Dokument zu erstellen. Wenn Sie ein Android-Gerät verwenden, wird ein neues leeres Dokument erstellt. Wenn Sie ein iPhone oder iPad haben, geben Sie einen Titel für das Dokument ein und tippen Sie auf Zu machen.
Tippen Sie auf Neues Dokument um ein leeres Dokument zu erstellen. Wenn Sie ein Android-Gerät verwenden, wird ein neues leeres Dokument erstellt. Wenn Sie ein iPhone oder iPad haben, geben Sie einen Titel für das Dokument ein und tippen Sie auf Zu machen. - Wenn Sie lieber eine Vorlage verwenden möchten, tippen Sie auf Vorlage wählen Um den Vorlagenbrowser zu öffnen, tippen Sie auf eine Vorlage, um ein Dokument mit diesem Layout zu erstellen.
- Jetzt hast du deinen Doc gemacht! Von hier aus können Sie Ihr Dokument bearbeiten, umbenennen und freigeben.
 Bearbeiten Sie Ihr Dokument. Solange Sie mit dem Internet verbunden sind, speichert Google Text & Tabellen Ihre Arbeit während der Eingabe.
Bearbeiten Sie Ihr Dokument. Solange Sie mit dem Internet verbunden sind, speichert Google Text & Tabellen Ihre Arbeit während der Eingabe. - Doppelklicken Sie zum Anpassen der Absatzausrichtung und / oder des Zeilenabstands auf die Stelle, an der die Änderung beginnen soll, tippen Sie auf das Formatsymbol (das mehrzeilige A) und wählen Sie AbsatzWählen Sie dann Ihre Optionen.
- Um in den Querformatmodus zu wechseln, klicken Sie auf die drei Punkte in der oberen rechten Ecke und dann auf "Seitenlayout". Ab diesem Zeitpunkt können Sie zwischen "Landschaft" und "Hochformat" wählen.
- Um das Aussehen Ihres Textes zu ändern, doppelklicken Sie auf Text, um die blauen Markierungen anzuzeigen, und ziehen Sie dann, um den Text auszuwählen, den Sie bearbeiten möchten. Tippen Sie auf das Format-Symbol (das A mit mehreren Zeilen) und wählen Sie TextWählen Sie dann die gewünschten Optionen aus.
- Im Druckmodus können Sie Bilder, Kopf- und Fußzeilen, Tabellen, Seitenzahlen und mehr einfügen. Um den Druckmodus zu aktivieren, tippen Sie auf die drei Punkte in der oberen rechten Ecke und schieben Sie die Option "Ausgabeformat" auf Ein. Tippen Sie dann auf den Stift in der unteren rechten Ecke, um zum Editor zurückzukehren. Tippen Sie auf + Um das Einfügemenü zu öffnen, wählen Sie das Element aus, das Sie einfügen möchten.
 Teilen Sie Ihr Dokument. Wenn Sie möchten, dass das Dokument von mehreren Personen gemeinsam erstellt wird, können Sie es für eine Einzelperson oder eine Gruppe freigeben. Dies geschieht wie folgt:
Teilen Sie Ihr Dokument. Wenn Sie möchten, dass das Dokument von mehreren Personen gemeinsam erstellt wird, können Sie es für eine Einzelperson oder eine Gruppe freigeben. Dies geschieht wie folgt: - Tippen Sie oben auf die Schaltfläche Teilen (ein Personenprofil mit einem "+"), um den Bildschirm "Teilen" zu öffnen.
- Geben Sie die E-Mail-Adresse einer Person, mit der Sie teilen möchten, in das Feld "Personen" ein.
- Tippen Sie auf das Stiftsymbol rechts neben dem Feld "Personen", um eine Liste der Berechtigungen anzuzeigen (Sehen, bearbeiten, Kommentar) und wählen Sie dann eine Option.
- Tippen Sie oben rechts auf das Symbol Senden (ein Papierflugzeug), um den Link zum Dokument per E-Mail zu senden.
 Klicken Sie auf die Pfeilschaltfläche, um das Dokument zu verlassen. Wenn Sie mit Ihrem Dokument fertig sind, gehen Sie in die obere linke Ecke und klicken Sie auf den Zurückpfeil. Dadurch gelangen Sie zu Ihrer Liste früherer Google Text & Tabellen, sodass Sie neue erstellen oder alte bearbeiten können.
Klicken Sie auf die Pfeilschaltfläche, um das Dokument zu verlassen. Wenn Sie mit Ihrem Dokument fertig sind, gehen Sie in die obere linke Ecke und klicken Sie auf den Zurückpfeil. Dadurch gelangen Sie zu Ihrer Liste früherer Google Text & Tabellen, sodass Sie neue erstellen oder alte bearbeiten können. - Sie können auch die Home-Taste Ihres Telefons drücken, um die gesamte App zu schließen.
 Bearbeiten Sie das Dokument in Zukunft. Wenn Sie an dem Dokument arbeiten möchten, starten Sie die Google Text & Tabellen-App und tippen Sie auf den Dokumenttitel in der Dateiliste. Um Änderungen vorzunehmen, tippen Sie auf das Stiftsymbol in der unteren rechten Ecke, um den Bearbeitungsmodus aufzurufen.
Bearbeiten Sie das Dokument in Zukunft. Wenn Sie an dem Dokument arbeiten möchten, starten Sie die Google Text & Tabellen-App und tippen Sie auf den Dokumenttitel in der Dateiliste. Um Änderungen vorzunehmen, tippen Sie auf das Stiftsymbol in der unteren rechten Ecke, um den Bearbeitungsmodus aufzurufen.
Methode 4 von 6: Erstellen Sie ein Google-Dokument aus einer Word-Datei
 Öffnen Sie Ihr Google Drive. Das Symbol sieht aus wie ein Dreieck aus drei verschiedenen Farben. Sie können über Ihr Google-Konto auf Ihr Laufwerk zugreifen, indem Sie auf https://www.google.com/drive/ gehen.
Öffnen Sie Ihr Google Drive. Das Symbol sieht aus wie ein Dreieck aus drei verschiedenen Farben. Sie können über Ihr Google-Konto auf Ihr Laufwerk zugreifen, indem Sie auf https://www.google.com/drive/ gehen. - Wenn Sie noch kein Google-Konto haben, müssen Sie vor dem Hochladen Ihres Word-Dokuments ein Konto erstellen.
 klicke auf Neu. Klicken Sie in der linken Ecke auf die Schaltfläche Neu mit einem Pluszeichen. Dies öffnet ein Dropdown-Menü.
klicke auf Neu. Klicken Sie in der linken Ecke auf die Schaltfläche Neu mit einem Pluszeichen. Dies öffnet ein Dropdown-Menü.  Wählen Datei hochladen. Dadurch wird auf Ihrem Computer ein Dialogfeld geöffnet, in dem Sie eine Datei zum Hochladen auswählen können.
Wählen Datei hochladen. Dadurch wird auf Ihrem Computer ein Dialogfeld geöffnet, in dem Sie eine Datei zum Hochladen auswählen können. - Sie können auch ganze Ordner hochladen, um sie von Ihrem Computer auf Ihrem Google Drive zu speichern.
 Öffnen Sie das auf Ihrem Computer gespeicherte Word-Dokument. Wählen Sie das Word-Dokument aus, das Sie öffnen möchten, indem Sie darauf doppelklicken.
Öffnen Sie das auf Ihrem Computer gespeicherte Word-Dokument. Wählen Sie das Word-Dokument aus, das Sie öffnen möchten, indem Sie darauf doppelklicken.  Doppelklicken Sie auf die Datei, um sie zu öffnen. Es kann einige Sekunden dauern, bis Ihr Computer die Datei hochgeladen hat. Sobald dies erledigt ist, können Sie auf die Datei in Ihrem Google Drive klicken, um sie zu öffnen und mit der Bearbeitung zu beginnen.
Doppelklicken Sie auf die Datei, um sie zu öffnen. Es kann einige Sekunden dauern, bis Ihr Computer die Datei hochgeladen hat. Sobald dies erledigt ist, können Sie auf die Datei in Ihrem Google Drive klicken, um sie zu öffnen und mit der Bearbeitung zu beginnen. - Sie können Ihr Google-Dokument jetzt wie sonst bearbeiten, freigeben und umbenennen.
Methode 5 von 6: Benutzer müssen eine Kopie eines Google-Dokuments erstellen
 Verwenden Sie diesen Trick, um Empfänger dazu zu bringen, eine Kopie Ihres Dokuments zu erstellen. Wenn Sie ein Dokument über Google Text & Tabellen an jemanden senden, möchten Sie möglicherweise, dass dieser eine eigene Kopie erstellt, bearbeitet und dann an Sie zurücksendet. Da die Einstellungen für Google Text & Tabellen nicht vollständig dafür eingerichtet sind, können Sie die URL ändern und Benutzer dazu zwingen, eine Kopie zu erstellen, anstatt das Originaldokument zu bearbeiten.
Verwenden Sie diesen Trick, um Empfänger dazu zu bringen, eine Kopie Ihres Dokuments zu erstellen. Wenn Sie ein Dokument über Google Text & Tabellen an jemanden senden, möchten Sie möglicherweise, dass dieser eine eigene Kopie erstellt, bearbeitet und dann an Sie zurücksendet. Da die Einstellungen für Google Text & Tabellen nicht vollständig dafür eingerichtet sind, können Sie die URL ändern und Benutzer dazu zwingen, eine Kopie zu erstellen, anstatt das Originaldokument zu bearbeiten. - Sie können dies verwenden, wenn Sie ein Arbeitsblatt an Ihre Schüler oder Unterlagen an mehrere Mitarbeiter senden.
 Öffnen Sie das Dokument. Gehen Sie zu Google Text & Tabellen und öffnen Sie das Dokument, das Sie freigeben möchten.
Öffnen Sie das Dokument. Gehen Sie zu Google Text & Tabellen und öffnen Sie das Dokument, das Sie freigeben möchten.  Drücken Sie den Knopf Teilen. Es befindet sich in der oberen rechten Ecke und ist hellblau.
Drücken Sie den Knopf Teilen. Es befindet sich in der oberen rechten Ecke und ist hellblau.  klicke auf Wechseln Sie zu jemandem mit dem Link. Klicken Sie unten im Kontextmenü auf die letzte Zeile des Dialogfelds. Dies öffnet eine neue Box.
klicke auf Wechseln Sie zu jemandem mit dem Link. Klicken Sie unten im Kontextmenü auf die letzte Zeile des Dialogfelds. Dies öffnet eine neue Box.  Kopieren Sie den Link und fügen Sie ihn an einer anderen Stelle ein. Sie können den Link markieren, mit der rechten Maustaste klicken und dann kopieren oder auf Link kopieren klicken. Fügen Sie es in ein leeres Google-Dokument ein, damit Sie es bearbeiten können.
Kopieren Sie den Link und fügen Sie ihn an einer anderen Stelle ein. Sie können den Link markieren, mit der rechten Maustaste klicken und dann kopieren oder auf Link kopieren klicken. Fügen Sie es in ein leeres Google-Dokument ein, damit Sie es bearbeiten können. - Sie können es auch in ein URL-Feld oben in einem Webbrowser einfügen.
 Ersetzen Sie "Bearbeiten" durch "Kopieren" am Ende des Links. Scrollen Sie zum Ende des Links, wo Sie das Wort "Bearbeiten" sehen. Löschen Sie dieses Wort und geben Sie "copy" ein. Achten Sie jedoch darauf, keinen anderen Teil der URL zu ändern.
Ersetzen Sie "Bearbeiten" durch "Kopieren" am Ende des Links. Scrollen Sie zum Ende des Links, wo Sie das Wort "Bearbeiten" sehen. Löschen Sie dieses Wort und geben Sie "copy" ein. Achten Sie jedoch darauf, keinen anderen Teil der URL zu ändern.  Senden Sie den geänderten Link an Ihren Empfänger. Dieser Link öffnet nun automatisch einen Dialog, in dem der Empfänger gefragt wird, ob er eine Kopie erstellen möchte. Sie können dies an so viele Personen senden, wie Sie benötigen, damit alle eine Kopie Ihres Dokuments haben.
Senden Sie den geänderten Link an Ihren Empfänger. Dieser Link öffnet nun automatisch einen Dialog, in dem der Empfänger gefragt wird, ob er eine Kopie erstellen möchte. Sie können dies an so viele Personen senden, wie Sie benötigen, damit alle eine Kopie Ihres Dokuments haben.
Methode 6 von 6: Erstellen Sie eine PDF-Datei aus einem Google-Dokument
 Öffnen Sie das Google-Dokument. Wählen Sie in Ihrem Google Drive das Dokument aus, das Sie als PDF speichern möchten.
Öffnen Sie das Google-Dokument. Wählen Sie in Ihrem Google Drive das Dokument aus, das Sie als PDF speichern möchten.  klicke auf DateiDann weiter Drucken. Gehen Sie zur oberen linken Ecke und klicken Sie auf Datei. Scrollen Sie nach unten und klicken Sie auf Drucken.
klicke auf DateiDann weiter Drucken. Gehen Sie zur oberen linken Ecke und klicken Sie auf Datei. Scrollen Sie nach unten und klicken Sie auf Drucken. - Auf diese Weise können Sie auch ein Google-Dokument direkt von Ihrem Computer aus drucken.
 Wählen Sie "Als PDF speichern" als Ziel. Klicken Sie neben "Ziel" auf das Dropdown-Menü, um Ihre Optionen anzuzeigen. Klicken Sie auf "Als PDF speichern".
Wählen Sie "Als PDF speichern" als Ziel. Klicken Sie neben "Ziel" auf das Dropdown-Menü, um Ihre Optionen anzuzeigen. Klicken Sie auf "Als PDF speichern".  klicke auf speichern. Dadurch wird das Dokument als PDF unter demselben Namen wie in Google Text & Tabellen auf Ihrem Computer gespeichert.
klicke auf speichern. Dadurch wird das Dokument als PDF unter demselben Namen wie in Google Text & Tabellen auf Ihrem Computer gespeichert.
Tipps
- Machen Sie sich keine Sorgen um das Speichern Ihrer Google Text & Tabellen! Es wird bei jeder Änderung automatisch für Sie gespeichert.
- Wenn Sie Google Text & Tabellen offline verwenden (ohne WLAN oder Internetverbindung), wird es nicht automatisch gespeichert, bis Sie erneut eine Verbindung zum Internet herstellen.
- Sie können Bilder in Google Text & Tabellen selbst zuschneiden oder bearbeiten, indem Sie auf das Bild doppelklicken.