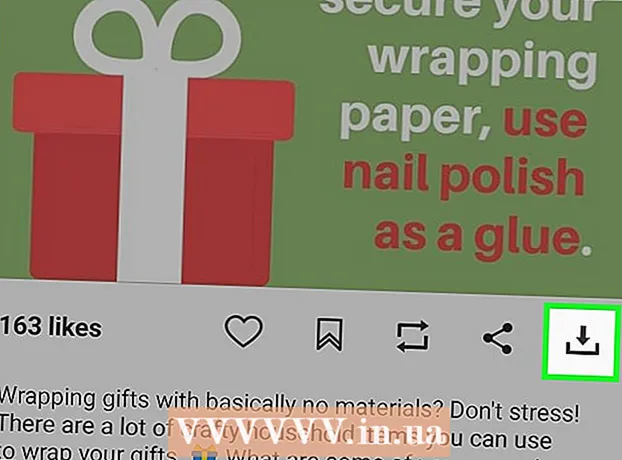Autor:
William Ramirez
Erstelldatum:
22 September 2021
Aktualisierungsdatum:
21 Juni 2024

Inhalt
- Schritte
- Methode 1 von 4: Konsolidieren, um in eine Excel-Tabelle zu passen
- Methode 2 von 4: Kategorien für die Konsolidierung von Excel-Daten definieren
- Methode 3 von 4: Verwenden Sie Formeln, um Excel-Daten zu konsolidieren
- Methode 4 von 4: Verwenden der PivotTable-Funktion
- Tipps
Microsoft Office Excel bietet mehrere Funktionen zum Anpassen von Tabellen und Diagrammen mit wichtigen Daten. Es bietet auch effiziente Möglichkeiten zum Kombinieren und Zusammenfassen von Daten aus mehreren Dateien, auch als Blätter bezeichnet. Zu den gängigen Methoden zum Konsolidieren von Daten in Excel gehören die Konsolidierung nach Position, Kategorie, Formel oder die Verwendung der Pivot-Tabellenfunktion von Excel. Lesen Sie weiter, um zu erfahren, wie Sie Daten in Excel konsolidieren, damit Ihre Informationen auf dem Masterblatt als Referenz angezeigt werden, wenn Sie Berichte erstellen müssen.
Schritte
Methode 1 von 4: Konsolidieren, um in eine Excel-Tabelle zu passen
 1 Stellen Sie sicher, dass die Daten auf jedem Blatt als Liste angezeigt werden. Stellen Sie sicher, dass Sie alle leeren Spalten und Zeilen entfernen und dass jede Spalte mit den entsprechenden Informationen gekennzeichnet ist.
1 Stellen Sie sicher, dass die Daten auf jedem Blatt als Liste angezeigt werden. Stellen Sie sicher, dass Sie alle leeren Spalten und Zeilen entfernen und dass jede Spalte mit den entsprechenden Informationen gekennzeichnet ist. - Fügen Sie jeden Spaltenbereich auf einem separaten Blatt hinzu und ordnen Sie ihn an. Fügen Sie dem Masterblatt, das Sie konsolidieren möchten, jedoch keine Bereiche hinzu.
- Wählen Sie jeden Bereich aus und benennen Sie ihn, indem Sie die Registerkarte Formeln und dann den Pfeil neben Bereich benennen auswählen. Geben Sie im Feld Name einen Namen für den Bereich ein.
 2 Machen Sie sich bereit, Ihre Excel-Daten zu konsolidieren. Klicken Sie auf die obere linke Zelle, in die Sie die konsolidierten Daten aus Ihrem Stammblatt einfügen möchten.
2 Machen Sie sich bereit, Ihre Excel-Daten zu konsolidieren. Klicken Sie auf die obere linke Zelle, in die Sie die konsolidierten Daten aus Ihrem Stammblatt einfügen möchten. - Wechseln Sie im Hauptblatt zur Registerkarte Daten und wählen Sie dann die Gruppe Datentools aus. Wählen Sie Konsolidieren.
- Greifen Sie über das Feld Funktion auf die Liste Zusammenfassungsfunktion zu, um Einstellungen für die Datenkonsolidierung zu erstellen.
 3 Geben Sie die Namen der Bereiche in die Zusammenfassungsfunktion ein. Klicken Sie auf die Schaltfläche Hinzufügen, um den Datenkonsolidierungsprozess zu starten.
3 Geben Sie die Namen der Bereiche in die Zusammenfassungsfunktion ein. Klicken Sie auf die Schaltfläche Hinzufügen, um den Datenkonsolidierungsprozess zu starten.  4 Aktualisieren Sie Ihre Datenkonsolidierung. Wählen Sie das Feld Links zu Quelldaten aus, wenn Sie die Quelldaten automatisch aktualisieren möchten. Deaktivieren Sie dieses Kontrollkästchen, wenn Sie die Konsolidierungsdaten lieber manuell aktualisieren möchten.
4 Aktualisieren Sie Ihre Datenkonsolidierung. Wählen Sie das Feld Links zu Quelldaten aus, wenn Sie die Quelldaten automatisch aktualisieren möchten. Deaktivieren Sie dieses Kontrollkästchen, wenn Sie die Konsolidierungsdaten lieber manuell aktualisieren möchten.
Methode 2 von 4: Kategorien für die Konsolidierung von Excel-Daten definieren
 1 Wiederholen Sie die Aufgaben des ersten Schrittes oben, um die Daten als Liste zu konfigurieren. Klicken Sie auf dem Masterblatt auf die obere linke Zelle, in die Sie die konsolidierten Daten einfügen möchten.
1 Wiederholen Sie die Aufgaben des ersten Schrittes oben, um die Daten als Liste zu konfigurieren. Klicken Sie auf dem Masterblatt auf die obere linke Zelle, in die Sie die konsolidierten Daten einfügen möchten.  2 Wechseln Sie zur Gruppe Datentools. Suchen Sie die Registerkarte Daten und klicken Sie dann auf Konsolidieren. Verwenden Sie die Funktion Zusammenfassung im Feld Funktion, um Einstellungen für die Datenkonsolidierung auszuwählen. Benennen Sie jeden Bereich und klicken Sie dann auf die Schaltfläche Hinzufügen, um die Datenkonsolidierung abzuschließen. Wiederholen Sie diesen Vorgang zum Aktualisieren der konsolidierten Daten wie oben beschrieben.
2 Wechseln Sie zur Gruppe Datentools. Suchen Sie die Registerkarte Daten und klicken Sie dann auf Konsolidieren. Verwenden Sie die Funktion Zusammenfassung im Feld Funktion, um Einstellungen für die Datenkonsolidierung auszuwählen. Benennen Sie jeden Bereich und klicken Sie dann auf die Schaltfläche Hinzufügen, um die Datenkonsolidierung abzuschließen. Wiederholen Sie diesen Vorgang zum Aktualisieren der konsolidierten Daten wie oben beschrieben.
Methode 3 von 4: Verwenden Sie Formeln, um Excel-Daten zu konsolidieren
 1 Beginnen Sie mit einem Mastersheet. Geben Sie die Zeilen- und Spaltenüberschriften ein, die Sie zum Konsolidieren Ihrer Excel-Daten verwenden möchten, oder kopieren Sie sie.
1 Beginnen Sie mit einem Mastersheet. Geben Sie die Zeilen- und Spaltenüberschriften ein, die Sie zum Konsolidieren Ihrer Excel-Daten verwenden möchten, oder kopieren Sie sie.  2 Markieren Sie die Zelle, in der Sie Ihre Ergebnisse konsolidieren möchten. Geben Sie auf jedem Blatt die Formel ein, die sich auf die Zellen bezieht, die Sie kombinieren möchten. Geben Sie in die erste Zelle, in die Sie Informationen aufnehmen möchten, eine Formel ein, zum Beispiel: = SUMME (Abteilung A! B2, Abteilung B! D4, Abteilung C! F8). Um Excel-Daten aus allen Zellen zu konsolidieren, geben Sie eine Formel ein, zum Beispiel: = SUM (Abteilung A: Abteilung C! F8)
2 Markieren Sie die Zelle, in der Sie Ihre Ergebnisse konsolidieren möchten. Geben Sie auf jedem Blatt die Formel ein, die sich auf die Zellen bezieht, die Sie kombinieren möchten. Geben Sie in die erste Zelle, in die Sie Informationen aufnehmen möchten, eine Formel ein, zum Beispiel: = SUMME (Abteilung A! B2, Abteilung B! D4, Abteilung C! F8). Um Excel-Daten aus allen Zellen zu konsolidieren, geben Sie eine Formel ein, zum Beispiel: = SUM (Abteilung A: Abteilung C! F8)
Methode 4 von 4: Verwenden der PivotTable-Funktion
 1 Erstellen Sie einen PivotTable-Bericht. Mit dieser Funktion können Sie Excel-Daten aus mehreren Bereichen konsolidieren und Kategorien nach Bedarf neu organisieren.
1 Erstellen Sie einen PivotTable-Bericht. Mit dieser Funktion können Sie Excel-Daten aus mehreren Bereichen konsolidieren und Kategorien nach Bedarf neu organisieren. - Starten Sie die PivotTable- und PivotChart-Assistenten, indem Sie Alt + D + P auf Ihrer Tastatur drücken. Wählen Sie Mehrere Konsolidierungsbereiche und dann Weiter.
- Wählen Sie den Befehl "Ich werde die Seitenfelder erstellen" und klicken Sie auf Weiter.
- Gehen Sie zu Dialog reduzieren, um den Dialog auf dem Blatt auszublenden. Wählen Sie auf dem Blatt einen Zellbereich aus, Dialog erweitern und dann Hinzufügen. Geben Sie unter der Feldseitenoption 0 ein und wählen Sie Weiter.
- Wählen Sie eine Position auf dem Blatt aus, um den PivotTable-Bericht zu generieren, und klicken Sie auf Fertig stellen.
Tipps
- Mit der PivotTable-Option können Sie auch Assistenten verwenden, um Excel-Tabellendaten mithilfe von Feldern zu konsolidieren: Einzelne Seite, Mehrere Seiten oder Keine Seiten.