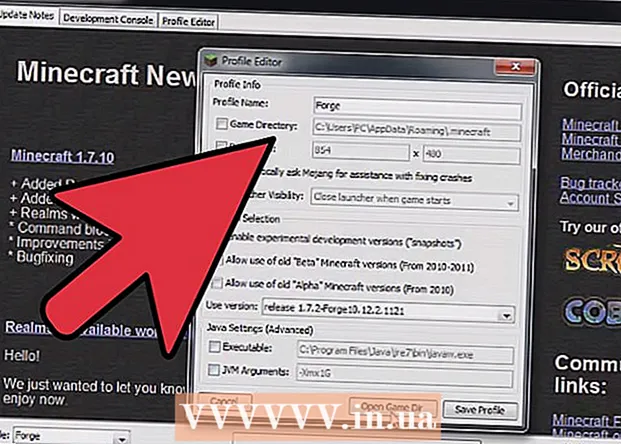Autor:
Carl Weaver
Erstelldatum:
26 Februar 2021
Aktualisierungsdatum:
1 Juli 2024

Inhalt
- Schritte
- Methode 1 von 3: So erstellen Sie eine Verknüpfung
- Methode 2 von 3: So ändern Sie das EXE-Dateisymbol mit Resource Hacker
- Methode 3 von 3: So ändern Sie das EXE-Dateisymbol mit GConvert
- Tipps
- Warnungen
In diesem Artikel erfahren Sie, wie Sie das EXE-Dateisymbol auf einem Windows-Computer ändern. Sie können das Symbol der EXE-Datei selbst nicht ändern, aber Sie können eine Verknüpfung zur EXE-Datei erstellen und ihr Symbol ändern. Verwenden Sie Resource Hacker, um das Symbol der EXE-Datei selbst zu ändern. In diesem Artikel zeigen wir Ihnen, wie Sie das EXE-Dateisymbol auf einem Windows-Computer ändern. Normalerweise können Sie das Symbol für die EXE-Datei selbst nicht ändern, aber Sie können eine Verknüpfung zu dieser Datei erstellen und das Verknüpfungssymbol ändern. Wenn Sie das Symbol der EXE-Datei selbst ändern müssen, verwenden Sie Resource Hacker oder GConvert.
Schritte
Methode 1 von 3: So erstellen Sie eine Verknüpfung
1 Verstehen Sie das Prinzip dieser Methode. Sie können das Symbol der EXE-Dateien selbst nur mit einem Drittanbieterprogramm ändern. Erstellen Sie daher eine Verknüpfung zur EXE-Datei auf dem Desktop und ändern Sie dann das Symbol der Verknüpfung. In diesem Fall befindet sich die EXE-Datei in einem Ordner, und Sie führen diese Datei über eine Verknüpfung auf dem Desktop aus.
- Nachdem Sie eine Verknüpfung auf dem Desktop erstellt haben, können Sie die EXE-Datei nicht verschieben, da die Verknüpfung in diesem Fall nicht mehr funktioniert.
- Desktop-Verknüpfungen können in einen beliebigen Ordner verschoben werden.
2 Stellen Sie sicher, dass Sie über eine Symboldatei verfügen. Anstelle eines normalen Bildes benötigen Sie die Symboldatei im ICO-Format, die Sie für das Verknüpfungssymbol verwenden. Um die Symboldatei zu finden, geben Sie in einer Suchmaschine ein ico-Symboldatei, öffnen Sie die entsprechende Website, suchen Sie die gewünschte ICO-Datei, klicken Sie auf "Download" oder "Download" (oder eine ähnliche Option).
- Stellen Sie sicher, dass die heruntergeladene Datei im ICO-Format und nicht im JPG- oder PNG-Format vorliegt. Als Icons können nur ICO-Dateien verwendet werden.
- Sie können auch Ihr eigenes Symbol erstellen.
- Es ist am besten, die Symboldatei in einem Ordner zu speichern, der nirgendwo hingehört (z. B. im Ordner Bilder), um zu verhindern, dass das Verknüpfungssymbol durch versehentliches Verschieben der Symboldatei verschwindet.
3 Klicken Sie mit der rechten Maustaste auf den Desktop. Ein Menü wird geöffnet. Klicken Sie auf eine leere Stelle auf dem Desktop, nicht auf eine Datei, Taskleiste oder einen Ordner.
- Wenn die Maus keine rechte Taste hat, klicken Sie auf die rechte Seite der Maus oder klicken Sie mit zwei Fingern.
- Wenn Ihr Computer über ein Trackpad (keine Maus) verfügt, tippen Sie mit zwei Fingern darauf oder drücken Sie auf die untere rechte Seite des Trackpads.
4 Bitte auswählen Schaffen. Es steht ganz oben im Menü. Ein Popup-Menü wird angezeigt.
5 Klicke auf Etikett. Sie finden diese Option im Menü. Ein neues Fenster wird geöffnet.
6 Klicke auf Überblick. Es befindet sich in der Mitte des Fensters (rechts neben der Namensleiste).
7 Wählen Sie die EXE-Datei aus. Navigieren Sie im Popup-Fenster zum EXE-Ordner und klicken Sie dann auf die EXE, um sie auszuwählen.
8 Klicke auf OK. Die EXE-Datei wird als Datei ausgewählt, für die eine Verknüpfung erstellt wird.
9 Klicke auf Des Weiteren, und geben Sie dann einen Namen für die Verknüpfung ein.
10 Klicke auf Fertigstellen. Sie finden diese Option in der unteren rechten Ecke des Fensters. Auf dem Desktop wird eine Verknüpfung zur EXE-Datei angezeigt.
11 Klicken Sie mit der rechten Maustaste auf die Verknüpfung. Ein Menü wird geöffnet.
12 Klicke auf Eigenschaften. Diese Option finden Sie unten im Menü.
13 Klicke auf Icon ändern. Sie finden diese Option unten im Popup.
- Wenn diese Option ausgegraut ist, klicken Sie zuerst auf die Registerkarte Verknüpfung oben im Fenster.
14 Klicke auf Überblick. Das Explorer-Fenster wird geöffnet.
15 Wählen Sie die Symboldatei aus. Klicken Sie auf die heruntergeladene oder generierte Symboldatei.
16 Klicke auf Offen. Diese Schaltfläche befindet sich am unteren Rand des Fensters.
17 Klicke auf OK. Diese Schaltfläche befindet sich am unteren Rand des Popup-Fensters.
18 Klicke auf Anwenden > OK. Das Verknüpfungssymbol ändert sich zum ausgewählten Symbol.
- Entfernen Sie den Pfeil auf dem Etikett, wenn Sie möchten.
Methode 2 von 3: So ändern Sie das EXE-Dateisymbol mit Resource Hacker
1 Stellen Sie sicher, dass Sie über eine Symboldatei verfügen. Anstelle eines normalen Bildes benötigen Sie eine Symboldatei im ICO-Format, die Sie für das EXE-Symbol verwenden. Um die Symboldatei zu finden, geben Sie ein ico-Symboldatei, öffnen Sie die entsprechende Website, suchen Sie die gewünschte ICO-Datei, klicken Sie auf "Download" oder "Download" (oder eine ähnliche Option).
- Stellen Sie sicher, dass die heruntergeladene Datei im ICO-Format und nicht im JPG- oder PNG-Format vorliegt. Als Icons können nur ICO-Dateien verwendet werden.
- Sie können auch Ihr eigenes Symbol erstellen.
- Es ist am besten, die Symboldatei in einem Ordner zu speichern, der nirgendwo hingehört (z. B. im Ordner Bilder), um zu verhindern, dass das EXE-Symbol durch versehentliches Verschieben der Symboldatei verschwindet.
2 Laden Sie Resource Hacker herunter und installieren Sie es. Resource Hacker ist ein Freeware-Programm, das Windows unterstützt und es Ihnen ermöglicht, die Parameter von EXE-Dateien, einschließlich der Symbole, zu bearbeiten. Um dieses Programm herunterzuladen und zu installieren, gehen Sie im Webbrowser Ihres Computers zu http://www.angusj.com/resourcehacker/ und führen Sie dann diese Schritte aus:
- Klicken Sie oben auf der Seite auf den blauen Download-Link.
- Klicken Sie auf EXE-Installation und wählen Sie dann einen Download-Ordner aus, wenn Sie dazu aufgefordert werden;
- doppelklicken Sie auf die heruntergeladene Installationsdatei;
- befolgen Sie die Anweisungen auf dem Bildschirm.
3 Führen Sie das Resource Hacker-Programm aus. Öffnen Sie das Startmenü, geben Sie in der Suchleiste ein Ressourcen-Hacker und klicken Sie oben im Startmenü auf "Resource Hacker".
4 Klicke auf Datei (Datei). Sie finden dieses Menü in der oberen linken Ecke des Resource Hacker-Fensters. Ein Menü wird geöffnet.
5 Klicke auf Offen (Offen). Sie finden diese Option oben im Menü Datei.
6 Wählen Sie die gewünschte EXE-Datei aus. Öffnen Sie im linken Fensterbereich den Ordner mit der gewünschten EXE-Datei und klicken Sie darauf.
- Wenn die EXE-Datei in einem Unterordner gespeichert ist, öffnen Sie mehrere Ordner, um dorthin zu navigieren.
7 Klicke auf Offen. Diesen Button finden Sie unten im Fenster. Die EXE-Datei wird im Resource Hacker-Fenster geöffnet.
8 Öffnen Sie den Ordner "Symbol". Klicken Sie im linken Bereich des Resource Hacker-Fensters darauf.
9 Gehen Sie auf die Registerkarte Aktion (Aktion). Sie finden es in der oberen linken Ecke des Fensters. Ein Menü wird geöffnet.
10 Klicke auf Symbol ersetzen (Symbol ersetzen). Sie finden diese Option in der Mitte des Aktionsmenüs.
11 Klicke auf Datei mit neuem Icon öffnen (Datei mit neuem Icon öffnen). Sie finden diese Option oben im Fenster Symbol ersetzen.Ein neues Fenster wird geöffnet - wählen Sie ein neues Symbol darin aus.
12 Wählen Sie ein Symbol aus. Klicken Sie auf die Symboldatei (ICO-Datei); Sie können auch auf eine andere EXE-Datei klicken, um deren Symbol zu verwenden.
- Möglicherweise müssen Sie zuerst auf einen Ordner im linken Fensterbereich klicken.
13 Klicke auf Offen. Das von Ihnen ausgewählte Symbol wird in Resource Hacker geöffnet.
14 Klicke auf Ersetzen (Ersetzen). Sie finden diese Schaltfläche auf der rechten Seite des Resource Hacker-Fensters.
- Möglicherweise müssen Sie zuerst den Symboltyp auswählen (auf der linken Seite des Bildschirms) und dann auf Ändern klicken.
15 Speichern Sie Ihre Änderungen. Öffnen Sie das Menü Datei und klicken Sie auf Speichern. Das ausgewählte Symbol ersetzt das EXE-Dateisymbol.
Methode 3 von 3: So ändern Sie das EXE-Dateisymbol mit GConvert
1 Stellen Sie sicher, dass Sie über eine Symboldatei verfügen. Anstelle eines normalen Bildes benötigen Sie eine Symboldatei im ICO-Format, die Sie für das EXE-Symbol verwenden. Um die Symboldatei zu finden, geben Sie in einer Suchmaschine ein ico-Symboldatei, öffnen Sie die entsprechende Website, suchen Sie die gewünschte ICO-Datei, klicken Sie auf "Download" oder "Download" (oder eine ähnliche Option).
- Stellen Sie sicher, dass die heruntergeladene Datei im ICO-Format und nicht im JPG- oder PNG-Format vorliegt. Als Icons können nur ICO-Dateien verwendet werden.
- Sie können auch Ihr eigenes Symbol erstellen.
- Es ist am besten, die Symboldatei in einem Ordner zu speichern, der nirgendwo hingehört (z. B. im Ordner Bilder), um zu verhindern, dass das EXE-Symbol durch versehentliches Verschieben der Symboldatei verschwindet.
2 Laden Sie GConvert herunter und installieren Sie es. Rufen Sie im Webbrowser Ihres Computers https://www.gdgsoft.com/download/gconvert.aspx auf und führen Sie die folgenden Schritte aus:
- Klicken Sie auf den Link „Site 1“ und wählen Sie dann einen Download-Ordner aus, wenn Sie dazu aufgefordert werden;
- doppelklicken Sie auf die heruntergeladene Datei;
- klicken Sie auf "Ja", wenn Sie dazu aufgefordert werden;
- Klicken Sie auf „Sofortinstallation“ und folgen Sie dann den Anweisungen auf dem Bildschirm.
3 Führen Sie das GConvert-Programm aus. Doppelklicken Sie auf die ordnerförmige Verknüpfung auf Ihrem Desktop.
- Dem Desktop wird standardmäßig eine Verknüpfung zum GConvert-Programm hinzugefügt.
4 Klicke auf Weitermachen (Weiter), wenn Sie dazu aufgefordert werden. Sie werden zum Hauptfenster von GConvert weitergeleitet.
5 Klicke auf Werkzeuge (Werkzeuge). Es ist eine Registerkarte am oberen Rand des Fensters. Ein Menü wird geöffnet.
6 Klicke auf Symbole in EXE / DLL ändern (Ändern Sie die Symbole der EXE / DLL-Dateien). Diese Option finden Sie unten im Menü. Ein neues Fenster wird geöffnet.
7 Klicken Sie auf das Durchsuchen-Symbol. Es ist ein ordnerförmiges Symbol auf der rechten Seite des Fensters.
8 Wählen Sie die EXE-Datei aus. Navigieren Sie im sich öffnenden Explorer-Fenster zu dem Ordner mit der gewünschten EXE-Datei und klicken Sie darauf, um ihn auszuwählen.
9 Klicke auf Offen. Es befindet sich in der unteren rechten Ecke des Fensters.
10 Wählen Sie das aktuelle Symbol aus. Klicken Sie auf das Symbol in der Mitte des Fensters.
11 Klicke auf Ausgewähltes Symbol ändern (Ändern Sie das ausgewählte Symbol). Es steht ganz unten im Fenster. Ein weiteres Explorer-Fenster wird geöffnet.
12 Wählen Sie ein Symbol aus. Navigieren Sie im Explorer-Fenster zu dem Ordner mit der Symboldatei und klicken Sie darauf, um ihn auszuwählen.
13 Klicke auf Offen. Es befindet sich in der unteren rechten Ecke der Seite.
14 Klicke auf Schließen und öffnen in GConvert (Schließen und öffnen Sie in GConvert). Es steht ganz unten im Fenster. Das Symbol der EXE-Datei ändert sich in ein neues, und der Inhalt der EXE-Datei wird im GConvert-Fenster geöffnet.
15 Schließen Sie das GConvert-Programm. Wenn die EXE in GConvert geladen ist, klicken Sie auf den roten Kreis in der oberen rechten Ecke des GConvert-Fensters, um es zu schließen. Das ausgewählte Symbol ersetzt das EXE-Dateisymbol.
- Sie können auch die .bak-Datei löschen, die auf dem Desktop angezeigt wird, wenn Sie ein neues Symbol für die EXE-Datei auswählen.
- Es kann einige Minuten dauern, bis sich das Symbol der EXE-Datei ändert. Sie können GConvert auch erneut öffnen, um die Symboländerung zu beschleunigen.
Tipps
- Entfernen Sie die Pfeile auf den Etiketten, wenn Sie möchten. Dies kann in den Windows-Einstellungen erfolgen.
Warnungen
- Wenn Sie die EXE-Datei verschieben, funktioniert die Verknüpfung nicht mehr.