Autor:
Randy Alexander
Erstelldatum:
27 April 2021
Aktualisierungsdatum:
1 Juli 2024

Inhalt
Wenn Sie Fotos anzeigen oder Notizen auf Ihrem iPhone horizontal machen möchten, machen Sie sich keine Sorgen, da Sie durch Einschalten einfach von der Standardporträtansicht ("Hochformat") zur Querformatansicht ("Querformat") wechseln können Bildschirmrotationsfunktion Ihres Telefons! Horizontale Anzeigeoption zum Anzeigen von Breitbildvideos im Vollbildmodus, zum Erstellen langer Nachrichten und mehr; Beachten Sie jedoch, dass einige Anwendungen und Bildschirme, z. B. die Anwendung "Uhr" oder der Startbildschirm, die Bildschirmdrehung nicht unterstützen.
Schritte
Teil 1 von 2: Bildschirmdrehung einschalten
Tippen Sie auf die Home-Schaltfläche des iPhones. Normalerweise können Sie den Bildschirm auf Ihrem iPhone drehen, indem Sie die Bildschirmdrehfunktion aktivieren und das iPhone dann horizontal platzieren.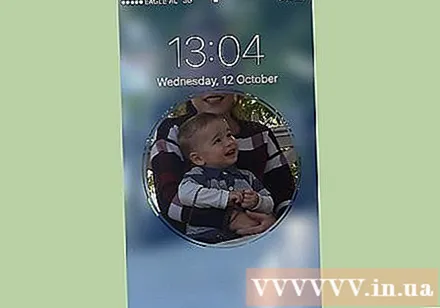
- Sie können auch die Bildschirmsperre des iPhone berühren, um den Bildschirm einzuschalten.
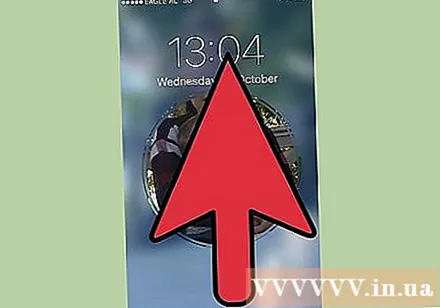
Wischen Sie den Bildschirm von unten nach oben. Dadurch wird das Control Center geöffnet, sodass Sie die Bildschirmdrehung aktivieren oder deaktivieren können.
Tippen Sie auf das Vorhängeschlosssymbol in der oberen rechten Ecke des Control Centers. Sie sehen ein Symbol mit rotem Hintergrund, bevor Sie es berühren.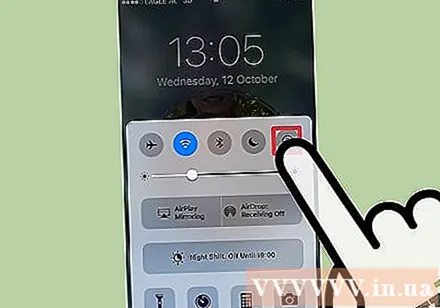
- Wenn Sie auf dieses Symbol tippen, wird über dem Control Center eine Textzeile mit der Aufschrift "Portrait Orientation Lock: Off" angezeigt. Der rote Hintergrund verschwindet ebenfalls.

Entsperren Sie den iPhone-Bildschirm. Wenn Sie bereits einen Passcode oder eine Touch-ID für das Gerät eingerichtet haben, müssen Sie den Passcode eingeben (oder Ihren Finger auf die Home-Taste drücken), um den Bildschirm zu entsperren. Andernfalls drücken Sie einfach die Home-Taste erneut.
Öffnen Sie die App Ihrer Wahl. Sie können den Startbildschirm nicht drehen, aber Sie können den Bildschirm der meisten vorhandenen Apps drehen.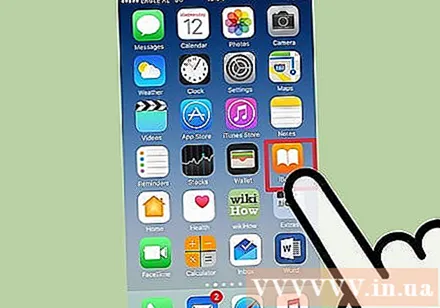
- Beachten Sie, dass einige Anwendungen, wie z. B. "Uhr", die Bildschirmdrehung nicht unterstützen. Ebenso kann keine App, die den Bildschirm zum horizontalen Drehen zwingt (die meisten Spiele), nicht vertikal gedreht werden.

Drehen Sie den Bildschirm um 90 Grad nach rechts oder links. Dadurch dreht sich der Bildschirm. Wenn die verwendete Anwendung die Bildschirmdrehung unterstützt, können Sie den Bildschirm jetzt horizontal anzeigen!- Denken Sie beim Drehen des Telefons daran, das Telefon aufrecht (Hochformat) oder im Querformat zu halten, wobei der Bildschirm zu Ihnen zeigt.
- Wenn Sie die Bildschirmdrehung in der Querformatansicht deaktivieren, wechselt Ihr Bildschirm in die Hochformatansicht.
Teil 2 von 2: Verwenden von AssistiveTouch
Öffnen Sie die App "Einstellungen". AssistiveTouch ist ein Eingabehilfenmodus, mit dem Benutzer bestimmte Schaltflächenaktionen ausführen können (z. B. eine Bildschirmsperrschaltfläche). Sie können AssistiveTouch auch verwenden, um den Bildschirm zu drehen, während Sie eine Anwendung verwenden, die diese Funktion unterstützt. Beachten Sie, dass Sie zuvor die Bildschirmdrehung Ihres Telefons aktivieren müssen.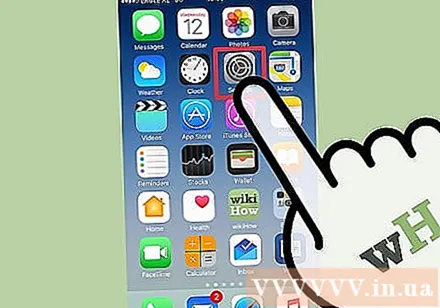
- Die Einstellungen-App mit einem grauen Zahnradsymbol enthält die gesamte Auswahl von Basic bis Advanced des iPhone.
Tippen Sie auf die Registerkarte "Allgemein", um dieses Menü zu öffnen, in dem Sie einige Funktionen des iPhones wie Anzeige, Funktionen und Aktionen ändern können.
Tippen Sie auf die Registerkarte "Eingabehilfen", um hier die Registerkarte "AssistiveTouch" zu finden.
Tippen Sie im Menü Eingabehilfen in der Gruppe "Interaktion" auf die Registerkarte "AssistiveTouch". Abhängig von Ihrer Bildschirmgröße müssen Sie möglicherweise nach unten scrollen, um diese Option anzuzeigen.
Tippen Sie auf den Schieberegler neben "AssistiveTouch". Jetzt ist der Schieberegler grün geworden und zeigt an, dass AssistiveTouch aktiviert ist. Außerdem wird auf dem iPhone-Bildschirm ein graues Quadrat angezeigt.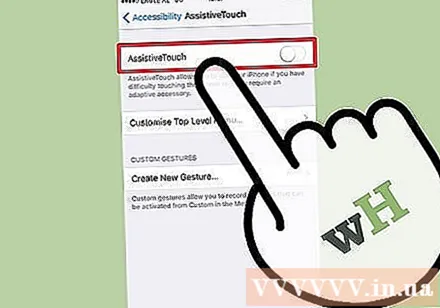
Beenden Sie die App Einstellungen und öffnen Sie die gewünschte App. Wählen Sie die App "Fotos" (Fotos) oder "Notizen" (Notiz), da beide eine Bildschirmdrehung ermöglichen.
Berühre das graue Quadrat. Sie sehen weitere Optionen wie "Notification Center", "Device" und "Control Center".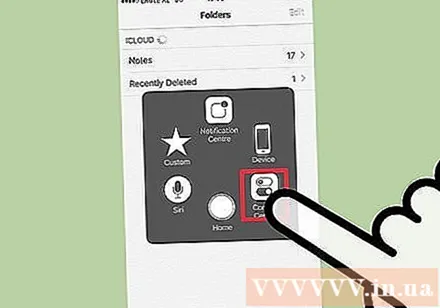
- Beachten Sie die Option "Home" am unteren Rand des Menüs. Durch Berühren wird das gleiche Ergebnis erzielt wie durch Drücken der Taste "Home" am Telefon.
Tippen Sie auf die Option "Gerät", um ein weiteres Menü mit weiteren Optionen zu öffnen.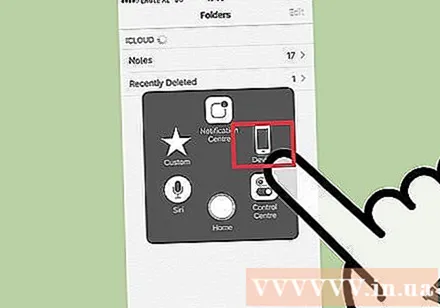
Tippen Sie auf die Option "Bildschirm drehen". Sobald Sie die Bildschirmdrehfunktion aktivieren, können Sie mit dieser Option den Monitor in die gewünschte Richtung drehen.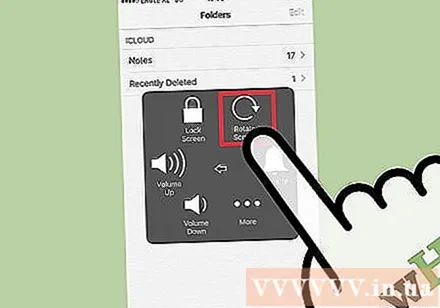
Berühren Sie "Rechts" oder "Links", um die Querformatansicht zu aktivieren. Wenn die verwendete Anwendung eine Bildschirmdrehung zulässt, wird Ihr Bildschirm dadurch gedreht!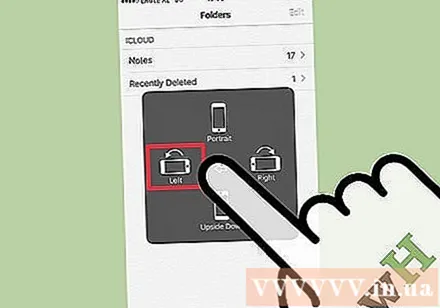
- Sie können auf eine beliebige Stelle auf dem Bildschirm tippen, um das AssistiveTouch-Menü zu minimieren.
Rat
- AssistiveTouch ist äußerst nützlich, wenn eine oder mehrere Tasten des Telefons nicht funktionieren.
Warnung
- Das Aktivieren der Bildschirmdrehfunktion kann einige unerwünschte Effekte hervorrufen. Beispielsweise nimmt die Kamera Bilder im Querformat auf.



