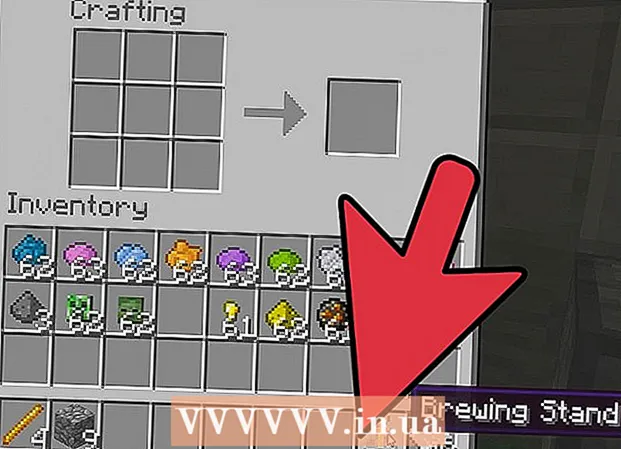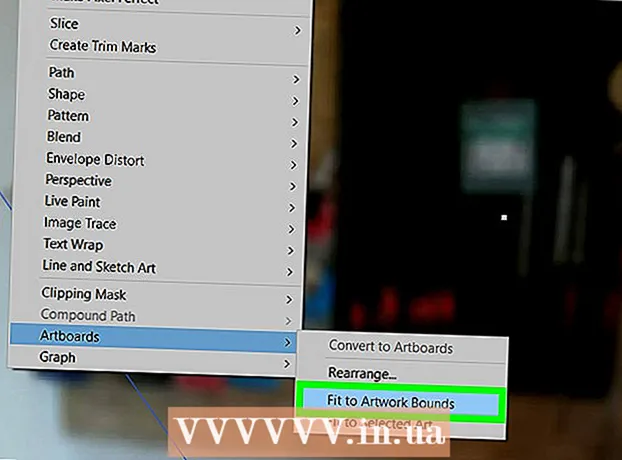Autor:
Eric Farmer
Erstelldatum:
3 Marsch 2021
Aktualisierungsdatum:
14 Kann 2024
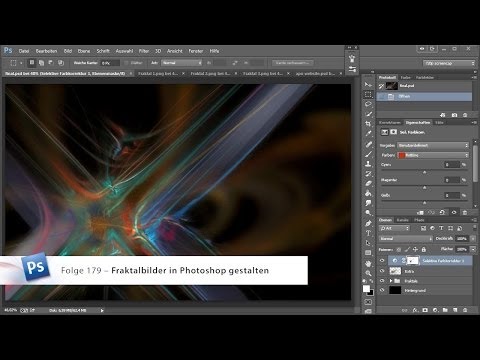
Inhalt
- Schritte
- Teil 1 von 6: So bereiten Sie das Bild vor
- Teil 2 von 6: Wie man Schatten hinzufügt
- Teil 3 von 6: Wie man ein Bild schwarzweiß macht
- Teil 4 von 6: So fügen Sie Pfade hinzu
- Teil 5 von 6: So fügen Sie Details hinzu
- Teil 6 von 6: Wie man Papierstruktur hinzufügt
In diesem Artikel erfahren Sie, wie Sie mit Adobe Photoshop ein Farbbild in eine Skizze umwandeln.
Schritte
Teil 1 von 6: So bereiten Sie das Bild vor
 1 Öffnen Sie das Bild in Photoshop. Doppelklicken Sie auf das blaue Buchstabensymbol "PS"dann auswählen Datei Klicken Sie in der Menüleiste am oberen Bildschirmrand auf Offen... und wählen Sie ein Bild aus.
1 Öffnen Sie das Bild in Photoshop. Doppelklicken Sie auf das blaue Buchstabensymbol "PS"dann auswählen Datei Klicken Sie in der Menüleiste am oberen Bildschirmrand auf Offen... und wählen Sie ein Bild aus. - Für beste Ergebnisse ist es am besten, kontrastreiche Bilder zu wählen.
 2 Klicke auf Lagen in der Menüleiste.
2 Klicke auf Lagen in der Menüleiste. 3 Klicke auf Ebene duplizieren ... im Dropdown-Menü und klicke dann auf OK.
3 Klicke auf Ebene duplizieren ... im Dropdown-Menü und klicke dann auf OK.
Teil 2 von 6: Wie man Schatten hinzufügt
 1 Bitte auswählen Hintergrundkopie im Ebenenfenster auf der rechten Seite des Bildschirms.
1 Bitte auswählen Hintergrundkopie im Ebenenfenster auf der rechten Seite des Bildschirms. 2 Klicke auf Bild in der Menüleiste.
2 Klicke auf Bild in der Menüleiste. 3 Bitte auswählen Korrektur im Dropdown-Menü.
3 Bitte auswählen Korrektur im Dropdown-Menü. 4 Bitte auswählen Inversion im Dropdown-Menü.
4 Bitte auswählen Inversion im Dropdown-Menü. 5 Klicke auf Filter in der Menüleiste.
5 Klicke auf Filter in der Menüleiste. 6 Bitte auswählen Für Smartfilter konvertieren im Dropdown-Menü und klicke dann auf OK.
6 Bitte auswählen Für Smartfilter konvertieren im Dropdown-Menü und klicke dann auf OK. 7 Klicke auf Filter in der Menüleiste.
7 Klicke auf Filter in der Menüleiste. 8 Bitte auswählen Verwischen im Dropdown-Menü.
8 Bitte auswählen Verwischen im Dropdown-Menü. 9 Bitte auswählen Gaußsche Unschärfe… im Dropdown-Menü.
9 Bitte auswählen Gaußsche Unschärfe… im Dropdown-Menü. 10 Wert eingeben 30 auf dem Feld "Radius:"und klicken Sie auf OK.
10 Wert eingeben 30 auf dem Feld "Radius:"und klicken Sie auf OK. 11 Klicken Sie im Menü "Mischmodi" des Ebenenfensters auf "Normal".
11 Klicken Sie im Menü "Mischmodi" des Ebenenfensters auf "Normal". 12 Bitte auswählen Aufhellung der Basis.
12 Bitte auswählen Aufhellung der Basis.
Teil 3 von 6: Wie man ein Bild schwarzweiß macht
 1 Klicken Sie auf das Symbol Neue Einstellungsebene erstellen oder Ebene füllen. Der halbgefüllte Kreis befindet sich am unteren Rand der Registerkarte Lagen.
1 Klicken Sie auf das Symbol Neue Einstellungsebene erstellen oder Ebene füllen. Der halbgefüllte Kreis befindet sich am unteren Rand der Registerkarte Lagen.  2 Bitte auswählen Schwarz und weiß ....
2 Bitte auswählen Schwarz und weiß .... 3 Klicken Sie oben rechts im Dialogfeld auf ⏩, um das Fenster zu schließen.
3 Klicken Sie oben rechts im Dialogfeld auf ⏩, um das Fenster zu schließen. 4 Klicke auf Hervorhebung in der Menüleiste und wählen Sie dann Alles.
4 Klicke auf Hervorhebung in der Menüleiste und wählen Sie dann Alles. 5 Klicke auf Bearbeitung in der Menüleiste und wählen Sie dann Zusammengeführte Daten kopieren.
5 Klicke auf Bearbeitung in der Menüleiste und wählen Sie dann Zusammengeführte Daten kopieren. 6 Klicke auf Bearbeitung in der Menüleiste und wählen Sie dann Einfügung.
6 Klicke auf Bearbeitung in der Menüleiste und wählen Sie dann Einfügung.
Teil 4 von 6: So fügen Sie Pfade hinzu
 1 Klicke auf Filter in der Menüleiste und wählen Sie dann Galerie filtern ....
1 Klicke auf Filter in der Menüleiste und wählen Sie dann Galerie filtern .... 2 Wählen Sie den Ordner "Styling".
2 Wählen Sie den Ordner "Styling". 3 Bitte auswählen Kantenglühen.
3 Bitte auswählen Kantenglühen. 4 Verschieben Sie den Schieberegler für die Kantenbreite ganz nach links. Es ist auf der rechten Seite des Fensters.
4 Verschieben Sie den Schieberegler für die Kantenbreite ganz nach links. Es ist auf der rechten Seite des Fensters.  5 Zentrieren Sie den Schieberegler für die Kantenhelligkeit.
5 Zentrieren Sie den Schieberegler für die Kantenhelligkeit. 6 Schieben Sie den Weichzeichner-Schieberegler ganz nach rechts.
6 Schieben Sie den Weichzeichner-Schieberegler ganz nach rechts. 7 Klicke auf OK.
7 Klicke auf OK. 8 Klicke auf Bild in der Menüleiste.
8 Klicke auf Bild in der Menüleiste. 9 Bitte auswählen Korrektur im Dropdown-Menü.
9 Bitte auswählen Korrektur im Dropdown-Menü. 10 Bitte auswählen Inversion im Dropdown-Menü.
10 Bitte auswählen Inversion im Dropdown-Menü. 11 Klicken Sie im Ebenenfenster im Menü „Mischmodi“ auf „Normal“.
11 Klicken Sie im Ebenenfenster im Menü „Mischmodi“ auf „Normal“. 12 Bitte auswählen Multiplikation.
12 Bitte auswählen Multiplikation. 13 Wählen Sie ein Feld aus "Opazität:»In der oberen rechten Ecke des Ebenenfensters.
13 Wählen Sie ein Feld aus "Opazität:»In der oberen rechten Ecke des Ebenenfensters. 14 Stellen Sie die Deckkraft auf 60 % ein.
14 Stellen Sie die Deckkraft auf 60 % ein.
Teil 5 von 6: So fügen Sie Details hinzu
 1 Klicke auf Hervorhebung in der Menüleiste und wählen Sie dann Alles.
1 Klicke auf Hervorhebung in der Menüleiste und wählen Sie dann Alles. 2 Klicke auf Bearbeitung in der Menüleiste und wählen Sie dann Zusammengeführte Daten kopieren.
2 Klicke auf Bearbeitung in der Menüleiste und wählen Sie dann Zusammengeführte Daten kopieren. 3 Klicke auf Bearbeitung in der Menüleiste und wählen Sie dann Einfügung.
3 Klicke auf Bearbeitung in der Menüleiste und wählen Sie dann Einfügung. 4 Klicke auf Filter in der Menüleiste und wählen Sie dann Galerie filtern ....
4 Klicke auf Filter in der Menüleiste und wählen Sie dann Galerie filtern ....- Nicht Menüpunkt wählen "Galerie filtern" oben im Dropdown-Menü "Filter", andernfalls wird der zuletzt verwendete Filter aus der Filtergalerie angewendet.
 5 Wählen Sie den Ordner "Strokes" aus.
5 Wählen Sie den Ordner "Strokes" aus. 6 Bitte auswählen Sumi-e.
6 Bitte auswählen Sumi-e. 7 Ändern Sie die Strichoptionen. Stellen Sie die Strichbreite auf 3, den Druck auf 2 und den Kontrast auf 2 ein.
7 Ändern Sie die Strichoptionen. Stellen Sie die Strichbreite auf 3, den Druck auf 2 und den Kontrast auf 2 ein.  8 Klicke auf OK.
8 Klicke auf OK. 9 Klicken Sie im Ebenenfenster im Menü „Mischmodi“ auf „Normal“.
9 Klicken Sie im Ebenenfenster im Menü „Mischmodi“ auf „Normal“. 10 Bitte auswählen Multiplikation.
10 Bitte auswählen Multiplikation. 11 Wählen Sie ein Feld aus "Opazität:»In der oberen rechten Ecke des Ebenenfensters.
11 Wählen Sie ein Feld aus "Opazität:»In der oberen rechten Ecke des Ebenenfensters. 12 Stellen Sie die Deckkraft auf 50 % ein.
12 Stellen Sie die Deckkraft auf 50 % ein.
Teil 6 von 6: Wie man Papierstruktur hinzufügt
 1 Klicke auf Lagen in der Menüleiste.
1 Klicke auf Lagen in der Menüleiste. 2 Bitte auswählen Neu… im Dropdown-Menü und wählen Sie dann Schicht….
2 Bitte auswählen Neu… im Dropdown-Menü und wählen Sie dann Schicht…. 3 Klicken Sie auf das Dropdown-Menü "Modus:»Und wählen Sie Multiplizieren.
3 Klicken Sie auf das Dropdown-Menü "Modus:»Und wählen Sie Multiplizieren. 4 Klicke auf OK.
4 Klicke auf OK. 5 Drücken Sie die Tastenkombination Strg+← Rücktaste (PC) oder ⌘+Löschen (Mac). Dadurch wird die Ebene mit einer weißen Hintergrundfarbe gefüllt.
5 Drücken Sie die Tastenkombination Strg+← Rücktaste (PC) oder ⌘+Löschen (Mac). Dadurch wird die Ebene mit einer weißen Hintergrundfarbe gefüllt.  6 Klicke auf Filter in der Menüleiste und wählen Sie dann Galerie filtern ....
6 Klicke auf Filter in der Menüleiste und wählen Sie dann Galerie filtern ....- Nicht Menüpunkt wählen "Galerie filtern" oben im Dropdown-Menü "Filter", andernfalls wird der zuletzt verwendete Filter aus der Filtergalerie angewendet.
 7 Wählen Sie den Ordner "Textur".
7 Wählen Sie den Ordner "Textur". 8 Bitte auswählen Texturierer.
8 Bitte auswählen Texturierer. 9 Menüpunkt wählen Kalkstein im Dropdown-Menü "Textur:»... Es ist auf der rechten Seite des Fensters.
9 Menüpunkt wählen Kalkstein im Dropdown-Menü "Textur:»... Es ist auf der rechten Seite des Fensters.  10 Stellen Sie den Relief-Parameter auf 12 und drücken Sie OK.
10 Stellen Sie den Relief-Parameter auf 12 und drücken Sie OK. 11 Wählen Sie ein Feld aus "Opazität:»In der oberen rechten Ecke des Ebenenfensters.
11 Wählen Sie ein Feld aus "Opazität:»In der oberen rechten Ecke des Ebenenfensters. 12 Stellen Sie die Deckkraft auf 40 % ein.
12 Stellen Sie die Deckkraft auf 40 % ein. 13 Speichern Sie das Bild. Klicke auf Datei in der Menüleiste und wählen Sie Speichern als…... Geben Sie den Dateinamen ein und klicken Sie auf Speichern.
13 Speichern Sie das Bild. Klicke auf Datei in der Menüleiste und wählen Sie Speichern als…... Geben Sie den Dateinamen ein und klicken Sie auf Speichern.