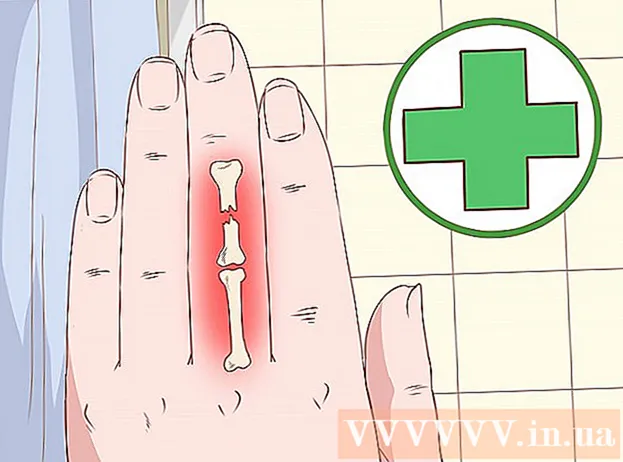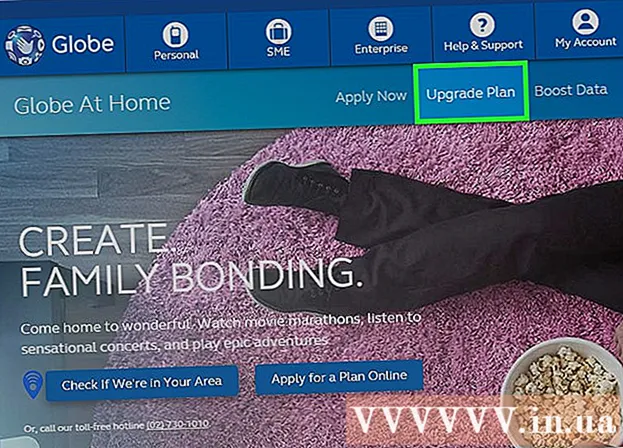Autor:
Randy Alexander
Erstelldatum:
28 April 2021
Aktualisierungsdatum:
1 Juli 2024

Inhalt
Mit immer mehr Geräten, die eine Verbindung zu drahtlosen Netzwerken herstellen können, ist die Einrichtung eines drahtlosen Routers für das Heimnetzwerk für die meisten Haushalte zu einer Grundlösung geworden. Es ermöglicht Geräten, von überall im Haus ohne unordentliche Kabel eine Verbindung zum Internet herzustellen. Informationen zum Einrichten Ihres Netzwerks finden Sie in Schritt 1 unten.
Schritte
Teil 1 von 3: Hardware-Verbindung
Kaufen Sie einen WLAN-Router. Diese Geräte sind in allen Formen und Größen erhältlich. Vergleichen Sie die Funktionen, um die für Sie geeignete auszuwählen. Wenn Sie mehrere Bereiche abdecken oder mehrere Wände in Innenräumen haben müssen, benötigen Sie einen Router, der Antennen-Upgrades mit längeren Verlängerungsantennen unterstützt (sofern dieser nicht im Router-Gehäuse enthalten ist). Wenn viele drahtlose Geräte gleichzeitig mit unterschiedlichen Geschwindigkeiten verbunden sind, sollten Sie den MIMO-Routertyp (Multiple Input Multiple Output) verwenden, da ansonsten die unterstützte Geschwindigkeit für alle am höchsten ist. Ausrüstung wird zu diesem Zeitpunkt reduziert.
- Alle modernen Router unterstützen den 802.11n-Standard (oder Wireless-N-Standard). Es ist der stabilste Standard, bietet die schnellsten Geschwindigkeiten und ist abwärtskompatibel mit älteren Standards wie 802.11g.

Verbinden Sie den Router mit dem Modem (dem Gerät, das eine Verbindung zum Internet herstellt). Mit regulären Routern und WLAN-Routern können Sie Ihre Breitband-Internetverbindung mit mehreren Geräten teilen. Sie müssen Ihr Breitbandmodem an den Router anschließen. Platzieren Sie den Router am besten in der Nähe Ihres Modems.- Verbinden Sie den Router und das Modem mit einem Ethernet-Kabel. Die meisten Router werden mit einem kurzen Ethernet-Kabel geliefert, das Sie für diese Verbindung verwenden können.
- Verbinden Sie das Modem mit dem WAN / Internet-Port Ihres Routers. Dieser Port befindet sich normalerweise alleine und hat möglicherweise eine andere Farbe als die LAN-Ports.

Schließen Sie die Geräte mit einem Ethernet CAT 5-Kabel (oder besser) an. Wenn Sie einen Computer oder eine Spielekonsole (Videospiel) oder einen Fernseher in der Nähe des Routers haben, können Sie diese über ein Ethernet-Kabel mit dem Router verbinden. Die Verbindung über dieses Kabel ist stabiler, schneller und erfordert keine zusätzliche Konfiguration.
Stellen Sie über ein Ethernet-Kabel eine Verbindung zu mindestens einem Computer her. Zunächst benötigen Sie einen Computer, der über ein Ethernet-Kabel mit dem Router verbunden ist, um die Einstellungen Ihres Routers anzupassen. Sie können dies dann trennen, wenn der Computer eine drahtlose Verbindung herstellen soll. Werbung
Teil 2 von 3: Router-Konfiguration
Suchen Sie die IP-Adresse des Routers. Wenn Sie einen neuen oder neuen Router installieren, müssen Sie die Standard-IP-Adresse angeben. Diese IP-Adresse kann normalerweise auf dem Aufkleber des Routers oder in der Dokumentation abgedruckt werden. Wenn Sie die IP-Adresse Ihres Routers nicht finden können, können Sie das Routermodell im Web nachschlagen, um die Standardadresse anzuzeigen.
- IP-Adressen werden als vier Gruppen mit jeweils bis zu drei Ziffern formatiert und durch Punkte getrennt.
- Die meisten Standard-IP-Adressen sind 192.168.1.1 oder 192.168.0.1 oder 192.168.2.1
Öffnen Sie einen Webbrowser auf dem mit dem Router verbundenen Computer. Geben Sie die IP-Adresse des Routers in die Adressleiste ein und drücken Sie die Eingabetaste. Ihr Browser stellt eine Verbindung zum Konfigurationsmenü des Routers her.
- Wenn Ihr Router mit einer Installations-CD geliefert wurde, können Sie das Konfigurationsprogramm stattdessen von der CD ausführen, da es viele der gleichen Installationsfunktionen wie die Installation über einen Webbrowser ausführt.
Geben Sie Ihren Benutzernamen und Ihr Passwort ein. Um auf die Konfigurationsseite zuzugreifen, müssen Sie die IP-Adresse des Routers eingeben und an der Eingabeaufforderung einen gültigen Benutzernamen und ein gültiges Kennwort eingeben. Dies ist das Basiskonto, das auf dem Router eingerichtet ist. Obwohl diese Informationen von Modell zu Router unterschiedlich sein können, müssen sie auf dem Router oder in Begleitdokumenten gedruckt werden.
- Der häufigste Benutzername ist "admin".
- Die gebräuchlichsten Passwörter sind "admin" und "password".
- Bei vielen Routern müssen Sie nur einen Benutzernamen und ein Kennwort eingeben, um das Feld leer zu lassen. Bei einigen Vorlagen können Sie alle diese Felder leer lassen.
- Wenn Sie die IP-Adresse, den Benutzernamen oder das Kennwort nicht herausfinden können, durchsuchen Sie das Modell Ihres Routers online, um die Standardanmeldeeinstellungen anzuzeigen. Wenn es geändert wurde, drücken Sie die Reset-Taste auf der Rückseite des Routers 10 bis 30 Sekunden lang (wie in den Anweisungen für die Routermodelle gezeigt), um die werkseitigen Standardeinstellungen wiederherzustellen, und versuchen Sie es erneut.
Öffnen Sie die WLAN-Einstellungen. Wenn Sie sich beim Router anmelden, werden Sie zum Hauptmenü oder Statusbildschirm des Routers weitergeleitet. Von hier aus haben Sie verschiedene Möglichkeiten zur Auswahl. Im Internetbereich werden normalerweise die Standardeinstellungen beibehalten, es sei denn, Sie haben von Ihrem Internetdienstanbieter bestimmte Anweisungen zur Einrichtung erhalten. Im Abschnitt Drahtlos können Sie Ihr drahtloses Netzwerk einrichten.
Geben Sie einen Namen für das drahtlose Netzwerk ein. Im Abschnitt Drahtlos gibt es ein Feld mit dem Namen SSID (Service Set Identifier) oder Name. Geben Sie hier einen eindeutigen Namen für Ihr drahtloses Netzwerk ein. Dies ist der Name, den andere anschließbare Geräte bei der Suche nach Netzwerken sehen.
- Aktivieren Sie das Kontrollkästchen SSID-Broadcast aktivieren. Dadurch wird das drahtlose Netzwerk "eingeschaltet", sodass Geräte innerhalb des Signalbereichs ihre SSID sehen können. * Weitere Informationen zu den SSID-Einstellungen finden Sie im Abschnitt Tipps unten.
Wählen Sie eine Sicherheitsmethode. Wählen Sie aus der Liste der verfügbaren Sicherheitsoptionen die WPA2-PSK-Verschlüsselungsmethode für die beste Sicherheit.Dies ist die am schwierigsten zu knackende Art der Verschlüsselung und bietet Ihnen somit den besten Schutz vor Hackern und Eindringlingen.
Erstellen Sie eine Passphrase. Erstellen Sie nach Auswahl einer Sicherheitsmethode ein Kennwort für Ihr Netzwerk. Wählen Sie ein Passwort, das schwer zu erraten ist, indem Sie Buchstaben, Zahlen und Symbole kombinieren. Verwenden Sie keine Passwörter, die sich leicht aus dem Netzwerknamen oder Ihren Informationen ableiten lassen.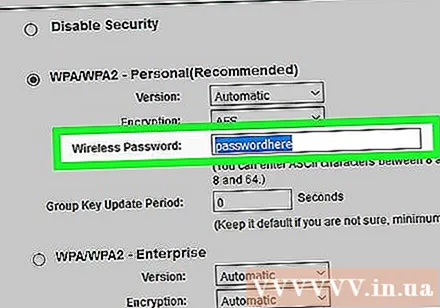
Einstellungen speichern. Nachdem Sie das drahtlose Netzwerk benannt und gesichert haben, klicken Sie auf die Schaltfläche Übernehmen oder Speichern. Es kann einige Minuten dauern, bis die Änderungen auf den Router angewendet werden. Ihr drahtloses Netzwerk wird nach Abschluss der Neuinstallation des Routers aktiviert.
Ändern Sie den Standard-Routernamen und das Standardkennwort. Nach Abschluss der Netzwerkkonfiguration sollten Sie den Benutzernamen und das Kennwort ändern, mit denen Sie auf den Router zugegriffen haben. Es schützt den Router vor unbefugten Änderungen. Sie können es im Abschnitt Administration des Routerkonfigurationsmenüs ändern.
Websites blockieren. Um den Zugriff auf einige Websites von Geräten zu beschränken, die mit Ihrem Netzwerk verbunden sind, können Sie integrierte Blockierungswerkzeuge verwenden. Es befindet sich im Abschnitt Sicherheit / Blockierung des Routers.
- Sie können nach bestimmten Domänen oder nach Schlüsselwörtern blockieren.
Teil 3 von 3: Geräte anschließen
Verbinden Sie Ihren Computer, Ihr Tablet oder Ihr Smartphone mit dem drahtlosen Netzwerk. Auf Geräten, die drahtlose Netzwerke unterstützen, die Netzwerkscans durchführen, wird der neue Name des drahtlosen Netzwerks angezeigt, solange Sie sich in Reichweite des Routers befinden. Wählen Sie es aus und Sie werden aufgefordert, ein Passwort einzugeben.
Geben Sie das WLAN-Passwort ein. Nach Eingabe des Kennworts stellt das Gerät automatisch eine Verbindung zum drahtlosen Netzwerk her. Das Gerät speichert das Netzwerk im Speicher und stellt automatisch eine Verbindung her, wenn sich Ihr Gerät in Reichweite eines Signals befindet.
- Ausführliche Anweisungen zum Auswählen und Herstellen einer Verbindung zu einem drahtlosen Netzwerk für Ihren bestimmten Computer, Tablet oder Smartphone finden Sie in dieser Anleitung.
Schließen Sie andere Geräte an. Neben Computern und Tablets können Sie auch andere Geräte wie Drucker, Spielekonsolen, Fernseher und mehr anschließen. In den folgenden Anweisungen finden Sie Anweisungen für jedes Ihrer Geräte.
- Einstellungen für drahtlose Drucker.
- Verbinde PlayStation 3 mit einem drahtlosen Netzwerk.
- Verbinden Sie die Xbox 360 mit dem drahtlosen Netzwerk.
- Verbinden Sie die Nintendo Wii mit dem drahtlosen Netzwerk.
- Verbinden Sie Apple TV mit dem drahtlosen Netzwerk.
Rat
- Wenn Sie einen gebrauchten WLAN-Router von einem Freund oder einem Geschäft gekauft haben, setzen Sie ihn vor der Installation auf die Werkseinstellungen zurück. Wenn nicht, können Sie Ihr drahtloses Netzwerk gemäß dem vorherigen System konfigurieren. Suchen Sie die Reset-Taste am Router und drücken Sie sie mit einem Stift oder Bleistift etwa 30 Sekunden lang, um die Werkseinstellungen wiederherzustellen.
- Für die beste Sicherheit können Sie festlegen, dass die SSID nicht gesendet oder Ihr Netzwerkname angezeigt wird. Dann muss der Benutzer vom Router nicht nur ein Kennwort eingeben, sondern zunächst auch seine SSID ermitteln. Es ist schwierig, mit einigen Benutzern umzugehen, und kann dazu führen, dass sie versuchen, auf das Netzwerk eines anderen zuzugreifen, anstatt auf Ihr Netzwerk. Natürlich bedeutet dies auch, dass das Einrichten etwas schwieriger ist. Wenn Sie jedoch alles eingerichtet haben, als die SSID gesendet wurde, gehen Sie zurück und schalten Sie es aus. Alles wird vom Gerät wieder verbunden. Verstand.