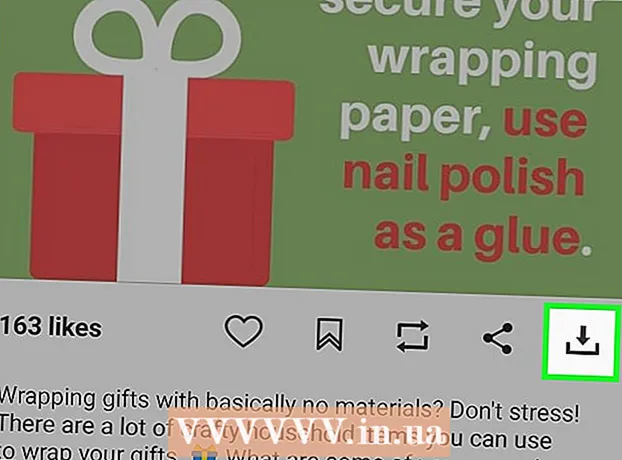Autor:
Laura McKinney
Erstelldatum:
8 April 2021
Aktualisierungsdatum:
26 Juni 2024

Inhalt
In diesem Artikel erfahren Sie, wie Sie die Einstellungen für NVRAM- und MacBook Pro-Akkus zurücksetzen sowie alle Daten auf Ihrem MacBook Pro löschen und die Werkseinstellungen wiederherstellen. Durch Zurücksetzen des NVRAM Ihres Mac kann der Fehler bei der Akkuanzeige behoben werden, während die Akkueinstellungen zurückgesetzt werden können, wenn der Mac häufig heiß ist oder einfriert. Wenn Sie Ihr MacBook Pro auf die Werkseinstellungen zurücksetzen, werden alle Daten auf der Festplatte gelöscht und das Betriebssystem neu installiert.
Schritte
Methode 1 von 3: NVRAM zurücksetzen
Klicken Sie auf das Apple-Logo in der oberen linken Ecke des Bildschirms. Sie sehen einen Bildschirm mit einer Liste von Auswahlmöglichkeiten.

(Power) auf dem Mac, um den Computer zu starten.
Klicken Sie auf das Apple-Logo in der oberen linken Ecke des Bildschirms. Sie sehen einen Bildschirm mit einer Liste von Auswahlmöglichkeiten.
(Quelle) zur gleichen Zeit.
- Wenn das MacBook Pro über ein Trackpad verfügt, ist die Schaltfläche "Power" die Touch ID-Schaltfläche.

Klicken Sie auf das Apple-Logo in der oberen linken Ecke des Bildschirms. Sie sehen einen Bildschirm mit einer Liste von Auswahlmöglichkeiten.
Klicken Neu starten ... (Neustart) befindet sich am unteren Rand des Menüs.

Klicken Neu starten wenn Sie aufgefordert werden, Ihren Mac neu zu starten.
Drücken Sie die Taste ⌘ Befehl und R. gleiche Zeit. Sie müssen dies tun, sobald Sie klicken Neu starten.
Hören Sie auf, die Tastenkombination zu drücken, wenn Sie das Apple-Logo sehen. Ihr MacBook wird gestartet, um das Wiederherstellungsfenster zu öffnen. Das kann ein paar minuten dauern.
Wählen Festplattendienstprogramm (Festplatten-Dienstprogramm) in der Mitte des Wiederherstellungsfensters.

Drück den Knopf tiếp tục (Weiter) in der unteren rechten Ecke des Fensters, um das Fenster Festplatten-Dienstprogramm zu öffnen.
Wählen Sie die Festplatte Ihres Mac aus, indem Sie auf den Namen der Festplatte in der oberen linken Ecke des Fensters des Festplatten-Dienstprogramms klicken.
- Die Festplatte des Mac heißt "Macintosh HD", wenn Sie sie noch nicht geändert haben.
Klicken Sie auf die Karte Löschen (Löschen) oben im Fenster des Festplatten-Dienstprogramms. Auf dem Bildschirm wird ein neues Fenster angezeigt.
Klicken Sie auf das Dropdown-Feld "Format", um die Dropdown-Liste anzuzeigen.
Klicken Mac OS Extended (Journaled) in der Auswahlliste.
- Dies ist das grundlegende Festplattenformat, das von der Festplatte eines Mac verwendet wird.
Drück den Knopf Löschen (Löschen) in der unteren rechten Ecke des Fensters, um die Daten auf der Festplatte Ihres Mac zu löschen.
- Das Löschen von Daten kann einige Stunden dauern, daher müssen Sie Ihren Mac an eine Stromquelle anschließen.
Klicken Erledigt (Abgeschlossen) auf Anfrage. Jetzt ist der Vorgang zum Löschen der Mac-Daten abgeschlossen.
Klicken Sie auf das Menü Festplattendienstprogramm in der oberen linken Ecke des Bildschirms, um eine Auswahlliste zu öffnen.
Klicken Sie auf Optionen Beenden Sie das Festplatten-Dienstprogramm (Beenden Sie das Festplatten-Dienstprogramm) am unteren Rand des Menüs, um zum Wiederherstellungsfenster zurückzukehren.
Wählen Installieren Sie macOS neu (MacOS neu installieren) im Wiederherstellungsfenster.
Klicken Sie auf Optionen tiếp tục (Weiter) in der unteren rechten Ecke des Fensters, um MacOS auf Ihren Computer herunterzuladen.
- Sie müssen über eine Internetverbindung verfügen, um MacOS auf Ihren Computer herunterladen zu können.
Folgen Sie der Anfrage auf dem Bildschirm. Sobald der MacOS-Download abgeschlossen ist, können Sie das Betriebssystem wie beim ersten Kauf Ihres Mac installieren und einrichten. Werbung