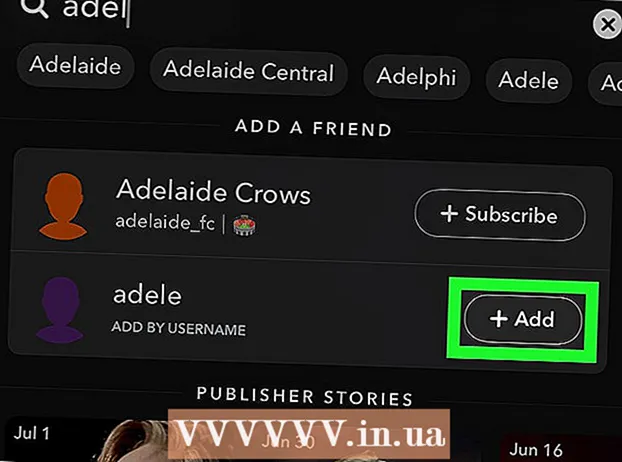Autor:
Lewis Jackson
Erstelldatum:
13 Kann 2021
Aktualisierungsdatum:
25 Juni 2024
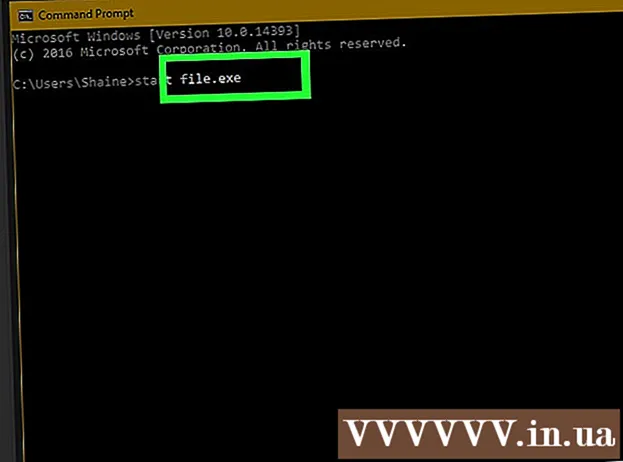
Inhalt
Dieser Artikel zeigt Ihnen, wie Sie ein Programm auf einem Windows-Computer mit der Eingabeaufforderung öffnen. Obwohl Sie nur Programme öffnen können, die in einem von Windows erstellten Ordner (z. B. dem Desktop) installiert sind, haben Sie weiterhin das Recht, den Ordner eines Programms zur Eingabeaufforderungsliste hinzuzufügen, um das Programm mit der Eingabeaufforderung zu öffnen.
Schritte
Methode 1 von 2: Grundprogramme öffnen
Klicken Sie auf das Windows-Logo in der unteren linken Ecke des Bildschirms oder drücken Sie die Windows-Logo-Taste auf Ihrer Computertastatur.
- Wenn Sie Windows 8 verwenden, platzieren Sie Ihren Mauszeiger in der oberen rechten Ecke des Bildschirms und klicken dann im angezeigten Menü auf das Lupensymbol.

mit einem Blackbox-Symbol oben im Startfenster, um das Programm zu öffnen.- Wenn Sie einen Computer mit eingeschränktem Zugriff verwenden, können Sie die Eingabeaufforderung nicht öffnen.
Klicken Sie auf das Windows-Logo in der unteren linken Ecke des Bildschirms oder drücken Sie die Windows-Taste auf der Tastatur Ihres Computers.
Klicken Sie auf das Ordnersymbol in der unteren linken Ecke des Startfensters.

Öffnen Sie den Speicherordner Ihres Programms. Greifen Sie auf den Ordner mit dem Programm zu, das Sie öffnen möchten, indem Sie auf einen beliebigen Ordner klicken, um ihn zu öffnen.- Wenn das Programmsymbol, das Sie mit der Eingabeaufforderung öffnen möchten, in der Mitte des Datei-Explorer-Fensters angezeigt wird, ist der richtige Ordner geöffnet.
- Wenn Sie nicht wissen, wo das Programm gespeichert ist, können Sie auf den Ordner "Programme" auf Ihrer Festplatte zugreifen, da hier viele Programme gespeichert sind, oder Sie können die Suchleiste oben im Fenster verwenden.

Wählen Sie den Pfad zum Programmverzeichnis. Klicken Sie mit der rechten Maustaste auf die Adressleiste oben im Datei-Explorer. Der Inhalt der Adressleiste wird grün hervorgehoben.
Kopieren Sie den Link durch Drücken von Strg und C. gleiche Zeit.
Klicken Sie auf Ordner Dieser PC auf der linken Seite des Datei-Explorer-Fensters.
Klicken Sie auf Ordner Dieser PC Noch einmal. Dadurch werden alle Ordner im Ordner abgewählt Dieser PC, können Sie die Ordnereigenschaften öffnen Dieser PC.
Klicken Sie auf die Karte Computer in der oberen linken Ecke der Seite, um die Symbolleiste anzuzeigen.
Klicken Eigenschaften. Es ist ein weißes Kästchensymbol mit einem roten Häkchen. Nach dem Klicken wird ein weiteres Popup-Fenster angezeigt.
Klick auf den Link Erweiterte Systemeinstellungen (Erweiterte Systemeinstellungen) in der oberen linken Ecke des Fensters. Dies öffnet ein weiteres Fenster.
Klicken Sie auf die Karte Fortgeschrittene (Erweitert) oben im Fenster.
Klicken Sie auf Optionen Umgebungsvariablen ... (Umgebungsvariablen) befindet sich am unteren Rand des Fensters. Auf dem Bildschirm wird ein weiteres Fenster angezeigt.
Klicken Pfad (Pfad) im Fenster "Systemvariablen" am Ende der Seite.

Klicken Sie auf Optionen Bearbeiten ... (Bearbeiten) am Ende der Seite.
Klicken Neu (Neu) in der oberen rechten Ecke der Seite Bearbeiten.

Fügen Sie den Pfad des Programms ein. Drücken Sie die Taste Strg und V. Gleichzeitig fügen Sie den Pfad in das Pfadfenster ein.
Klicken in Ordnung um den Pfad zu speichern.
Öffnen Sie die Eingabeaufforderung.

Öffne den Pfad. Art CD Rufen Sie die Eingabeaufforderung auf, drücken Sie die Leertaste und dann Strg+V. um den Programmpfad einzufügen und drücken Sie ↵ Enter.
Art Start in die Eingabeaufforderung. Denken Sie daran, ein Leerzeichen nach zu setzen Start.
Geben Sie den Namen des Programms ein. Geben Sie den genauen Namen des im Ordner angezeigten Programms ein und drücken Sie dann ↵ Enter und das Programm wird gestartet.
- Wenn der Programmname ein Leerzeichen enthält, geben Sie einen Unterstrich ("_") anstelle eines Leerzeichens ein (z system_shock Anstatt von Systemschock).
- Oder Sie können den Pfad in Anführungszeichen setzen. (Zum Beispiel: Starten Sie "C: Programme Windows Media Player wmplayer.exe".)
Rat
- Eine Möglichkeit, um sicherzustellen, dass Sie jedes Programm mit der Eingabeaufforderung öffnen können, besteht darin, Ihr gesamtes Programm im Ordner "Dokumente" zu installieren.
Warnung
- Ohne Administratorzugriff auf den Computer können Sie die Eingabeaufforderung nicht öffnen oder den Standardpfad ändern.