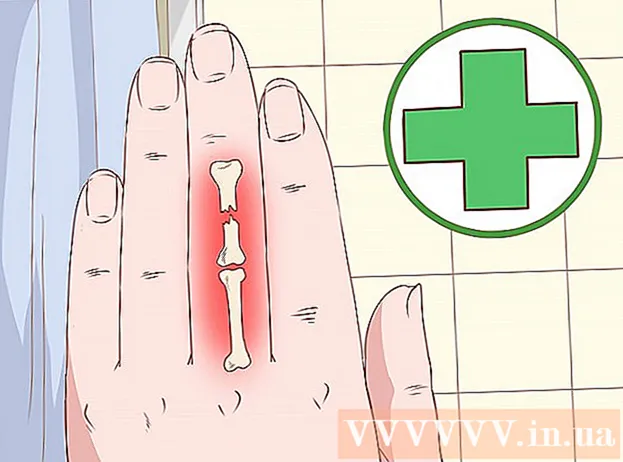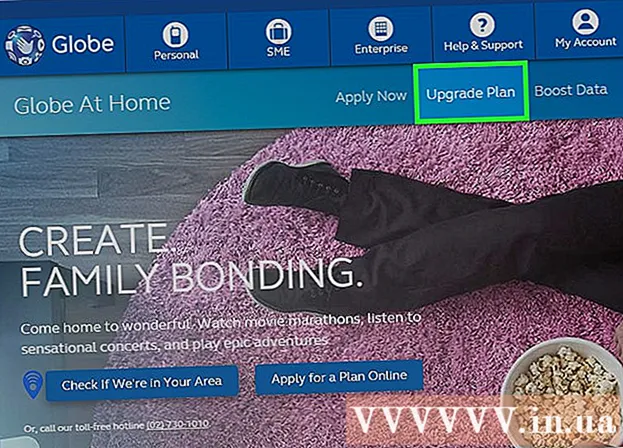Autor:
Peter Berry
Erstelldatum:
20 Juli 2021
Aktualisierungsdatum:
1 Juli 2024
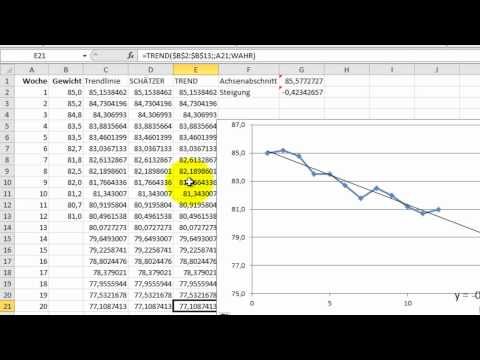
Inhalt
In diesem Artikel zeigt Ihnen wikiHow, wie Sie ein Datendiagrammprojekt in Microsoft Excel erstellen. Sie können dies unter Windows und Mac tun.
Schritte
Methode 1 von 2: Unter Windows
Öffnen Sie das Excel-Dokument. Doppelklicken Sie auf das Excel-Dokument, in dem die Daten gespeichert sind.
- Wenn Sie die zu analysierenden Daten noch nicht in Ihre Tabelle importiert haben, öffnen Sie Excel und klicken Sie auf Leere Arbeitsmappe (Leeres Dokument), um ein neues Dokument zu erstellen. Sie können Daten importieren und Diagramme dagegen zeichnen.

Wählen Sie das Diagramm aus. Klicken Sie auf den Diagrammtyp, mit dem Sie eine Trendlinie erstellen möchten.- Wenn Sie aus Ihren Daten kein Diagramm gezeichnet haben, zeichnen Sie es, bevor Sie fortfahren.
Klicken +. Dies ist die grüne Schaltfläche in der oberen rechten Ecke des Diagramms. Das Menü wird angezeigt.

Klicken Sie auf den Pfeil rechts neben dem Dialogfeld "Trendlinie". Manchmal müssen Sie Ihre Maus in die rechte Ecke des Dialogfelds "Trendlinie" ziehen, um den Pfeil anzuzeigen. Klicken Sie hier, um zum zweiten Menü zurückzukehren.
Wählen Sie die Trendlinie. Abhängig von Ihren Anforderungen können Sie eine der folgenden Optionen auswählen:
- Linear (Linear)
- Exponentiell (Indexnummer)
- Lineare Vorhersage (Lineare Vorhersage)
- Gleitender Durchschnitt für zwei Perioden (2-Perioden-gleitender Durchschnitt)
- Sie können klicken Mehr Optionen ... (Option hinzufügen), um das erweiterte Optionsfeld zu öffnen, nachdem Sie die zu analysierenden Daten ausgewählt haben.

Wählen Sie die zu analysierenden Daten aus. Klicken Sie auf den Namen der Datenreihe (z Serie 1) im Fenster. Wenn Sie die Daten benannt haben, können Sie auf den Datennamen klicken.
Klicken in Ordnung. Diese Schaltfläche befindet sich unten im Popup-Fenster. Dies ist die Aktion zum Zeichnen einer Trendlinie zum Diagramm.
- Wenn geklickt Mehr Optionen ...Sie können die Trendlinie benennen oder die Richtung zur rechten Seite des Fensters ändern.
Dokument speichern. Drücken Sie Strg+S. Änderungen speichern. Wenn Sie das Dokument noch nicht gespeichert haben, werden Sie aufgefordert, einen Speicherort und einen Dateinamen auszuwählen. Werbung
Methode 2 von 2: Auf einem Mac
Öffnen Sie das Excel-Dokument. Doppelklicken Sie auf das Datenspeicherdokument.
- Wenn Sie das zu analysierende Dokument noch nicht in Ihre Tabelle importiert haben, öffnen Sie Excel, um ein neues Dokument zu erstellen. Sie können Dokumente importieren und darauf basierend Diagramme zeichnen.
Wählen Sie Daten im Diagramm aus. Klicken Sie auf die Datenreihe, die Sie analysieren möchten.
- Wenn Sie kein Diagramm basierend auf den Daten gezeichnet haben, tun Sie dies, bevor Sie fortfahren.
Klicken Sie auf die Registerkarte Diagrammdesign (Entwerfen des Diagramms). Diese Registerkarte befindet sich oben im Excel-Fenster.
Klicken Diagrammelement hinzufügen (Komponente zum Diagramm hinzufügen). Diese Option befindet sich ganz links in der Symbolleiste Diagrammdesign. Klicken Sie hier, um das Menü anzuzeigen.
Wählen Trendlinie. Die Schaltfläche befindet sich am unteren Rand des Menüs. Sie sehen ein neues Fenster.
Wählen Sie Trendlinienoptionen aus. Abhängig von Ihren Anforderungen können Sie eine der folgenden Optionen auswählen:
- Linear
- Exponentiell
- Lineare Vorhersage
- Gleitender Durchschnitt (Gleitender Durchschnitt)
- Sie können klicken Weitere Trendlinienoptionen (Hinzufügen von Trendlinienoptionen), um das Fenster mit erweiterten Optionen zu öffnen (z. B. Name der Trendlinie).
Änderungen speichern. Drücken Sie ⌘ Befehl+speichernoder klicken Sie auf Datei (Datei) dann auswählen speichern (Speichern). Wenn Sie das Dokument noch nicht gespeichert haben, werden Sie aufgefordert, einen Speicherort und einen Dateinamen auszuwählen. Werbung
Rat
- Abhängig von den Daten des Diagramms werden möglicherweise zusätzliche Trendlinienoptionen angezeigt (z. B.) Polynom (Polynom)).
Warnung
- Stellen Sie sicher, dass Sie über genügend Daten verfügen, um einen Trend vorherzusagen. Es ist fast unmöglich, "Trend" mit nur 2 oder 3 Datenpunkten zu analysieren.