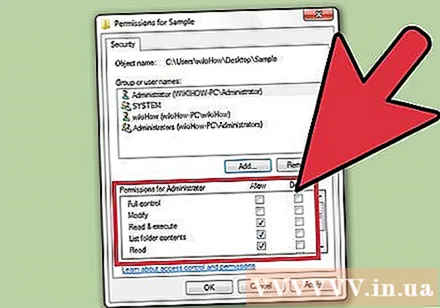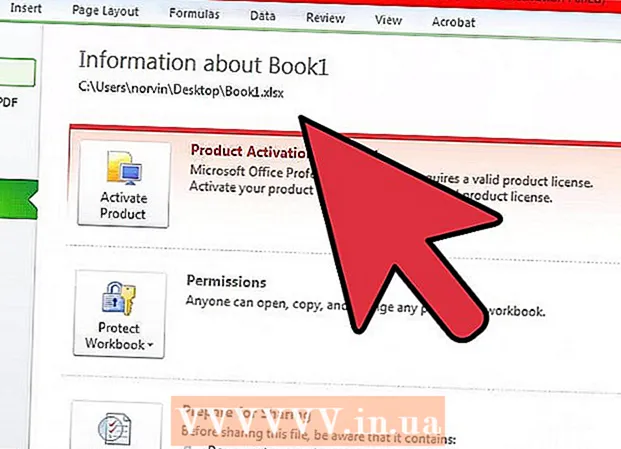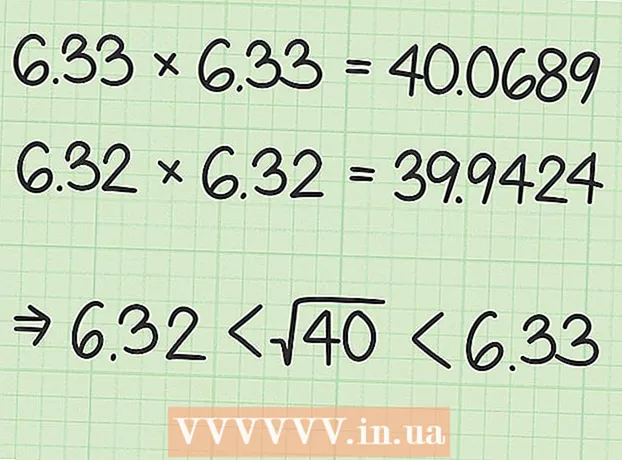Autor:
Louise Ward
Erstelldatum:
4 Februar 2021
Aktualisierungsdatum:
26 Juni 2024

Inhalt
Windows 7-Berechtigungen bestimmen, welche Benutzer auf Dateien / Ordner zugreifen, diese ändern und löschen können. Jede Datei und jeder Ordner auf einem Windows-Computer verfügt über eigene Berechtigungen. Durch Ändern der Berechtigungen können Sie Dateien für Benutzer auf dem Computer sperren oder öffnen. Wenn Sie kürzlich Daten von Ihrer alten Festplatte wiederhergestellt haben, müssen Sie möglicherweise den Besitz der Datei übernehmen, bevor Sie darauf zugreifen können.
Schritte
Methode 1 von 2: Berechtigungen ändern
Melden Sie sich als Administrator bei Windows an. Wenn Sie nicht als Administrator angemeldet sind, können Sie nur die Berechtigungen ändern, die für das von Ihnen verwendete Konto spezifisch sind. Um die Berechtigungen eines anderen Kontos auf Ihrem Computer zu ändern, müssen Sie sich mit Administratorrechten bei dem Konto anmelden.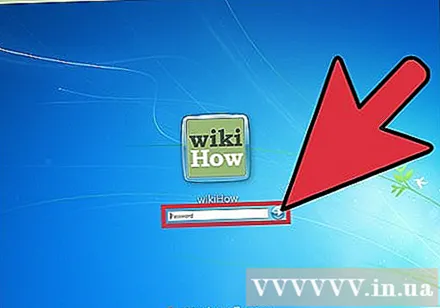
- Wenn Sie nicht als Administrator angemeldet sind, können Sie nicht auf die meisten Systemberechtigungseinstellungen zugreifen.
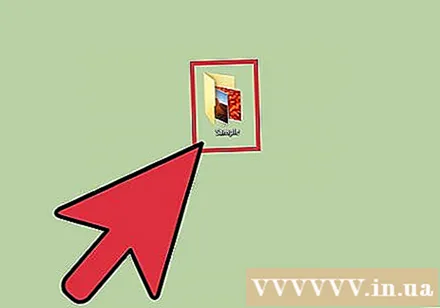
Klicken Sie mit der rechten Maustaste auf die Datei oder den Ordner, in dem Sie die Berechtigungen ändern möchten. Sie können die Berechtigungen für alle Dateien und Ordner ändern. Wenn Sie die Berechtigungen für einen Ordner ändern, ändern sich auch die Berechtigungen für alle darin enthaltenen Dateien und Ordner.- Sie können die Berechtigungen vorhandener Dateien nicht ändern. Stellen Sie sicher, dass Sie alle Programme mit der Datei / dem Ordner schließen, mit der Sie arbeiten.
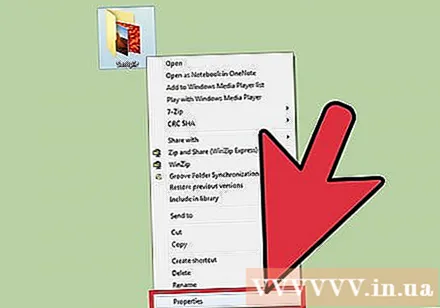
Wählen "Eigenschaften". Ein Fenster der Datei oder des Ordners wird geöffnet.
Klicken Sie auf die Registerkarte "Sicherheit". Eine Liste der Gruppen und Benutzer, die Zugriff auf diesen Inhalt haben, wird angezeigt.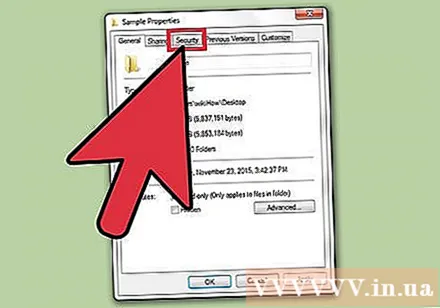
- Wenn die Registerkarte "Sicherheit" nicht gefunden wird, versuchen Sie möglicherweise, die Berechtigungen einer Datei auf dem USB-Laufwerk zu ändern. Wenn der USB mit dem FAT32-Dateisystem formatiert ist, können Sie keine Zugriffsberechtigungen für die Daten festlegen. Das Laufwerk mit dem zu ändernden Inhalt muss vom NTFS-Dateisystem verwendet werden.

Klicken Sie auf die Schaltfläche "Bearbeiten". Sie können die Berechtigungen dieser Datei oder dieses Laufwerks für alle Benutzer auf dem Computer ändern.
Klicken Sie auf die Schaltfläche "Hinzufügen", um der Liste einen neuen Benutzer oder eine neue Gruppe hinzuzufügen. Wenn Sie der Liste der Benutzer, die Zugriff auf die Datei haben, einen neuen Benutzer hinzufügen möchten, klicken Sie zum Starten auf die Schaltfläche "Hinzufügen".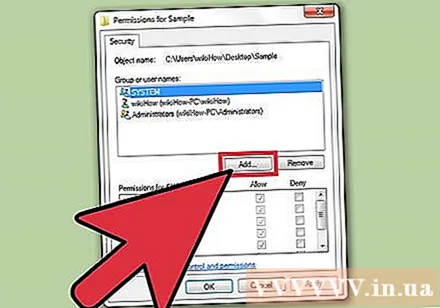
- Klicken Sie auf "Erweitert" und dann auf "Jetzt suchen", um alle Benutzer und Gruppen auf dem Computer zu finden.
- Wählen Sie die Benutzer aus, die Sie zur Zugriffsliste hinzufügen möchten, und klicken Sie auf "OK". Sie werden der Liste "Gruppen- oder Benutzernamen" hinzugefügt.
Wählen Sie den Benutzer aus, für den Sie den Zugriff ändern möchten. Die verfügbaren Berechtigungen werden in der Liste "Berechtigungen für" angezeigt Nutzer"(Nutzerrechte).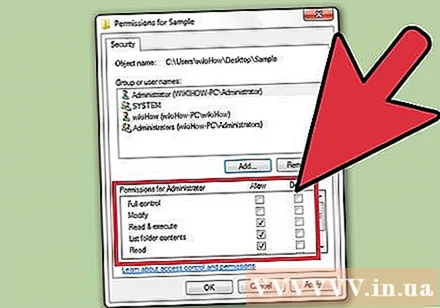
Aktivieren Sie die Kontrollkästchen für die Berechtigungen, die Sie dem Benutzer oder der Gruppe hinzufügen möchten. Jede Berechtigung in der Liste enthält die Felder "Zulassen" und "Verweigern". Überprüfen Sie die Berechtigungen, die Sie Benutzern erlauben oder einschränken möchten:
- Volle Kontrolle - Volle Kontrolle: Benutzer können Dateien lesen, schreiben, ändern oder löschen.
- Ändern - Anpassbar: Benutzer können Dateien lesen, schreiben und ändern.
- Lesen & Ausführen - Lesen & Ausführen: Der Benutzer kann die ausgewählte Datei lesen oder ausführen.
- Ordnerinhalt auflisten - Ordnerinhalt auflisten: Der Benutzer kann die Dateien im ausgewählten Ordner anzeigen.
- Lesen - Lesen: Benutzer kann Datei öffnen.
- Schreiben - Schreiben: Benutzer können neue Dateien bearbeiten oder erstellen.
Passen Sie Ihre Einstellungen an, wenn das Kontrollkästchen deaktiviert ist. Wenn Sie keine der Berechtigungen ändern können, müssen Sie möglicherweise einige Einstellungen anpassen: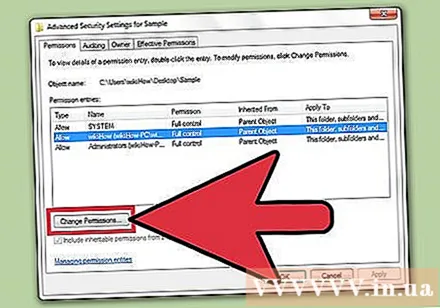
- Klicken Sie auf der Registerkarte Sicherheit auf die Schaltfläche "Erweitert".
- Wählen Sie Ihren Benutzer aus und klicken Sie auf "Berechtigungen ändern / Bearbeiten".
- Deaktivieren Sie "Vererbbare Berechtigungen vom übergeordneten Objekt dieses Objekts einschließen" (Vererbte Berechtigungen aus dem Stammverzeichnis dieses Assets einschließen).
- Speichern Sie Ihre Änderungen. Sie sollten nun in der Lage sein, die Kontrollkästchen für Berechtigungen zu aktivieren.
Klicken Sie auf "Übernehmen", um Ihre Änderungen zu speichern. Von Ihnen vorgenommene Änderungen werden gespeichert und auf den Benutzer angewendet. Wenn Sie die Berechtigungen des aktuellen Kontos ändern, werden die Änderungen sofort übernommen. Werbung
Methode 2 von 2: Besitz übernehmen
Melden Sie sich als Administrator an. Nur Administratorkonten können den Besitz von Dateien und Ordnern ändern.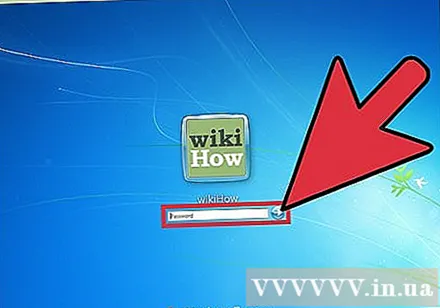
Klicken Sie mit der rechten Maustaste auf die Datei oder den Ordner, dessen Eigentümer Sie ändern möchten, und wählen Sie sie aus "Eigenschaften.’ Das Eigenschaftenfenster des Inhalts wird angezeigt.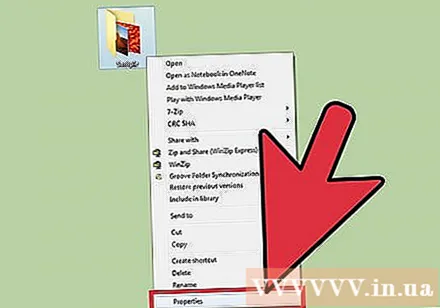
Klicken Sie auf die Registerkarte "Sicherheit". Eine Liste der Benutzer, für die für den Inhalt Berechtigungen angegeben wurden, wird angezeigt.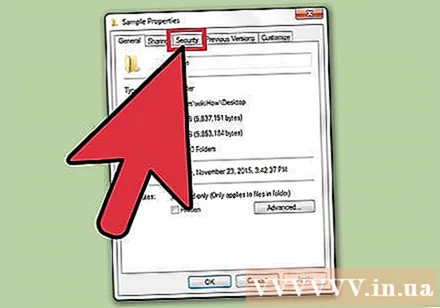
- Wenn die Registerkarte Sicherheit nicht angezeigt wird, ändern Sie möglicherweise die Eigenschaften eines Inhalts auf dem FAT32-Standard-USB-Laufwerk. Die Sicherheitsoptionen sind nur auf NTFS-formatierten Laufwerken verfügbar. Die meisten USB-Laufwerke haben das FAT32-Format.
Klicken Sie auf die Schaltfläche "Erweitert". Das Fenster Erweiterte Sicherheitseinstellungen wird geöffnet.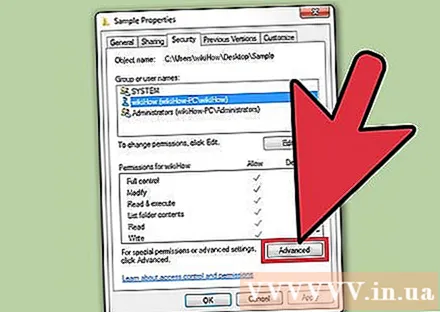
Klicken Sie auf die Registerkarte "Eigentümer". Der Pfad zum ausgewählten Asset, der aktuelle Eigentümer und eine Liste möglicher Eigentümer werden angezeigt.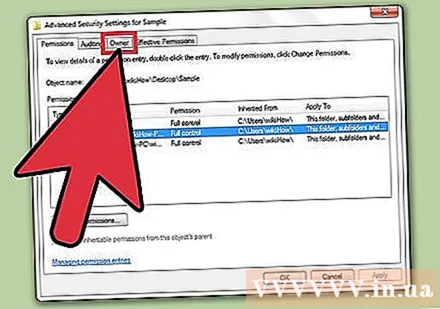
Klicken Sie auf "Bearbeiten", um den Eigentümer zu ändern. Auf diese Weise können Sie einen anderen Eigentümer aus der Liste auswählen.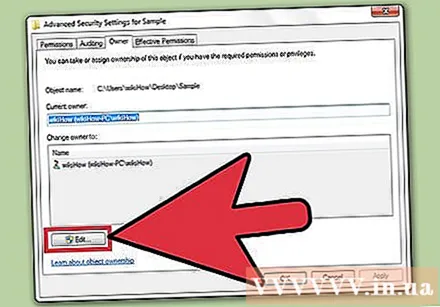
Klicken Sie auf "Andere Benutzer oder Gruppen", wenn die benötigten Benutzer nicht aufgeführt sind. Wenn der Benutzer oder die Gruppe, der Sie den Besitz gewähren möchten, nicht in der Liste enthalten ist, klicken Sie auf die Schaltfläche "Andere Benutzer oder Gruppen", um sie zu suchen und hinzuzufügen: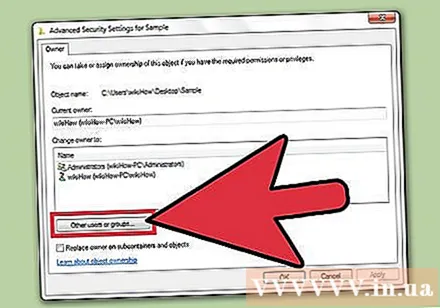
- Klicken Sie auf "Erweitert" und dann auf "Jetzt suchen", um alle Benutzer und Gruppen auf dem Computer zu finden.
- Wählen Sie die Benutzer aus, die Sie zur Zugriffsliste hinzufügen möchten, und klicken Sie auf "OK". Sie werden der Liste "Eigentümer ändern in" hinzugefügt.
Aktivieren Sie das Kontrollkästchen "Eigentümer auf Untercontainern und Objekten ersetzen", wenn die Änderung mit Unterverzeichnissen funktionieren soll. Der neue Benutzer übernimmt das Eigentum an allen Unterordnern innerhalb des von Ihnen ausgewählten Inhalts.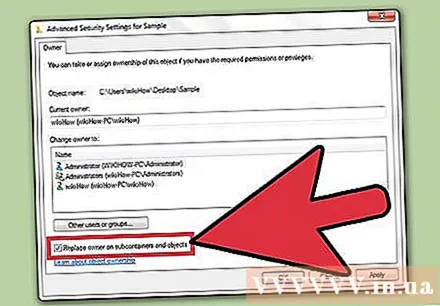
Speichern Sie Ihre Änderungen. Klicken Sie auf "OK", um den Eigentümerwechsel zu speichern. Wenn Sie das Eigenschaftenfenster erneut öffnen und zur Registerkarte Sicherheit wechseln, wird im Fenster Erweiterte Sicherheitseinstellungen angezeigt, dass sich der Besitz geändert hat.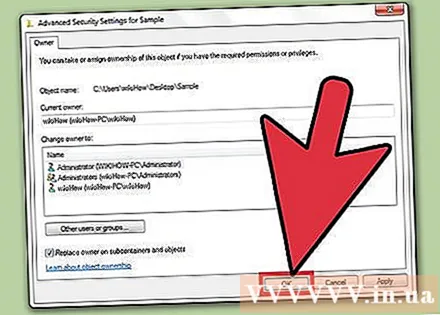
Passen Sie die Berechtigungen an. Sie müssen auch nach der Übernahme des Eigentums die Berechtigungen "Vollzugriff" für die Datei festlegen. Bitte folgen Sie den Anweisungen im ersten Teil des Artikels. Werbung