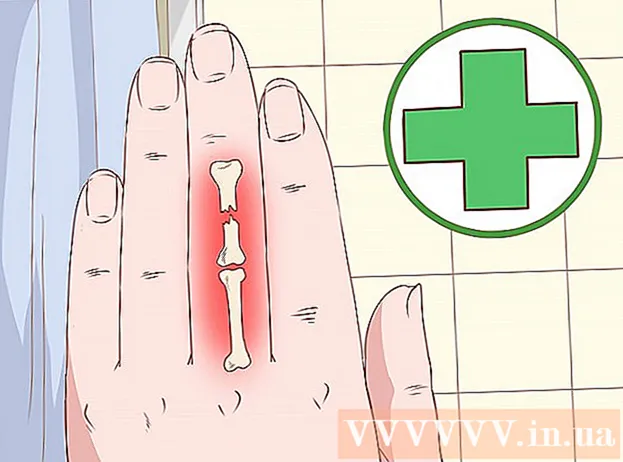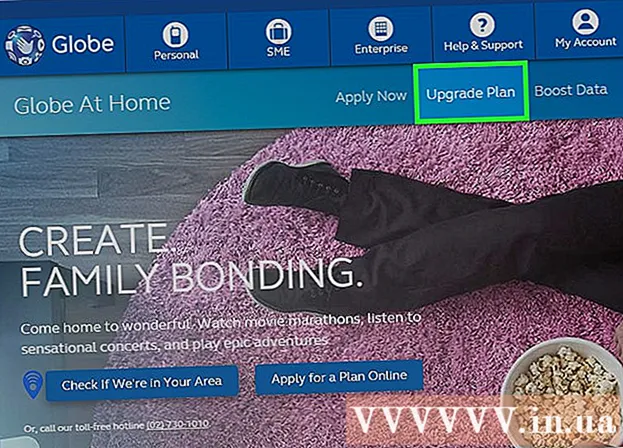Autor:
Monica Porter
Erstelldatum:
18 Marsch 2021
Aktualisierungsdatum:
1 Juli 2024
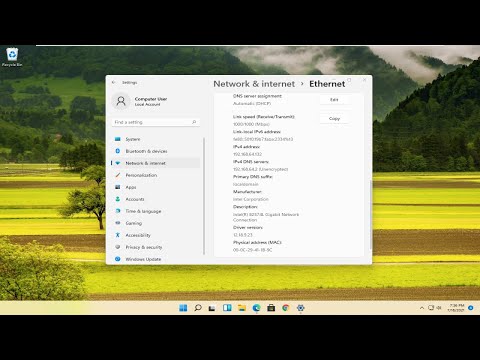
Inhalt
Dieser Artikel zeigt Ihnen, wie Sie einen Drucker auf Ihrem Computer installieren, wenn keine Softwareinstallations-CD für den Drucker vorhanden ist. Normalerweise können Sie dies mit dem mit dem Drucker gelieferten USB-Kabel tun. Wenn der Drucker älter ist, müssen Sie die Software jedoch direkt von der Website des Druckerherstellers herunterladen.
Schritte
Methode 1 von 3: Verwenden Sie unter Windows ein USB-Kabel
des Druckers, um den Drucker einzuschalten. Denken Sie daran, nach dieser Aktion etwa eine Minute zu warten, bevor Sie fortfahren.
- Wenn die Installation des Druckers an Ihren Computer nicht gestartet wurde, führen Sie die folgenden zusätzlichen Schritte aus.
In vielen Fällen wird der Installationsvorgang gestartet, wenn der Drucker nach dem Herstellen einer Verbindung zum Computer eingeschaltet wird. Befolgen Sie in diesem Fall die Anweisungen auf dem Bildschirm, bis der Drucker installiert ist.
. Klicken Sie auf das Windows-Logo in der unteren linken Ecke des Bildschirms. Das Startmenü wird angezeigt.
des Druckers, um den Drucker einzuschalten.

Klicken Installieren (Installieren) wenn Sie dazu aufgefordert werden. Ihr Mac sucht automatisch nach dem Drucker und stellt fest, ob ein Update erforderlich ist. Wenn Sie den Drucker auf Ihrem Mac installiert haben, erhalten Sie eine Aktualisierungsanforderung.
Folgen Sie den Anweisungen auf dem Bildschirm. Sie müssen den Drucker-Setup-Prozess durchlaufen, um die neueste Software und Treiber auf Ihrem Mac zu installieren. Nach Abschluss der Installation können Sie den Drucker verwenden. Werbung
Methode 3 von 3: Laden Sie die Software herunter
Weitere Informationen finden Sie in der Bedienungsanleitung des Druckers. Das Benutzerhandbuch enthält detaillierte Anweisungen zum Einrichten des Druckers ohne Software. Befolgen Sie in diesem Fall einfach die Anweisungen, um die Druckersoftware zu finden und herunterzuladen.
Besuchen Sie die Website des Druckerherstellers. Wenn Sie einen HP Drucker haben, rufen Sie beispielsweise http://www.hp.com/ auf. Die folgenden Websites sind beliebte Druckerhersteller:
- Canon - https://www.usa.canon.com/internet/portal/us/home/support
- Epson - https://epson.com/
- Bruder - http://www.brother-usa.com/printer/
Klicken Sie auf die Karte Drucker (Drucker). Die Website jedes Herstellers hat eine andere Oberfläche. Sie finden diese Option wahrscheinlich im Menübereich oben auf der Seite.
Wenn die Suchleiste oben auf der Webseite angezeigt wird, geben Sie dort die Modellnummer Ihres Druckers ein und fahren Sie mit dem nächsten Schritt fort.
Suchen Sie nach Ihrem Druckertyp. Sie können die Bildlaufleiste ziehen, um die auf der Webseite aufgelisteten Druckermodelle anzuzeigen, oder wenn möglich die Modellnummer des Druckers in die Suchleiste eingeben.
Suchen Sie den Download-Link "Software". Sie müssen die Modellnummer Ihres Druckers erneut in die Suchleiste eingeben, um hier die richtige Software zu finden.
- Einige Websites platzieren Links Software herunterladen (Software herunterladen) mit sehr kleiner Textgröße am Ende der Seite.
Klicken Sie auf den Download-Link, um die Druckersoftware herunterzuladen. Dies ist der Vorgang des Herunterladens der Software auf Ihren Computer.
Warten Sie, bis der Software-Download des Druckers abgeschlossen ist. Dies kann einige Sekunden bis einige Minuten dauern.
- Wählen Sie einen Ordner aus, um die Datei zuerst zu speichern, wenn Sie dazu aufgefordert werden.
Extrahieren Sie den Ordner mit der Software wenn Sie Windows verwenden. Sie müssen nur auf den Ordner doppelklicken, auf die Installationsdatei doppelklicken und auswählen in Ordnung Wenn Sie dazu aufgefordert werden, wählen Sie einen Ordner aus und klicken Sie auf Hier entpacken ... (Hier extrahieren…), um den Ordner zu entpacken.
- Mac-Benutzer müssen nur doppelklicken, um den Ordner zu öffnen.
- Überspringen Sie diesen Schritt, wenn die Software als entpackte Installationsdatei heruntergeladen wurde.
Doppelklicken Sie auf die Softwareinstallationsdatei. Auf einem Windows-Computer müssen Sie zuerst den neu extrahierten Ordner öffnen und auf die darin enthaltene EXE-Datei doppelklicken. Mac-Benutzer müssen lediglich auf die Setup-Datei (normalerweise eine DMG-Datei) doppelklicken, um sie zu öffnen.
- Wenn auf Ihrem Mac MacOS Sierra ausgeführt wird, müssen Sie Ihre Software überprüfen, bevor Sie fortfahren können.

Folgen Sie den Anweisungen auf dem Bildschirm. Was Sie nach einem Doppelklick auf die Softwareinstallationsdatei sehen, hängt vom verwendeten Betriebssystem und Drucker ab. Befolgen Sie einfach die Anweisungen auf dem Bildschirm, bis die Installation abgeschlossen ist.
Mit Drucker verbinden. Wenn Ihr Drucker über ein USB-Kabel verfügt, schließen Sie den Drucker an den Computer an, um festzustellen, ob der Computer den Drucker erkennt. Wenn der Drucker nur über eine Wi-Fi-Verbindung verfügt, stellen Sie sicher, dass sowohl der Drucker als auch der Computer über eine Netzwerkverbindung verfügen. Jetzt können Sie den Drucker verwenden. Werbung
Rat
- Hersteller senden die Treiberinstallations-CD häufig gegen eine Gebühr zu Ihnen nach Hause. Weitere Informationen finden Sie auf der Support-Seite.
- Sie finden die Druckersoftware auch auf einer Website eines Drittanbieters, wenn der Drucker zu alt ist und vom Hersteller nicht mehr unterstützt wird. Sie sollten jedoch vorsichtig sein, wenn Sie Software von Websites Dritter herunterladen.
Warnung
- Laden Sie keine Software von nicht vertrauenswürdigen Sites herunter und installieren Sie sie nicht. Dies kann dazu führen, dass Ihr Computer mit schädlichem Code infiziert wird.