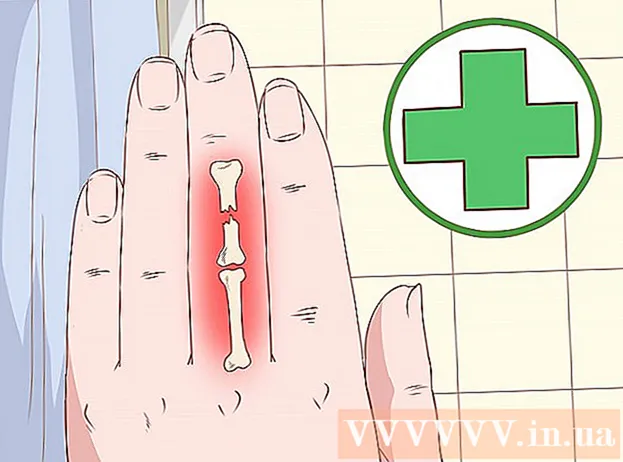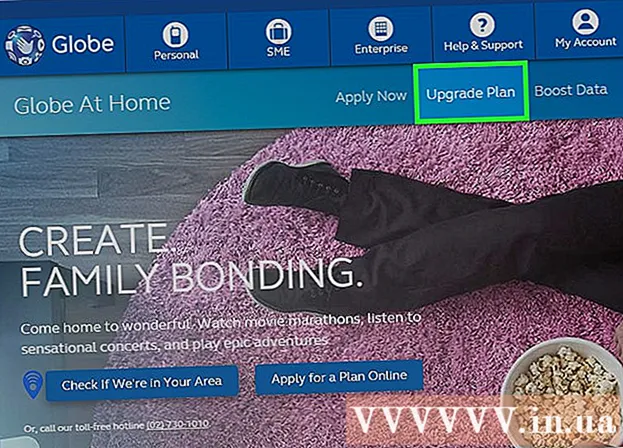Autor:
Roger Morrison
Erstelldatum:
5 September 2021
Aktualisierungsdatum:
1 Juli 2024

Inhalt
- Schreiten
- Methode 1 von 4: Einstellungen von Zoom auf dem Mac
- Methode 2 von 4: Zoomen Sie mit der Maus
- Methode 3 von 4: Zoomen mit einem Trackpad
- Methode 4 von 4: Verkleinern Sie Ihren Browser
- Notwendigkeiten
Apple-Computer verfügen über eine Zoomfunktion im Betriebssystem, sodass Sie unabhängig vom verwendeten Programm zoomen können. Sie können wählen, ob Sie Ihren Browser oder Ihren gesamten Bildschirm vergrößern oder verkleinern möchten. Befolgen Sie diese Anweisungen, um auf einem Mac hinein- und herauszuzoomen.
Schreiten
Methode 1 von 4: Einstellungen von Zoom auf dem Mac
 Wählen Sie das Apple-Symbol in der oberen linken Ecke.
Wählen Sie das Apple-Symbol in der oberen linken Ecke.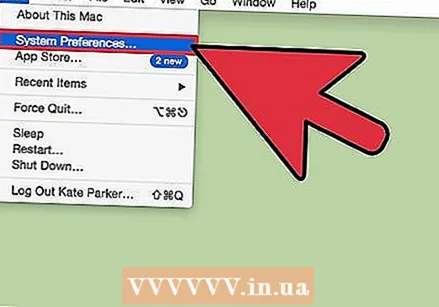 Wählen Sie "Systemeinstellungen" aus der Dropdown-Liste.
Wählen Sie "Systemeinstellungen" aus der Dropdown-Liste. Navigieren Sie zu "System" und wählen Sie "Universal Access"."Dies sind die Funktionen, die das Bild, den Ton oder andere Eigenschaften für Hörgeschädigte / Sehbehinderte verbessern oder die Zugänglichkeit verbessern sollen.
Navigieren Sie zu "System" und wählen Sie "Universal Access"."Dies sind die Funktionen, die das Bild, den Ton oder andere Eigenschaften für Hörgeschädigte / Sehbehinderte verbessern oder die Zugänglichkeit verbessern sollen.  Wählen Sie die Registerkarte "Sehen". Schauen Sie sich den zentralen Teil mit den Optionen "Zoom" an. Wenn der Zoom deaktiviert ist, klicken Sie auf die Schaltfläche, um ihn zu aktivieren.
Wählen Sie die Registerkarte "Sehen". Schauen Sie sich den zentralen Teil mit den Optionen "Zoom" an. Wenn der Zoom deaktiviert ist, klicken Sie auf die Schaltfläche, um ihn zu aktivieren. - Zeigen Sie die Verkleinerungsverknüpfungen an, indem Sie gleichzeitig die Tasten "Befehl", "Option" und Minuszeichen drücken. Sie können die Ansicht vergrößern, indem Sie gleichzeitig die Befehlstaste, die Optionstaste und das Pluszeichen drücken.
- Lernen Sie die Verknüpfung zum Ein- und Ausschalten der Funktion, ohne zu Universal Access zu wechseln. Sie können auf dem Desktop Option, Befehl und die Nummer 8 drücken, um diese Funktion zu verwenden. Wenn die Zoomfunktion nicht funktioniert, ist der Zoom wahrscheinlich deaktiviert.
Methode 2 von 4: Zoomen Sie mit der Maus
 Schließen Sie eine Maus mit einem Mausrad an Ihren Mac an.
Schließen Sie eine Maus mit einem Mausrad an Ihren Mac an. Drücken Sie "Control".
Drücken Sie "Control". Halten Sie die Strg-Taste gedrückt und drehen Sie das Mausrad nach oben, um die Ansicht zu vergrößern. Halten Sie die Strg-Taste gedrückt und rollen Sie das Mausrad nach unten, um die Ansicht zu verkleinern.
Halten Sie die Strg-Taste gedrückt und drehen Sie das Mausrad nach oben, um die Ansicht zu vergrößern. Halten Sie die Strg-Taste gedrückt und rollen Sie das Mausrad nach unten, um die Ansicht zu verkleinern.
Methode 3 von 4: Zoomen mit einem Trackpad
 Halten Sie die Steuerung gedrückt.
Halten Sie die Steuerung gedrückt. Wischen Sie mit zwei Fingern gleichzeitig über das Trackpad, um es zu vergrößern.
Wischen Sie mit zwei Fingern gleichzeitig über das Trackpad, um es zu vergrößern. Wischen Sie mit zwei Fingern gleichzeitig über das Trackpad, um es zu verkleinern.
Wischen Sie mit zwei Fingern gleichzeitig über das Trackpad, um es zu verkleinern.
Methode 4 von 4: Verkleinern Sie Ihren Browser
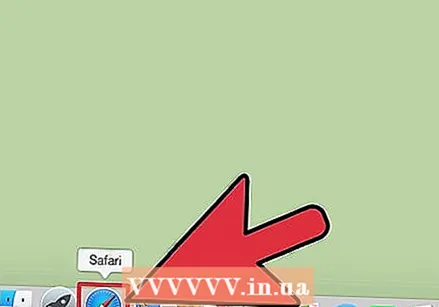 Öffnen Sie Ihren Browser auf Ihrem Mac.
Öffnen Sie Ihren Browser auf Ihrem Mac. Gehen Sie zu der Seite, die Sie anzeigen möchten.
Gehen Sie zu der Seite, die Sie anzeigen möchten. Halten Sie die Steuerung gedrückt.
Halten Sie die Steuerung gedrückt. Drücken Sie das Pluszeichen, um die Ansicht zu vergrößern. Der Browser zoomt weiter hinein, je nachdem, wie oft Sie das Pluszeichen drücken.
Drücken Sie das Pluszeichen, um die Ansicht zu vergrößern. Der Browser zoomt weiter hinein, je nachdem, wie oft Sie das Pluszeichen drücken.  Drücken Sie das Minuszeichen, während Sie die Strg-Taste gedrückt halten, um die Ansicht zu verkleinern. Drücken Sie mehrmals auf das Minuszeichen, um weiter herauszuzoomen.
Drücken Sie das Minuszeichen, während Sie die Strg-Taste gedrückt halten, um die Ansicht zu verkleinern. Drücken Sie mehrmals auf das Minuszeichen, um weiter herauszuzoomen. - Die Browsermethode funktioniert nicht für andere Programme außerhalb Ihres Browsers. Es ist lediglich beabsichtigt, Webseiten auf eine andere Art und Weise anzeigen zu können.
- Während gängige Browser wie Safari, Google Chrome und Firefox dieses Tastenkombinationssystem zum Zoomen verwenden, reagieren andere Browser möglicherweise nicht auf die gleiche Weise.
Notwendigkeiten
- Maus
- Trackpad
- Webbrowser