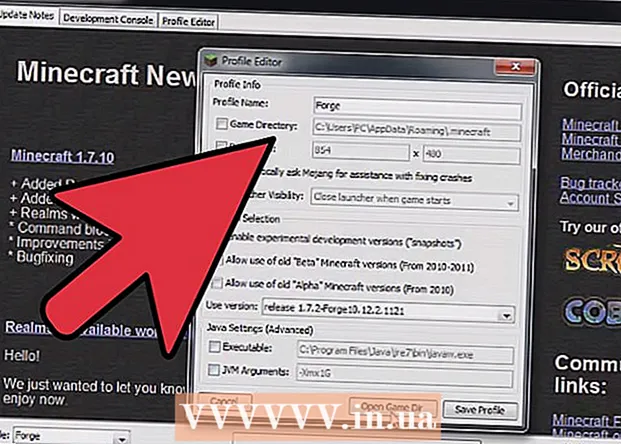Autor:
John Pratt
Erstelldatum:
15 Februar 2021
Aktualisierungsdatum:
1 Juli 2024

Inhalt
- Schreiten
- Teil 1 von 4: Verwenden von Microsoft Fixit
- Teil 2 von 4: Spyhunter manuell entfernen
- Teil 3 von 4: Wiederherstellen Ihres Boot-Managers
- Teil 4 von 4: Mit verschiedenen Werkzeugen aufräumen
SpyHunter bewirbt sich als Anti-Spyware-Programm, benachrichtigt Benutzer jedoch häufig erst nach der Installation und dem Scannen darüber, dass sie für die Entfernung von Infektionen zahlen müssen. Darüber hinaus kann es äußerst schwierig sein, SpyHunter loszuwerden, und es kann sogar dazu führen, dass Ihr Computer auf andere Weise gestartet wird. Mit den richtigen Tools können Sie SpyHunter vollständig von Ihrem System entfernen.
Schreiten
Teil 1 von 4: Verwenden von Microsoft Fixit
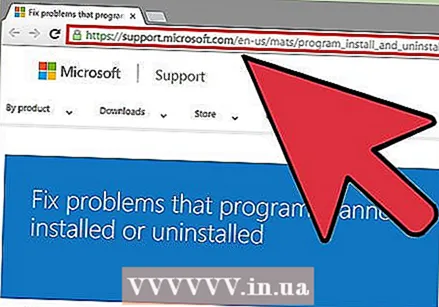 Wenn Sie ein Programm haben, das nicht entfernt werden kann, besuchen Sie die Microsoft Fixit-Website. Spyhunter kann ein ziemliches Problem sein, wenn Sie versuchen, es zu entfernen, da es kein Programm zum Entfernen gibt. Alles, was bei der Deinstallation passiert, ist, dass es nicht mehr in der Liste der installierten Programme angezeigt wird, sondern dass Spyhunter selbst auf Ihrem System verbleibt. Microsoft verfügt über ein Tool, das einige Benutzer angegeben haben, um die Probleme zu beheben.
Wenn Sie ein Programm haben, das nicht entfernt werden kann, besuchen Sie die Microsoft Fixit-Website. Spyhunter kann ein ziemliches Problem sein, wenn Sie versuchen, es zu entfernen, da es kein Programm zum Entfernen gibt. Alles, was bei der Deinstallation passiert, ist, dass es nicht mehr in der Liste der installierten Programme angezeigt wird, sondern dass Spyhunter selbst auf Ihrem System verbleibt. Microsoft verfügt über ein Tool, das einige Benutzer angegeben haben, um die Probleme zu beheben. - Klicken Sie hier, um die Fixit-Site zu öffnen.
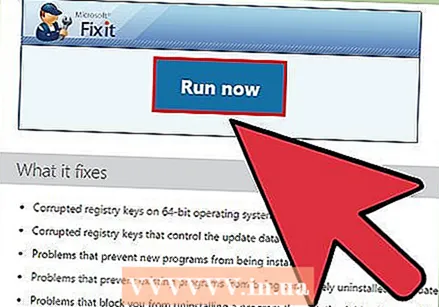 Klicken Sie auf die Schaltfläche "Jetzt ausführen". Dadurch wird ein kleines Programm von Microsoft auf Ihren Computer heruntergeladen, um das Problem zu lösen.
Klicken Sie auf die Schaltfläche "Jetzt ausführen". Dadurch wird ein kleines Programm von Microsoft auf Ihren Computer heruntergeladen, um das Problem zu lösen.  Führen Sie das heruntergeladene Programm aus. Möglicherweise müssen Sie bestätigen, dass Sie es ausführen möchten.
Führen Sie das heruntergeladene Programm aus. Möglicherweise müssen Sie bestätigen, dass Sie es ausführen möchten. 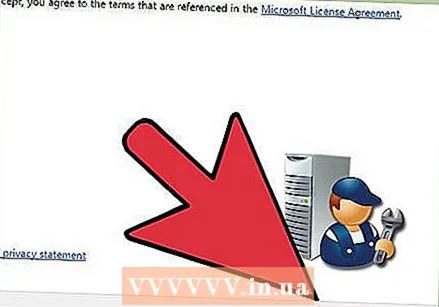 Klicke auf .Akzeptieren um das Programm zu starten.
Klicke auf .Akzeptieren um das Programm zu starten. Wählen Sie "Probleme erkennen und die Korrekturen für mich anwenden". Wählen Sie "Deinstallieren", wenn Sie aufgefordert werden, das Problem anzugeben, für das Sie eine Lösung suchen.
Wählen Sie "Probleme erkennen und die Korrekturen für mich anwenden". Wählen Sie "Deinstallieren", wenn Sie aufgefordert werden, das Problem anzugeben, für das Sie eine Lösung suchen. 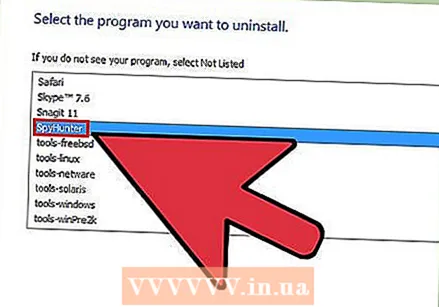 Wählen Sie "SpyHunter" aus der Liste der Programme. Befolgen Sie die Anweisungen, um es von Ihrem System zu entfernen. Wenn SpyHunter nicht entfernt werden kann, fahren Sie mit dem nächsten Abschnitt fort.
Wählen Sie "SpyHunter" aus der Liste der Programme. Befolgen Sie die Anweisungen, um es von Ihrem System zu entfernen. Wenn SpyHunter nicht entfernt werden kann, fahren Sie mit dem nächsten Abschnitt fort.
Teil 2 von 4: Spyhunter manuell entfernen
 Öffnen Sie die Systemsteuerung. Sie können über das Startmenü darauf zugreifen. Windows 8-Benutzer können auf klicken ⊞ Gewinnen+X. und wählen Sie "Systemsteuerung" aus dem Menü.
Öffnen Sie die Systemsteuerung. Sie können über das Startmenü darauf zugreifen. Windows 8-Benutzer können auf klicken ⊞ Gewinnen+X. und wählen Sie "Systemsteuerung" aus dem Menü. 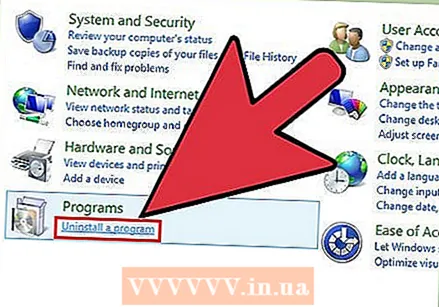 Wählen Sie "Programme und Funktionen" oder "Programm deinstallieren". Wenn Sie Windows XP haben, wählen Sie "Programme installieren oder entfernen".
Wählen Sie "Programme und Funktionen" oder "Programm deinstallieren". Wenn Sie Windows XP haben, wählen Sie "Programme installieren oder entfernen".  Scrollen Sie nach unten und wählen Sie "SpyHunter" aus der Liste der installierten Programme.
Scrollen Sie nach unten und wählen Sie "SpyHunter" aus der Liste der installierten Programme.- Wenn SpyHunter nicht in der Liste enthalten ist, fahren Sie mit Schritt 6 dieses Abschnitts fort.
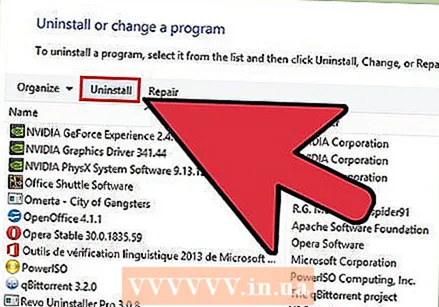 Klicke auf .entfernen . Befolgen Sie die Anweisungen, um das Entfernen des Programms abzuschließen.
Klicke auf .entfernen . Befolgen Sie die Anweisungen, um das Entfernen des Programms abzuschließen. - Schließen Sie die Umfrage, ohne zu antworten. Einige Benutzer haben angegeben, dass durch Abschluss der Untersuchung und Klicken auf "Weiter" das Programm tatsächlich neu installiert wird. Vermeiden Sie dies, indem Sie die Studie schließen, wenn sie angezeigt wird.
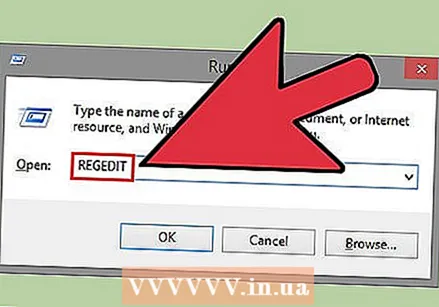 Drücken Sie .⊞ Gewinnen+R.und typregeditum den Registrierungseditor zu öffnen. Auf diese Weise können Sie die verbleibenden SpyHunter-Registrierungseinträge manuell entfernen.
Drücken Sie .⊞ Gewinnen+R.und typregeditum den Registrierungseditor zu öffnen. Auf diese Weise können Sie die verbleibenden SpyHunter-Registrierungseinträge manuell entfernen.  Drücken Sie .Strg+F. F.um das Suchfeld zu öffnen.
Drücken Sie .Strg+F. F.um das Suchfeld zu öffnen. Art.Spionageabwehrund drücke↵ Geben Sie ein. Es kann eine Weile dauern, bis der Registrierungseditor die Suche beendet hat.
Art.Spionageabwehrund drücke↵ Geben Sie ein. Es kann eine Weile dauern, bis der Registrierungseditor die Suche beendet hat. 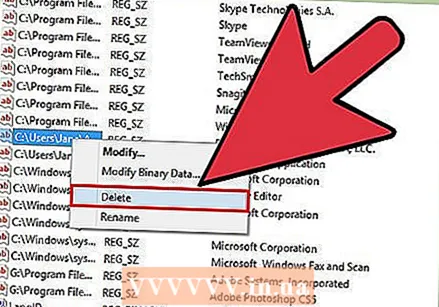 Klicken Sie mit der rechten Maustaste auf den angezeigten Eintrag und wählen Sie "Löschen". Dadurch wird der Registrierungseintrag von Ihrem Computer entfernt.
Klicken Sie mit der rechten Maustaste auf den angezeigten Eintrag und wählen Sie "Löschen". Dadurch wird der Registrierungseintrag von Ihrem Computer entfernt. 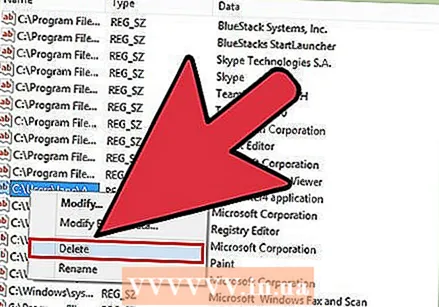 Wiederholen Sie den Such- und Löschvorgang, bis keine Übereinstimmungen mehr gefunden werden. Dadurch wird sichergestellt, dass alle SpyHunter-Einträge in der Registrierung entfernt wurden.
Wiederholen Sie den Such- und Löschvorgang, bis keine Übereinstimmungen mehr gefunden werden. Dadurch wird sichergestellt, dass alle SpyHunter-Einträge in der Registrierung entfernt wurden. - Wenn Sie die Registrierungseinträge entfernt haben, fahren Sie mit dem nächsten Abschnitt fort, um alle verbleibenden Spuren des Programms zu bereinigen.
 Löschen Sie die verbleibenden SpyHunter-Dateien. Es verbleiben noch Dateien auf Ihrer Festplatte, die Sie manuell löschen müssen. Öffnen Sie den Windows Explorer (⊞ Gewinnen+E.) und suchen Sie nach den folgenden Dateien und Ordnern.
Löschen Sie die verbleibenden SpyHunter-Dateien. Es verbleiben noch Dateien auf Ihrer Festplatte, die Sie manuell löschen müssen. Öffnen Sie den Windows Explorer (⊞ Gewinnen+E.) und suchen Sie nach den folgenden Dateien und Ordnern. - C: bootsqm.dat
- C: Benutzer Nutzername Desktop SpyHunter.lnk
- C: sh4ldr
- C: Programme Enigma Software Group
- C: Windows System32 Drivers EsgScanner.sys
- C: Benutzer Nutzername Downloads SpyHunter-Installer.exe
- C: Programme Enigma Software Group SpyHunter SH4Service.exe
Teil 3 von 4: Wiederherstellen Ihres Boot-Managers
 Legen Sie die Windows-Installations-CD in Ihren PC ein. Wenn beim Start eine "SpyHunter" -Option für Windows angezeigt wird, müssen Sie den Boot-Manager reparieren.
Legen Sie die Windows-Installations-CD in Ihren PC ein. Wenn beim Start eine "SpyHunter" -Option für Windows angezeigt wird, müssen Sie den Boot-Manager reparieren. - Wenn Sie keine Installations-CD haben, finden Sie in wikiHow Anweisungen zum Erstellen einer Wiederherstellungs-CD.
 Starten Sie Ihren Computer neu und rufen Sie das BIOS auf. Sie tun dies, indem Sie die richtige Taste drücken (normalerweise F2, F10, F11 oder Del).
Starten Sie Ihren Computer neu und rufen Sie das BIOS auf. Sie tun dies, indem Sie die richtige Taste drücken (normalerweise F2, F10, F11 oder Del).  Öffnen Sie das BOOT-Menü in Ihrem BIOS. Richten Sie den Computer so ein, dass er von einer CD / DVD startet.
Öffnen Sie das BOOT-Menü in Ihrem BIOS. Richten Sie den Computer so ein, dass er von einer CD / DVD startet.  Starten Sie den Windows-Setup-Prozess. Sie werden aufgefordert, eine Taste zu drücken, um es zu starten.
Starten Sie den Windows-Setup-Prozess. Sie werden aufgefordert, eine Taste zu drücken, um es zu starten.  Klicken Sie auf "Computer wiederherstellen". Sie finden dies im Hauptinstallationsbildschirm von Windows.
Klicken Sie auf "Computer wiederherstellen". Sie finden dies im Hauptinstallationsbildschirm von Windows.  Wählen Sie Ihr Betriebssystem aus. Wenn Sie mehr als eine installiert haben, müssen Sie Windows auswählen.
Wählen Sie Ihr Betriebssystem aus. Wenn Sie mehr als eine installiert haben, müssen Sie Windows auswählen. 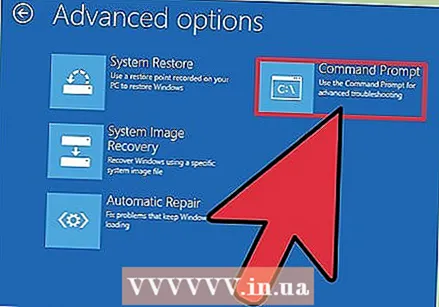 Wählen Sie "Eingabeaufforderung" aus dem Menü "Systemwiederherstellung". Dadurch wird die Eingabeaufforderung gestartet.
Wählen Sie "Eingabeaufforderung" aus dem Menü "Systemwiederherstellung". Dadurch wird die Eingabeaufforderung gestartet.  Geben Sie den Befehl ein, um den Bootloader wiederherzustellen. Geben Sie die folgenden Befehle ein und drücken Sie ↵ Geben Sie ein nach jedem Auftrag. Warten Sie, bis der Vorgang abgeschlossen ist.
Geben Sie den Befehl ein, um den Bootloader wiederherzustellen. Geben Sie die folgenden Befehle ein und drücken Sie ↵ Geben Sie ein nach jedem Auftrag. Warten Sie, bis der Vorgang abgeschlossen ist. - bootrec / fixmbr
- bootrec / fixboot
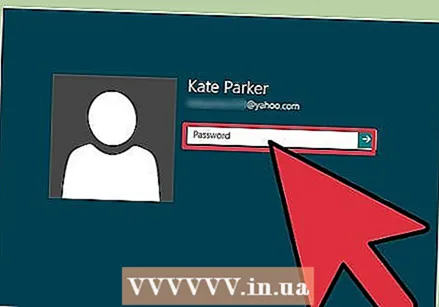 Starten Sie Ihren Computer neu und vergewissern Sie sich, dass das System ordnungsgemäß gestartet wurde. Windows sollte jetzt normal neu starten.
Starten Sie Ihren Computer neu und vergewissern Sie sich, dass das System ordnungsgemäß gestartet wurde. Windows sollte jetzt normal neu starten.
Teil 4 von 4: Mit verschiedenen Werkzeugen aufräumen
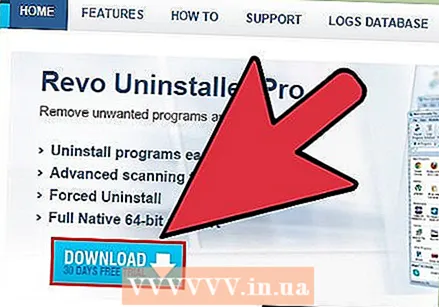 Laden Sie die erforderlichen Tools herunter und installieren Sie sie. Es stehen verschiedene Programme zur Verfügung, mit denen Sie SpyHunter-Dateien von Ihrem System entfernen können. Alle diese Tools können kostenlos heruntergeladen werden.
Laden Sie die erforderlichen Tools herunter und installieren Sie sie. Es stehen verschiedene Programme zur Verfügung, mit denen Sie SpyHunter-Dateien von Ihrem System entfernen können. Alle diese Tools können kostenlos heruntergeladen werden. - Revo Deinstallationsprogramm - revouninstaller.com/revo_uninstaller_free_download.html
- CCleaner - piriform.com/ccleaner/download
- AdwCleaner - general-changelog-team.fr/en/tools/15-adwcleaner
- Malwarebytes Anti-Malware - malwarebytes.org/products/
 Führen Sie Revo Uninstaller aus. Dadurch wird Ihr Computer nach Programmen durchsucht, die nicht ordnungsgemäß entfernt wurden. Wählen Sie SpyHunter aus der Liste aus und befolgen Sie die Anweisungen, um es vollständig zu entfernen. Ausführliche Anweisungen zur Verwendung von Revo Uninstaller finden Sie in wikiHow.
Führen Sie Revo Uninstaller aus. Dadurch wird Ihr Computer nach Programmen durchsucht, die nicht ordnungsgemäß entfernt wurden. Wählen Sie SpyHunter aus der Liste aus und befolgen Sie die Anweisungen, um es vollständig zu entfernen. Ausführliche Anweisungen zur Verwendung von Revo Uninstaller finden Sie in wikiHow. 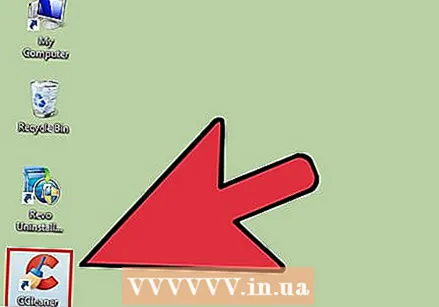 Führen Sie CCleaner aus. Dieses Programm durchsucht Ihre Registrierung und entfernt Einträge, die nicht mehr vorhanden sein sollten. Wenn Sie dies nach dem Revo-Deinstallationsprogramm ausführen, können Sie alle verbleibenden Registrierungseinträge entfernen. Ausführliche Anweisungen zur Verwendung von CCleaner finden Sie in wikiHow.
Führen Sie CCleaner aus. Dieses Programm durchsucht Ihre Registrierung und entfernt Einträge, die nicht mehr vorhanden sein sollten. Wenn Sie dies nach dem Revo-Deinstallationsprogramm ausführen, können Sie alle verbleibenden Registrierungseinträge entfernen. Ausführliche Anweisungen zur Verwendung von CCleaner finden Sie in wikiHow.  Führen Sie AdwCleaner aus. Dies ist ein Anti-Malware-Programm, und Sie können möglicherweise auch unerwünschte SpyHunter-Dateien erkennen und entfernen. Klicken Sie auf die Schaltfläche "Scannen", um den Scanvorgang zu starten, und klicken Sie nach Abschluss des Scanvorgangs auf die Schaltfläche "Reinigen". Dies dauert normalerweise etwa 20 Minuten.
Führen Sie AdwCleaner aus. Dies ist ein Anti-Malware-Programm, und Sie können möglicherweise auch unerwünschte SpyHunter-Dateien erkennen und entfernen. Klicken Sie auf die Schaltfläche "Scannen", um den Scanvorgang zu starten, und klicken Sie nach Abschluss des Scanvorgangs auf die Schaltfläche "Reinigen". Dies dauert normalerweise etwa 20 Minuten.  Führen Sie Malwarebytes Antimalware aus. Wie AdwCleaner durchsucht dieses Programm Ihren Computer nach unerwünschten und schädlichen Programmen. Der Scanvorgang wird wahrscheinlich etwa 30 Minuten dauern.
Führen Sie Malwarebytes Antimalware aus. Wie AdwCleaner durchsucht dieses Programm Ihren Computer nach unerwünschten und schädlichen Programmen. Der Scanvorgang wird wahrscheinlich etwa 30 Minuten dauern. 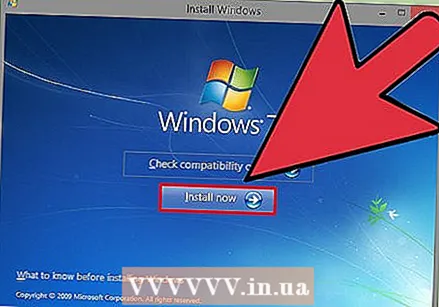 Starten Sie Ihren Computer neu und führen Sie alle vier Programme erneut aus. Auf diese Weise können Sie ziemlich sicher sein, dass jede letzte Spur gelöscht wurde.
Starten Sie Ihren Computer neu und führen Sie alle vier Programme erneut aus. Auf diese Weise können Sie ziemlich sicher sein, dass jede letzte Spur gelöscht wurde. - Wenn Sie SpyHunter nicht entfernen können, installieren Sie Windows erneut. Dies mag übertrieben erscheinen, aber wenn Sie die Installations-CD haben und Ihre wichtigen Dateien gesichert haben, sollte dies nicht länger als etwa eine Stunde dauern. Durch die Neuinstallation von Windows wird SpyHunter zusätzlich zu anderen Infektionen, die Sie möglicherweise nicht kennen, vollständig gelöscht. Die folgenden Artikel auf wikiHow helfen Ihnen bei der Neuinstallation von Windows:
- Windows 8
- Windows 7
- Windows Vista
- Windows XP