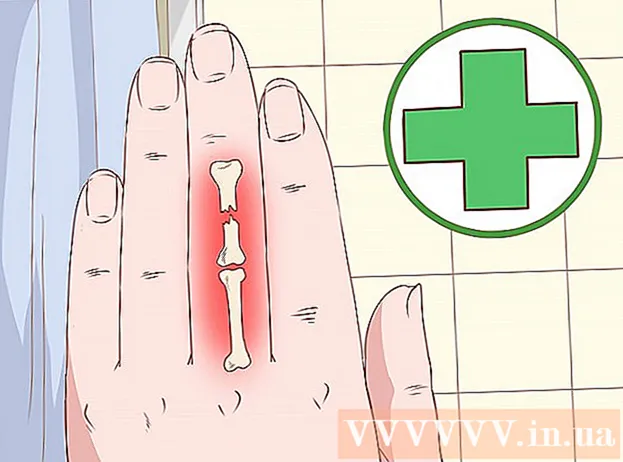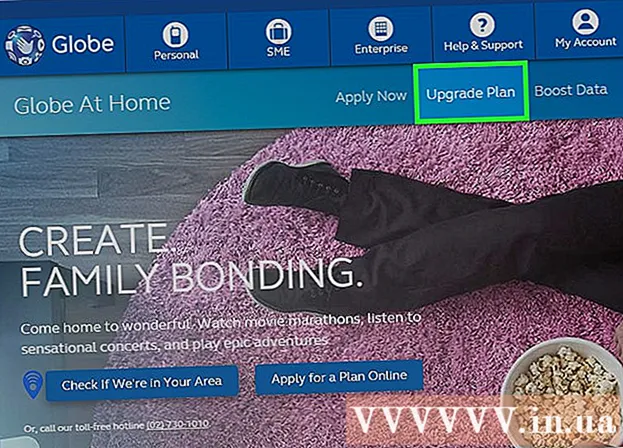Autor:
Roger Morrison
Erstelldatum:
20 September 2021
Aktualisierungsdatum:
1 Juli 2024

Inhalt
- Schreiten
- Methode 1 von 3: Ändern Sie Ihr WLAN-Passwort
- Methode 2 von 3: Blockieren Sie die Mac-Adresse
- Methode 3 von 3: Rufen Sie Ihren Internetdienstanbieter an
- Tipps
Es gibt nichts Frustrierenderes als eine langsame Internetverbindung, insbesondere wenn sie von einem Nachbarn, Mitbewohner oder Eindringling verursacht wird, der Ihre Bandbreite verbraucht. Downloads sind langsam, Videostreams sind abgehackt und das Laden Ihrer Lieblingswebsites dauert ewig. Wenn Sie den Täter nicht verstehen können, ist das Entfernen dieses Benutzers aus Ihrem Netzwerk die einzige Möglichkeit, Ihre Bandbreite zurückzugewinnen. Die folgenden Methoden können Ihnen dabei helfen, unerwünschte Gäste zu blockieren, damit Sie weiterhin stressfrei surfen können.
Schreiten
Methode 1 von 3: Ändern Sie Ihr WLAN-Passwort
 Öffnen Sie die Weboberfläche Ihres WLAN-Routers. Geben Sie dazu die IP-Adresse Ihres Routers in die Adressleiste Ihres Browsers ein.
Öffnen Sie die Weboberfläche Ihres WLAN-Routers. Geben Sie dazu die IP-Adresse Ihres Routers in die Adressleiste Ihres Browsers ein. - Suchen der IP-Adresse Ihres Routers auf einem Mac: Öffnen Sie das Apple-Menü und wählen Sie Systemeinstellungen. Klicken Sie auf das Netzwerksymbol und wählen Sie Ihre Wi-Fi-Verbindung auf der linken Seite des Bildschirms aus. Sie sehen nun mehrere IP-Adressen, aber die Adresse, die Sie benötigen, wird neben dem Wort Router angezeigt.
- Suchen Sie die IP-Adresse Ihres Routers auf einem PC: Drücken Sie ⊞ Gewinnen + R. um ein Befehlsfenster zu öffnen. Geben Sie an der Eingabeaufforderung "ipconfig" ein und drücken Sie ↵ Geben Sie ein. Suchen Sie nach Ihrer drahtlosen Verbindung (möglicherweise müssen Sie nach oben scrollen), bis "Standard-Gateway" angezeigt wird. Die IP-Adresse daneben ist die Ihres WLAN-Routers.
 Geben Sie den Benutzernamen und das Passwort des Administrators ein. Wenn Sie diese Informationen nicht kennen, überprüfen Sie den Aufkleber auf Ihrem WLAN-Router. Wenn kein Benutzername und kein Passwort angegeben sind, fragen Sie Ihren ISP.
Geben Sie den Benutzernamen und das Passwort des Administrators ein. Wenn Sie diese Informationen nicht kennen, überprüfen Sie den Aufkleber auf Ihrem WLAN-Router. Wenn kein Benutzername und kein Passwort angegeben sind, fragen Sie Ihren ISP. - Sie können auch unter routerpasswords.com eine Liste der Standardinformationen zum Router-Administratorkonto abrufen.
- Wenn Sie das Administratorkennwort des Routers geändert, aber verloren haben, müssen Sie den Router auf die Werkseinstellungen zurücksetzen.
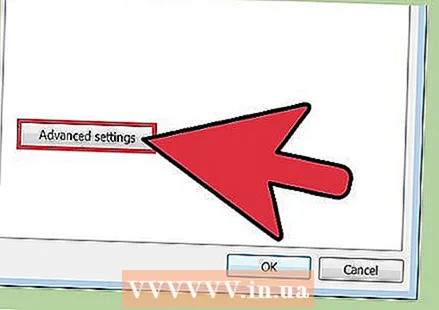 Suchen Sie nach den WLAN-Einstellungen des Routers. Die Position dieser Einstellungen variiert je nach Hersteller und Modell. Überprüfen Sie das Handbuch Ihres Routers (möglicherweise online verfügbar). Im Allgemeinen sollten sich die Einstellungen, die Sie benötigen, in einem Bereich der Site befinden, der einen Namen wie Wireless, Wireless Setup oder Wi-Fi hat.
Suchen Sie nach den WLAN-Einstellungen des Routers. Die Position dieser Einstellungen variiert je nach Hersteller und Modell. Überprüfen Sie das Handbuch Ihres Routers (möglicherweise online verfügbar). Im Allgemeinen sollten sich die Einstellungen, die Sie benötigen, in einem Bereich der Site befinden, der einen Namen wie Wireless, Wireless Setup oder Wi-Fi hat.  Ändern Sie das Passwort für die drahtlose Verbindung. Suchen Sie in den Einstellungen im Abschnitt "Drahtlose Sicherheit" nach dem WLAN-Kennwort. Sie wissen, dass Sie am richtigen Ort sind, wenn Sie eine Box mit einem Passwort sehen (auch als Schlüssel, Schlüssel, Passschlüssel oder Passphrase bezeichnet). Geben Sie hier ein neues Passwort ein und notieren Sie es. Klicken Sie auf "Speichern", wenn Sie fertig sind.
Ändern Sie das Passwort für die drahtlose Verbindung. Suchen Sie in den Einstellungen im Abschnitt "Drahtlose Sicherheit" nach dem WLAN-Kennwort. Sie wissen, dass Sie am richtigen Ort sind, wenn Sie eine Box mit einem Passwort sehen (auch als Schlüssel, Schlüssel, Passschlüssel oder Passphrase bezeichnet). Geben Sie hier ein neues Passwort ein und notieren Sie es. Klicken Sie auf "Speichern", wenn Sie fertig sind. - Bei Passwörtern wird zwischen Groß- und Kleinschreibung unterschieden.
- Notieren Sie sich das neue Passwort.
 Schalten Sie den Router aus und wieder ein. Sie können dies tun, indem Sie das Netzkabel von der Rückseite des Geräts abziehen.
Schalten Sie den Router aus und wieder ein. Sie können dies tun, indem Sie das Netzkabel von der Rückseite des Geräts abziehen.  Stellen Sie eine Verbindung zu Ihrem drahtlosen Netzwerk her. Stellen Sie nach dem Neustart des Routers erneut eine Verbindung zu Ihrem drahtlosen Netzwerk her. Da Sie das Passwort des Routers geändert haben, sind Sie die einzige Person, die es wieder online stellen kann. Geben Sie das neue Passwort ein, um eine Verbindung herzustellen.
Stellen Sie eine Verbindung zu Ihrem drahtlosen Netzwerk her. Stellen Sie nach dem Neustart des Routers erneut eine Verbindung zu Ihrem drahtlosen Netzwerk her. Da Sie das Passwort des Routers geändert haben, sind Sie die einzige Person, die es wieder online stellen kann. Geben Sie das neue Passwort ein, um eine Verbindung herzustellen.
Methode 2 von 3: Blockieren Sie die Mac-Adresse
 Stellen Sie eine Verbindung zur Administrationsoberfläche Ihres Routers her. Geben Sie die IP-Adresse Ihres Routers in die Adressleiste Ihres Browsers ein, um eine Verbindung herzustellen. Wenn Sie die Adresse nicht kennen, können Sie Folgendes versuchen: 192.168.0.1, 10.0.1.1 oder 10.0.0.1. Wenn keine dieser Adressen funktioniert, müssen Sie einige Nachforschungen anstellen.
Stellen Sie eine Verbindung zur Administrationsoberfläche Ihres Routers her. Geben Sie die IP-Adresse Ihres Routers in die Adressleiste Ihres Browsers ein, um eine Verbindung herzustellen. Wenn Sie die Adresse nicht kennen, können Sie Folgendes versuchen: 192.168.0.1, 10.0.1.1 oder 10.0.0.1. Wenn keine dieser Adressen funktioniert, müssen Sie einige Nachforschungen anstellen. - Von Ihrem Mac aus: Öffnen Sie das Apple-Menü und wählen Sie Systemeinstellungen. Klicken Sie auf das Netzwerksymbol und markieren Sie Ihre Wi-Fi-Verbindung auf der linken Seite des Bildschirms. Sie sehen mehrere IP-Adressen, aber die, die Sie benötigen, wird neben dem Wort Router aufgeführt.
- Von Ihrem PC aus: Drücken Sie ⊞ Gewinnen + R. um ein Befehlsfenster zu öffnen. Geben Sie an der Eingabeaufforderung "ipconfig" ein und drücken Sie ↵ Geben Sie ein. Suchen Sie nach der drahtlosen Verbindung (möglicherweise müssen Sie nach oben scrollen), bis "Standard-Gateway" angezeigt wird. Die IP-Adresse daneben ist die Ihres WLAN-Routers.
 Geben Sie den Benutzernamen und das Passwort des Administrators ein. Wenn Sie diese Informationen nicht kennen, überprüfen Sie den Aufkleber auf Ihrem WLAN-Router. Wenn kein Benutzername und kein Passwort angegeben sind, wenden Sie sich an Ihren Internetdienstanbieter.
Geben Sie den Benutzernamen und das Passwort des Administrators ein. Wenn Sie diese Informationen nicht kennen, überprüfen Sie den Aufkleber auf Ihrem WLAN-Router. Wenn kein Benutzername und kein Passwort angegeben sind, wenden Sie sich an Ihren Internetdienstanbieter. - Sie können auch unter routerpasswords.com eine Liste der Standardinformationen zum Router-Administratorkonto abrufen.
- Wenn Sie das Administratorkennwort des Routers geändert, aber verloren haben, müssen Sie den Router auf die Werkseinstellungen zurücksetzen.
 Finden Sie heraus, wer verbunden ist. Die Liste der mit Ihrem Netzwerk verbundenen Geräte hängt vom Modell und Hersteller Ihres WLAN-Routers ab. Navigieren Sie zu den LAN- oder DHCP-Einstellungen des Routers, um eine Übersicht der angeschlossenen Geräte oder Clients zu erhalten. Neben den unerwünschten Besuchern sehen Sie auch Ihren eigenen Computer und die anderen Geräte, die dort sein sollen.
Finden Sie heraus, wer verbunden ist. Die Liste der mit Ihrem Netzwerk verbundenen Geräte hängt vom Modell und Hersteller Ihres WLAN-Routers ab. Navigieren Sie zu den LAN- oder DHCP-Einstellungen des Routers, um eine Übersicht der angeschlossenen Geräte oder Clients zu erhalten. Neben den unerwünschten Besuchern sehen Sie auch Ihren eigenen Computer und die anderen Geräte, die dort sein sollen.  Schalten Sie alle mit Wi-Fi verbundenen Geräte außer Ihrem eigenen Computer aus. Dies sind Ihr Smartphone, andere intelligente Geräte, Drucker, drahtlose Lautsprecher und die anderen Desktops und Laptops in Ihrem Haus.
Schalten Sie alle mit Wi-Fi verbundenen Geräte außer Ihrem eigenen Computer aus. Dies sind Ihr Smartphone, andere intelligente Geräte, Drucker, drahtlose Lautsprecher und die anderen Desktops und Laptops in Ihrem Haus.  Finden Sie die MAC-Adresse (Media Access Control) des unerwünschten Besuchers heraus. Jedes Netzwerkgerät verfügt über eine eigene eindeutige MAC-Adresse, sodass Sie diesen Benutzer blockieren können, sobald Sie herausgefunden haben, welche MAC-Adresse dem Eindringling gehört. Wenn Sie neben Ihrem eigenen Gerät ein anderes angeschlossenes Gerät sehen, ist dies das des Eindringlings (oder eines, das Sie vergessen haben, zu deaktivieren - seien Sie gründlich). Notieren Sie sich die MAC-Adresse des Geräts, das nicht vorhanden sein sollte.
Finden Sie die MAC-Adresse (Media Access Control) des unerwünschten Besuchers heraus. Jedes Netzwerkgerät verfügt über eine eigene eindeutige MAC-Adresse, sodass Sie diesen Benutzer blockieren können, sobald Sie herausgefunden haben, welche MAC-Adresse dem Eindringling gehört. Wenn Sie neben Ihrem eigenen Gerät ein anderes angeschlossenes Gerät sehen, ist dies das des Eindringlings (oder eines, das Sie vergessen haben, zu deaktivieren - seien Sie gründlich). Notieren Sie sich die MAC-Adresse des Geräts, das nicht vorhanden sein sollte.  Blockieren Sie die MAC-Adresse Ihres Routers. Je nach Hersteller und Modell Ihres WLAN-Routers variieren die Positionen dieser Einstellungen. Suchen Sie nach Firewall- oder Sicherheitseinstellungen. An einem dieser Orte finden Sie Adressfilterung, MAC-Filterung und MAC-Zugriffsliste (siehe Handbuch Ihres Routers).
Blockieren Sie die MAC-Adresse Ihres Routers. Je nach Hersteller und Modell Ihres WLAN-Routers variieren die Positionen dieser Einstellungen. Suchen Sie nach Firewall- oder Sicherheitseinstellungen. An einem dieser Orte finden Sie Adressfilterung, MAC-Filterung und MAC-Zugriffsliste (siehe Handbuch Ihres Routers). - Geben Sie die MAC-Adresse des Geräts ein, das Sie nicht in Ihrem Netzwerk haben möchten. Wählen Sie je nach Modell Blockieren oder Einschränken.
- Einige Router können den Zugriff nicht einschränken. Überprüfen Sie daher Ihr Handbuch, wenn Sie nicht das finden, wonach Sie suchen.
 Schalten Sie den Router aus und wieder ein. Trennen Sie dazu das Netzkabel von der Rückseite des Geräts und schließen Sie es wieder an.
Schalten Sie den Router aus und wieder ein. Trennen Sie dazu das Netzkabel von der Rückseite des Geräts und schließen Sie es wieder an.  Melden Sie sich wieder bei Ihrem drahtlosen Netzwerk an. Stellen Sie nach dem Neustart des Routers erneut eine Verbindung zu Ihrem drahtlosen Netzwerk her. Sie können auch die anderen Geräte wieder anschließen. Das Gerät, dessen MAC-Adresse Sie blockiert haben, kann nicht mehr auf Ihr Netzwerk zugreifen.
Melden Sie sich wieder bei Ihrem drahtlosen Netzwerk an. Stellen Sie nach dem Neustart des Routers erneut eine Verbindung zu Ihrem drahtlosen Netzwerk her. Sie können auch die anderen Geräte wieder anschließen. Das Gerät, dessen MAC-Adresse Sie blockiert haben, kann nicht mehr auf Ihr Netzwerk zugreifen.
Methode 3 von 3: Rufen Sie Ihren Internetdienstanbieter an
 Bereiten Sie sich auf den Anruf vor. Sammeln Sie alle Informationen, die der Helpdesk-Mitarbeiter benötigt, um Ihre Identität festzustellen, z. B. Ihre Kontonummer oder Rechnungsadresse.
Bereiten Sie sich auf den Anruf vor. Sammeln Sie alle Informationen, die der Helpdesk-Mitarbeiter benötigt, um Ihre Identität festzustellen, z. B. Ihre Kontonummer oder Rechnungsadresse.  Teilen Sie dem Helpdesk-Agenten mit, dass jemand Ihre drahtlose Verbindung verwendet. Wenn Ihr WLAN-Modem / Router von Ihrem Internetdienstanbieter bereitgestellt wird, kann er sich bei ihm anmelden und nicht autorisierte Benutzer löschen.
Teilen Sie dem Helpdesk-Agenten mit, dass jemand Ihre drahtlose Verbindung verwendet. Wenn Ihr WLAN-Modem / Router von Ihrem Internetdienstanbieter bereitgestellt wird, kann er sich bei ihm anmelden und nicht autorisierte Benutzer löschen.  Entscheiden Sie, ob Sie das Kennwort für das drahtlose Netzwerk ändern möchten. Wenn Sie glauben, dass jemand Ihr Passwort verwendet, bitten Sie den Helpdesk-Vertreter, ein neues zu erstellen. Denken Sie daran, bei Passwörtern wird zwischen Groß- und Kleinschreibung unterschieden.
Entscheiden Sie, ob Sie das Kennwort für das drahtlose Netzwerk ändern möchten. Wenn Sie glauben, dass jemand Ihr Passwort verwendet, bitten Sie den Helpdesk-Vertreter, ein neues zu erstellen. Denken Sie daran, bei Passwörtern wird zwischen Groß- und Kleinschreibung unterschieden.  Bitten Sie den Helpdesk-Mitarbeiter, die richtigen Sicherheitseinstellungen zu empfehlen. Wenn es lange her ist, dass Ihr Router aktualisiert wurde, kann der Helpdesk-Agent dies jetzt auch für Sie arrangieren.
Bitten Sie den Helpdesk-Mitarbeiter, die richtigen Sicherheitseinstellungen zu empfehlen. Wenn es lange her ist, dass Ihr Router aktualisiert wurde, kann der Helpdesk-Agent dies jetzt auch für Sie arrangieren.
Tipps
- Teilen Sie das WLAN-Passwort nur mit Personen, denen Sie in Ihrem Netzwerk vertrauen. Wenn jemand Ihr drahtloses Netzwerk verwendet, um illegale Inhalte zu hacken oder herunterzuladen, können Sie für die Folgen verantwortlich gemacht werden.
- Stellen Sie sicher, dass Ihr Passwort schwer zu knacken ist. Experten empfehlen ein langes Passwort (mindestens 15 Zeichen) in einer Kombination aus Groß- und Kleinbuchstaben, Zahlen und Sonderzeichen, um Wörter in einem Wörterbuch zu vermeiden.
- Einige ISPs können Ihren WLAN-Router so konfigurieren, dass er als WLAN-Hotspot für andere Benutzer ihres Dienstes fungiert. Benutzer, die eine Verbindung zu solchen Hotspots herstellen, sind nicht Teil Ihrer drahtlosen Verbindung, sodass Sie sich keine Sorgen machen müssen, dass sie Ihre Systemressourcen verwenden.