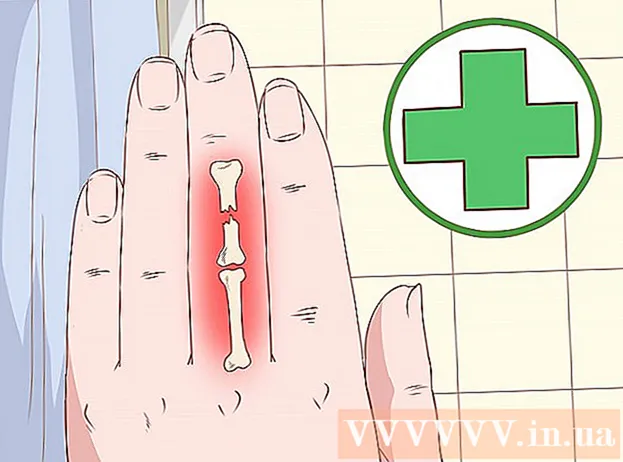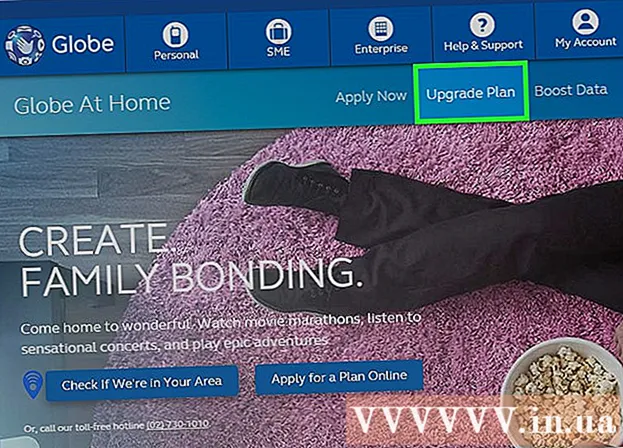Autor:
Eugene Taylor
Erstelldatum:
11 August 2021
Aktualisierungsdatum:
1 Juli 2024

Inhalt
- Schreiten
- Methode 1 von 4: Formatieren auf einem Android
- Methode 2 von 4: Formatieren auf einem Windows Phone
- Methode 3 von 4: Formatieren unter Windows
- Methode 4 von 4: Formatieren in OS X.
- Tipps
- Warnungen
Eine Micro-SD-Karte ist eine kleine Speicherkarte und wird häufig für zusätzlichen Speicher in Geräten wie Kameras, GPS-Geräten und Mobiltelefonen verwendet. In den meisten Fällen können Sie eine Micro-SD-Karte mithilfe der Funktionen Ihres Geräts formatieren. Sie können jedoch auch eine Micro-SD-Karte auf Ihrem Windows- oder Mac-Computer formatieren.
Schreiten
Methode 1 von 4: Formatieren auf einem Android
 Tippen Sie auf dem Startbildschirm Ihres Android-Geräts auf "Einstellungen". Die App "Einstellungen" finden Sie irgendwo auf dem Startbildschirm. Scrollen Sie durch die Seiten, bis Sie sie finden.
Tippen Sie auf dem Startbildschirm Ihres Android-Geräts auf "Einstellungen". Die App "Einstellungen" finden Sie irgendwo auf dem Startbildschirm. Scrollen Sie durch die Seiten, bis Sie sie finden. - Die App "Einstellungen" sieht je nach Android-Version möglicherweise etwas anders aus. Auf den meisten Handys ist dies jedoch ein Zahnradsymbol.
 Tippen Sie auf die Option "Speicher" oder "SD- und Telefonspeicher". Jede Android-Version kann für diese Gruppe einen anderen Namen haben. Suchen Sie nach der Option mit dem Wort "Speicher" oder "Speicher".
Tippen Sie auf die Option "Speicher" oder "SD- und Telefonspeicher". Jede Android-Version kann für diese Gruppe einen anderen Namen haben. Suchen Sie nach der Option mit dem Wort "Speicher" oder "Speicher". - Sie erkennen die richtige Option am Symbol der SD-Karte.
 Wählen Sie die Option "SD-Karte löschen" oder "SD-Karte formatieren". In diesem Bildschirm sehen Sie Informationen zum Speicherplatz auf Ihrer SD-Karte sowie zum freien Speicherplatz und eine Option zum Aushängen und Formatieren der SD-Karte.
Wählen Sie die Option "SD-Karte löschen" oder "SD-Karte formatieren". In diesem Bildschirm sehen Sie Informationen zum Speicherplatz auf Ihrer SD-Karte sowie zum freien Speicherplatz und eine Option zum Aushängen und Formatieren der SD-Karte. - Wenn die Option zum Formatieren der SD-Karte ausgegraut ist, müssen Sie zuerst die SD-Karte aushängen. Tippen Sie in diesem Fall auf "SD-Karte aushängen".
 Wenn Sie die Benachrichtigung auf Ihrem Android sehen, tippen Sie auf die Option, um zu bestätigen, dass Sie den Inhalt der SD-Karte löschen möchten. Ihr Android-Gerät beginnt mit der Formatierung Ihrer Micro-SD-Karte und löscht alle Inhalte.
Wenn Sie die Benachrichtigung auf Ihrem Android sehen, tippen Sie auf die Option, um zu bestätigen, dass Sie den Inhalt der SD-Karte löschen möchten. Ihr Android-Gerät beginnt mit der Formatierung Ihrer Micro-SD-Karte und löscht alle Inhalte. - Sie werden wahrscheinlich mehrere Benachrichtigungen sehen, in denen Sie gefragt werden, ob Sie die SD-Karte wirklich formatieren möchten. Dadurch werden alle Inhalte auf der Karte gelöscht.
- Befolgen Sie die Anweisungen auf dem Bildschirm, um Ihre SD-Karte zu löschen und zu formatieren.
- Ihre Karte wird im FAT32-Dateisystem formatiert. Alle Inhalte werden gelöscht und Sie haben eine neue, leere Karte für Ihr Android.
- Hinweis: Wenn Sie Android 6.0 Marshmallow verwenden, haben Sie die Möglichkeit, Ihre SD-Karte als internen Speicher oder tragbaren Speicher zu behandeln. Wenn Sie es als tragbaren Speicher verwenden, wird Ihre SD-Karte wie jeder andere Wechselspeicher behandelt, sodass Sie sie entfernen und Dateien auf Ihren Computer oder ein anderes Gerät übertragen können. Wenn Sie angeben, dass es sich um einen internen Speicher handeln soll, wird die Karte formatiert und Sie können sie nicht mehr mit Ihrem Computer lesen. Ihre SD-Karte wird als zentraler Speicher Ihres Systems klassifiziert.
Methode 2 von 4: Formatieren auf einem Windows Phone
 Suchen Sie die App "Einstellungen". Dieses Tutorial ist für Windows Phone 8 oder höher, HTC One M8, Nokia Lumia 635, Nokia Lumia 830 und Microsoft Lumia 735.
Suchen Sie die App "Einstellungen". Dieses Tutorial ist für Windows Phone 8 oder höher, HTC One M8, Nokia Lumia 635, Nokia Lumia 830 und Microsoft Lumia 735. - Sie finden die App "Einstellungen" auf den Kacheln auf Ihrem Startbildschirm oder in der App-Liste.
- Abhängig von Ihrem Telefon und der von Ihnen verwendeten Firmware finden Sie die App "Smart Store" möglicherweise in der Liste der Apps.
 Scrollen Sie nach unten zur Option "Speicher am Telefon" und tippen Sie darauf. Wenn Sie sich im Bildschirm "Einstellungen" befinden, scrollen Sie nach unten zur Option "Storage on Phone" zwischen "Battery Saver" und "Backup".
Scrollen Sie nach unten zur Option "Speicher am Telefon" und tippen Sie darauf. Wenn Sie sich im Bildschirm "Einstellungen" befinden, scrollen Sie nach unten zur Option "Storage on Phone" zwischen "Battery Saver" und "Backup". - Die Option "Speicher auf dem Telefon" sollte angeben, wie viel freier Speicherplatz auf Ihrem Telefon und Ihrer SD-Karte noch vorhanden ist.
- Wenn Sie auf "Smart speichern" geklickt haben, wird eine Option für "SD-Karte" angezeigt.
 Tippen Sie auf die Option "SD-Karte formatieren". Wenn Sie sich auf der Seite "Speicher am Telefon" befinden, wird ein Diagramm angezeigt, das die von allen Speichergruppen verwendete Speichermenge zeigt. Tippen Sie auf "SD-Karte".
Tippen Sie auf die Option "SD-Karte formatieren". Wenn Sie sich auf der Seite "Speicher am Telefon" befinden, wird ein Diagramm angezeigt, das die von allen Speichergruppen verwendete Speichermenge zeigt. Tippen Sie auf "SD-Karte". - Durch das Formatieren Ihrer SD-Karte werden alle Inhalte von der Speicherkarte gelöscht. Stellen Sie sicher, dass Sie Ihre Daten an einem anderen Ort gespeichert haben.
 Tippen Sie auf die Option "SD-Karte formatieren". Sobald Sie auf die Option "SD-Karte" klicken, wird ein Fenster mit zwei Optionen angezeigt, eine zum Entfernen der Karte und eine zum Formatieren. Wählen Sie die zu formatierende Option.
Tippen Sie auf die Option "SD-Karte formatieren". Sobald Sie auf die Option "SD-Karte" klicken, wird ein Fenster mit zwei Optionen angezeigt, eine zum Entfernen der Karte und eine zum Formatieren. Wählen Sie die zu formatierende Option. - Wenn Sie auf "SD-Karte formatieren" getippt haben, wird eine Warnung angezeigt, dass durch das Formatieren Ihrer SD alle Daten und Dateien auf der Karte gelöscht werden, und Sie werden gefragt, ob Sie fortfahren möchten. Tippen Sie auf "Ja", um die Formatierung zu starten.
- Nach Abschluss dieses Vorgangs erkennt Ihr Telefon die Karte und fragt, ob Sie die Karte konfigurieren möchten. Befolgen Sie die Anweisungen.
Methode 3 von 4: Formatieren unter Windows
 Legen Sie Ihre Micro-SD-Karte in einen Micro-SD-Kartenadapter oder -leser ein, der mit Ihrer Micro-SD-Karte kompatibel ist. Für eine SanDisk Micro-SD-Karte benötigen Sie beispielsweise einen mitgelieferten Micro-SD-Kartenadapter. Der Adapter sieht aus wie eine normale SD-Karte mit einem Anschluss an der Unterseite, an dem Sie die Micro-SD-Karte einsetzen.
Legen Sie Ihre Micro-SD-Karte in einen Micro-SD-Kartenadapter oder -leser ein, der mit Ihrer Micro-SD-Karte kompatibel ist. Für eine SanDisk Micro-SD-Karte benötigen Sie beispielsweise einen mitgelieferten Micro-SD-Kartenadapter. Der Adapter sieht aus wie eine normale SD-Karte mit einem Anschluss an der Unterseite, an dem Sie die Micro-SD-Karte einsetzen. - Beachten Sie, dass die meisten 32-GB-Micro-SD-Karten oder weniger als FAT32 formatiert sind. Karten über 64 GB werden gemäß dem exFAT-Dateisystem formatiert. Wenn Sie eine SD für Ihr Android oder Nintendo DS oder 3DS formatieren, müssen Sie sie als FAT32 formatieren. Mit Android lesen so viele Apps oder benutzerdefinierte Fixes nicht exFAT (ohne root).
- Normalerweise ist es am besten, auf FAT32 zu formatieren, obwohl dieses Dateiformat das Verschieben oder Speichern von Dateien mit mehr als 4 GB unmöglich macht.
- Sie können auch einen separaten Micro-SD-Kartenadapter kaufen, falls Sie noch keinen haben. Stellen Sie jedoch sicher, dass es mit Ihrer Micro-SD-Karte kompatibel ist. Einige einzelne Adapter verwenden auch eine USB-Komponente an einem Ende und wirken wie ein Flash-Laufwerk.
 Stecken Sie den Kartenleser oder Adapter in einen USB-Anschluss oder einen SD-Kartensteckplatz Ihres Windows-Computers. Abhängig von Ihrem Computer und dem Adaptertyp müssen Sie den SD-Kartensteckplatz oder einen USB-Anschluss verwenden.
Stecken Sie den Kartenleser oder Adapter in einen USB-Anschluss oder einen SD-Kartensteckplatz Ihres Windows-Computers. Abhängig von Ihrem Computer und dem Adaptertyp müssen Sie den SD-Kartensteckplatz oder einen USB-Anschluss verwenden. - Wenn Sie einen Micro-SD-Kartenadapter verwenden, stellen Sie sicher, dass das Schloss geöffnet ist. Wenn das Schloss geschlossen ist, kann Ihr Computer die Karte möglicherweise nicht lesen oder Änderungen vornehmen. Möglicherweise erhalten Sie die Meldung "Schreibgeschützt" oder "Schreibgeschützt".
- Sichern Sie die Dateien auf der Karte, indem Sie sie auf Ihren Computer kopieren. Auf diese Weise gehen keine Daten verloren und Sie können die Dateien nach der Formatierung wiederherstellen.
 Klicken Sie auf das Startmenü und wählen Sie "Computer" oder "Arbeitsplatz". Diese Methode funktioniert unter Windows 7 und höher.
Klicken Sie auf das Startmenü und wählen Sie "Computer" oder "Arbeitsplatz". Diese Methode funktioniert unter Windows 7 und höher. - Wenn das Fenster "Computer" geöffnet ist, wird eine Liste aller Laufwerke auf Ihrem Computer angezeigt.
- Finden Sie Ihre Micro-SD-Karte. Sie können diese anhand des Markennamens Ihrer SD-Karte unterscheiden, sofern Sie den Namen Ihrer Karte nicht geändert haben. Wenn Sie den Namen geändert haben, suchen Sie die Karte unter diesem Namen.
 Klicken Sie mit der rechten Maustaste auf Ihren Kartenleser in der Liste der Laufwerke und wählen Sie "Formatieren". Auf dem Bildschirm wird ein Fenster mit Formatierungsoptionen angezeigt.
Klicken Sie mit der rechten Maustaste auf Ihren Kartenleser in der Liste der Laufwerke und wählen Sie "Formatieren". Auf dem Bildschirm wird ein Fenster mit Formatierungsoptionen angezeigt. - Wenn Sie keine Option "Formatieren" sehen, müssen Sie möglicherweise das Dienstprogramm fat32format für die GUI-Version herunterladen und installieren.
 Setzen Sie ein Häkchen neben "Schnellformatierung". Wenn Sie erfolgreich auf die Option "Format" geklickt haben, wird ein Feld mit verschiedenen Optionen angezeigt, einschließlich "Schnellformatierung". Aktivieren Sie das Kontrollkästchen, um die besten Ergebnisse zu erzielen.
Setzen Sie ein Häkchen neben "Schnellformatierung". Wenn Sie erfolgreich auf die Option "Format" geklickt haben, wird ein Feld mit verschiedenen Optionen angezeigt, einschließlich "Schnellformatierung". Aktivieren Sie das Kontrollkästchen, um die besten Ergebnisse zu erzielen. - Wenn Sie fat32utility installieren mussten, wird nach dem Starten der Datei guiformat.exe dasselbe Fenster angezeigt.
- Stellen Sie vor dem Klicken auf "Start" sicher, dass die anderen Registerkarten und Optionen korrekt sind. Überprüfen Sie, ob "Kapazität" die richtige Menge an Speicherplatz angibt. Stellen Sie sicher, dass Sie das richtige Format überprüfen, normalerweise FAT32.
 Klicken Sie auf die Schaltfläche "Start". Windows beginnt mit der Formatierung Ihrer Micro-SD-Karte und dem Löschen aller Dateien.
Klicken Sie auf die Schaltfläche "Start". Windows beginnt mit der Formatierung Ihrer Micro-SD-Karte und dem Löschen aller Dateien. - Nach Abschluss der Formatierung verfügen Sie über eine leere, formatierte Micro-SD-Karte.
Methode 4 von 4: Formatieren in OS X.
 Legen Sie Ihre Micro-SD-Karte in einen Micro-SD-Kartenadapter oder -leser ein, der mit Ihrer Micro-SD-Karte kompatibel ist. Für eine SanDisk Micro-SD-Karte benötigen Sie beispielsweise einen mitgelieferten Micro-SD-Kartenadapter. Der Adapter sieht aus wie eine normale SD-Karte mit einem Anschluss an der Unterseite, an dem Sie die Micro-SD-Karte einsetzen.
Legen Sie Ihre Micro-SD-Karte in einen Micro-SD-Kartenadapter oder -leser ein, der mit Ihrer Micro-SD-Karte kompatibel ist. Für eine SanDisk Micro-SD-Karte benötigen Sie beispielsweise einen mitgelieferten Micro-SD-Kartenadapter. Der Adapter sieht aus wie eine normale SD-Karte mit einem Anschluss an der Unterseite, an dem Sie die Micro-SD-Karte einsetzen. - Beachten Sie, dass die meisten 32-GB-Micro-SD-Karten oder weniger als FAT32 formatiert sind. Karten über 64 GB werden gemäß dem exFAT-Dateisystem formatiert. Wenn Sie eine SD für Ihr Android oder Nintendo DS oder 3DS formatieren, müssen Sie sie als FAT32 formatieren. Mit Android können viele Apps oder benutzerdefinierte Fixes exFAT nicht lesen (ohne root).
- Beachten Sie auch, dass Sie unter Verwendung von Mac OS 10.6.5 (Snow Leopard) oder früher keine exFAT-Karte verwenden oder formatieren können, da diese älteren Versionen von Mac OS dieses Dateisystem nicht unterstützen. Sie müssen Ihr Betriebssystem aktualisieren.
- Normalerweise ist es am besten, auf FAT32 zu formatieren, obwohl dieses Dateiformat das Verschieben oder Speichern von Dateien mit mehr als 4 GB unmöglich macht.
- Sie können auch einen separaten Micro-SD-Kartenadapter kaufen, falls Sie noch keinen haben. Stellen Sie jedoch sicher, dass es mit Ihrer Micro-SD-Karte kompatibel ist. Einige einzelne Adapter verwenden auch eine USB-Komponente an einem Ende und wirken wie ein Flash-Laufwerk.
 Stecken Sie den Kartenleser oder Adapter in einen USB-Anschluss oder einen SD-Kartensteckplatz Ihres Mac-Computers. Abhängig von Ihrem Computer und dem Adaptertyp müssen Sie den SD-Kartensteckplatz oder einen USB-Anschluss verwenden.
Stecken Sie den Kartenleser oder Adapter in einen USB-Anschluss oder einen SD-Kartensteckplatz Ihres Mac-Computers. Abhängig von Ihrem Computer und dem Adaptertyp müssen Sie den SD-Kartensteckplatz oder einen USB-Anschluss verwenden. - Wenn Sie einen Micro-SD-Kartenadapter verwenden, stellen Sie sicher, dass das Schloss geöffnet ist. Wenn das Schloss geschlossen ist, kann Ihr Computer die Karte möglicherweise nicht lesen oder Änderungen vornehmen. Möglicherweise erhalten Sie die Meldung "Schreibgeschützt" oder "Schreibgeschützt".
- Sichern Sie die Dateien auf der Karte, indem Sie sie auf Ihren Computer kopieren. Auf diese Weise gehen keine Daten verloren und Sie können die Dateien nach der Formatierung wiederherstellen.
 Klicken Sie oben rechts im Hauptmenü auf das Suchsymbol. Suchen Sie nach "Disk Utility" und klicken Sie darauf.
Klicken Sie oben rechts im Hauptmenü auf das Suchsymbol. Suchen Sie nach "Disk Utility" und klicken Sie darauf. - Das Festplatten-Dienstprogramm wird geöffnet. Alle verfügbaren Laufwerke und Speichermedien werden angezeigt.
- Sie können auch über "Anwendungen"> "Dienstprogramme"> "Festplatten-Dienstprogramm" auf "Festplatten-Dienstprogramm" zugreifen.
 Klicken Sie auf den Namen Ihrer Micro-SD-Karte, wie er im linken Bereich des Festplatten-Dienstprogramms angezeigt wird. Auf der linken Seite sehen Sie ein Fenster mit der Festplatte Ihres Computers und allen Partitionen und externen Laufwerken.
Klicken Sie auf den Namen Ihrer Micro-SD-Karte, wie er im linken Bereich des Festplatten-Dienstprogramms angezeigt wird. Auf der linken Seite sehen Sie ein Fenster mit der Festplatte Ihres Computers und allen Partitionen und externen Laufwerken. - Ihre SD-Karte wird als Wechseldatenträger mit Informationen zum Speicherplatz angezeigt.
- Klicken Sie auf Ihre SD-Karte, um eine Liste der Optionen anzuzeigen.
 Aktivieren Sie das Optionsfeld "Löschen". Daraufhin wird ein Fenster geöffnet, in dem Sie die Karte löschen und formatieren können.
Aktivieren Sie das Optionsfeld "Löschen". Daraufhin wird ein Fenster geöffnet, in dem Sie die Karte löschen und formatieren können. - Oben sehen Sie drei oder vier Optionsfelder: "Erste Hilfe", "Löschen", "Partition", "RAID" und "Wiederherstellen". Möglicherweise wird beim Ausführen von El Capitan auch "Unmount" oder "Unmount" angezeigt. Klicken Sie nun auf "Löschen".
 Wählen Sie Ihr gewünschtes Layout. Sie erhalten ein Dropdown-Menü mit der Option zum Formatieren.
Wählen Sie Ihr gewünschtes Layout. Sie erhalten ein Dropdown-Menü mit der Option zum Formatieren. - Sie haben auch Optionen für Mac OS Extended (Journaled), Mac OS Extended (Groß- und Kleinschreibung beachten, Journaled), MS-DOS (FAT) und exFAT. MS-DOS (FAT) ist die Option, um Ihre Micro-SD auf FAT32 zu formatieren. Mit der Option exFAT wird Ihre Speicherkarte in das exFAT-Dateisystem formatiert, mit dem Sie Dateien mit mehr als 4 GB speichern und verschieben können.
- Geben Sie nach Auswahl des gewünschten Formats einen Namen für Ihre Karte ein.
 Klicken Sie auf "Löschen", um Ihre Karte wiederherzustellen und zu formatieren. Sobald Sie auf Löschen geklickt haben, wird ein Popup-Fenster angezeigt, in dem Sie gefragt werden, ob Sie die Karte wirklich löschen und formatieren möchten. Sie sehen eine Warnung, dass dadurch alle Daten von der Karte gelöscht werden. Klicken Sie im Popup-Menü auf "Löschen".
Klicken Sie auf "Löschen", um Ihre Karte wiederherzustellen und zu formatieren. Sobald Sie auf Löschen geklickt haben, wird ein Popup-Fenster angezeigt, in dem Sie gefragt werden, ob Sie die Karte wirklich löschen und formatieren möchten. Sie sehen eine Warnung, dass dadurch alle Daten von der Karte gelöscht werden. Klicken Sie im Popup-Menü auf "Löschen". - Sobald Sie auf "Löschen" geklickt haben, beginnt das System mit dem Löschen und Formatieren Ihrer SD-Karte. Nach Abschluss wird die Karte mit dem neuen Namen angezeigt. Ihre Micro-SD-Karte ist jetzt formatiert.
Tipps
- Formatieren Sie Ihre Micro-SD-Karte, wenn die Karte nicht mehr ordnungsgemäß funktioniert oder wenn Sie bestimmte Dateien auf Ihrer SD-Karte nicht mehr öffnen können. Durch das Formatieren einer Micro-SD-Karte werden in vielen Fällen alle technischen Probleme behoben, die bei der Karte aufgetreten sind.
- Bewahren Sie Ihre Dateien immer an einem sicheren Ort auf, bevor Sie die Karte formatieren. Durch die Formatierung werden alle Daten von der Speicherkarte gelöscht.
- Um optimale Ergebnisse zu erzielen und das Risiko technischer Probleme in Zukunft zu verringern, ist es am besten, die Micro-SD-Karte in Ihrem Gerät zu formatieren und nicht einen Kartenleser.
Warnungen
- Beachten Sie, dass beim Formatieren einer Micro-SD-Karte alle Inhalte auf dieser Karte gelöscht und gelöscht werden. Sichern Sie vor dem Formatieren einer Micro-SD-Karte alle Daten, die Sie behalten möchten, z. B. Fotos, Musik und andere Daten.