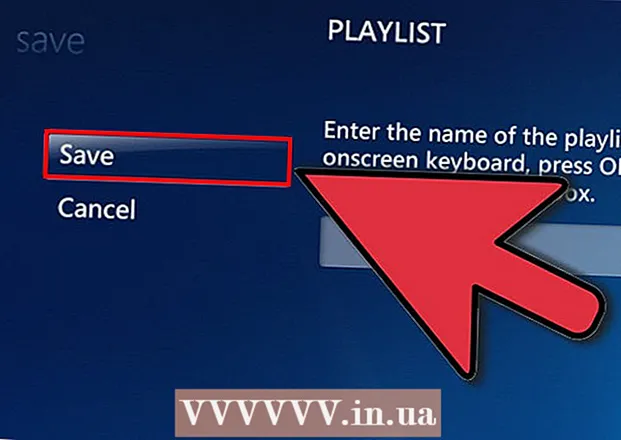Autor:
Roger Morrison
Erstelldatum:
5 September 2021
Aktualisierungsdatum:
1 Juli 2024

Inhalt
- Schreiten
- Methode 1 von 4: Windows 7 (oder älter)
- Methode 2 von 4: Windows 8
- Methode 3 von 4: Mac OS X.
- Methode 4 von 4: Linux
Eine ISO-Datei ist ein Disk-Image, normalerweise eine Kopie einer CD oder DVD. Um auf diese Dateien zugreifen zu können, müssen sie auf einem virtuellen Laufwerk bereitgestellt werden. Je nach Betriebssystem gibt es verschiedene Methoden, um dies zu tun. Befolgen Sie die Schritte in diesem Artikel, um Ihre ISO-Dateien schnell zu verwenden.
Schreiten
Methode 1 von 4: Windows 7 (oder älter)
 Laden Sie Daemon Tools Lite herunter. Mit diesem kostenlosen Programm können Sie ein virtuelles Laufwerk erstellen, um auf Datenträgerabbilder zuzugreifen. Für Windows 7 benötigen Sie Version 4.35.6 oder neuer. Das Programm finden Sie auf der Website hier. Installieren Sie das Programm, wenn der Download abgeschlossen ist. Die Standardeinstellungen für die Installation sind für die meisten Benutzer in Ordnung.
Laden Sie Daemon Tools Lite herunter. Mit diesem kostenlosen Programm können Sie ein virtuelles Laufwerk erstellen, um auf Datenträgerabbilder zuzugreifen. Für Windows 7 benötigen Sie Version 4.35.6 oder neuer. Das Programm finden Sie auf der Website hier. Installieren Sie das Programm, wenn der Download abgeschlossen ist. Die Standardeinstellungen für die Installation sind für die meisten Benutzer in Ordnung. - Stellen Sie sicher, dass Sie "Desktop-Gadget" installieren, wenn Sie Ihren Desktop-Gadgets Daemon Tools hinzufügen möchten. Dies kann es in Zukunft einfacher machen, Disk-Images bereitzustellen.
 Ziehen Sie die ISO-Datei in das Daemon Tools-Programm. Ziehen Sie es in das untere Fenster des Programms, und das Pairing wird sofort gestartet. Wenn der Vorgang abgeschlossen ist, wird das Disk-Image geöffnet, als würden Sie eine Disk in einem Disk-Laufwerk öffnen.
Ziehen Sie die ISO-Datei in das Daemon Tools-Programm. Ziehen Sie es in das untere Fenster des Programms, und das Pairing wird sofort gestartet. Wenn der Vorgang abgeschlossen ist, wird das Disk-Image geöffnet, als würden Sie eine Disk in einem Disk-Laufwerk öffnen.  Stellen Sie sicher, dass ISO-Dateien von nun an automatisch von Daemon Tools geöffnet werden. Öffnen Sie "Einstellungen" in Daemon Tools. Das Symbol sieht aus wie ein Zahnrad und befindet sich auf der rechten Seite der Symbolleiste.
Stellen Sie sicher, dass ISO-Dateien von nun an automatisch von Daemon Tools geöffnet werden. Öffnen Sie "Einstellungen" in Daemon Tools. Das Symbol sieht aus wie ein Zahnrad und befindet sich auf der rechten Seite der Symbolleiste. - Klicken Sie in der linken Spalte auf "Integration". Aktivieren Sie das Kontrollkästchen neben "ISO" und klicken Sie auf "Übernehmen". Von nun an wird jede ISO-Datei automatisch mit Daemon Tools geöffnet, wenn Sie darauf klicken.
Methode 2 von 4: Windows 8
 Klicken Sie mit der rechten Maustaste auf die ISO-Datei. Windows 8 ist die erste Windows-Version, bei der das Öffnen von ISO-Dateien vom Betriebssystem unterstützt wird.
Klicken Sie mit der rechten Maustaste auf die ISO-Datei. Windows 8 ist die erste Windows-Version, bei der das Öffnen von ISO-Dateien vom Betriebssystem unterstützt wird.  Wählen Sie im Menü "Mit Windows Explorer öffnen". Jetzt wird Ihre ISO-Datei als Datenträger in einem virtuellen Laufwerk angezeigt.
Wählen Sie im Menü "Mit Windows Explorer öffnen". Jetzt wird Ihre ISO-Datei als Datenträger in einem virtuellen Laufwerk angezeigt.  Löschen Sie das Disk-Image, um die Bereitstellung aufzuheben. Öffnen Sie "Computer" und klicken Sie mit der rechten Maustaste auf das virtuelle Laufwerk mit Ihrem Image. Wählen Sie "Löschen", um die Bereitstellung der ISO-Datei aufzuheben.
Löschen Sie das Disk-Image, um die Bereitstellung aufzuheben. Öffnen Sie "Computer" und klicken Sie mit der rechten Maustaste auf das virtuelle Laufwerk mit Ihrem Image. Wählen Sie "Löschen", um die Bereitstellung der ISO-Datei aufzuheben.
Methode 3 von 4: Mac OS X.
 Doppelklicken Sie auf die ISO-Datei. Unter Mac OS X wird das Öffnen einer ISO-Datei vom Betriebssystem unterstützt. Es ist keine zusätzliche Software erforderlich. Die meisten ISO-Dateien können durch Doppelklicken geöffnet werden. Das Disk-Image wird auf Ihrem Desktop angezeigt, als hätten Sie die Disk in Ihr Laufwerk eingelegt.
Doppelklicken Sie auf die ISO-Datei. Unter Mac OS X wird das Öffnen einer ISO-Datei vom Betriebssystem unterstützt. Es ist keine zusätzliche Software erforderlich. Die meisten ISO-Dateien können durch Doppelklicken geöffnet werden. Das Disk-Image wird auf Ihrem Desktop angezeigt, als hätten Sie die Disk in Ihr Laufwerk eingelegt.  Verwenden Sie das Festplatten-Dienstprogramm. Wenn die Datei nicht durch Doppelklicken geöffnet wird, können Sie das Festplatten-Dienstprogramm verwenden. Dieses Programm finden Sie hier: Anwendungen> Dienstprogramme> Festplatten-Dienstprogramm.
Verwenden Sie das Festplatten-Dienstprogramm. Wenn die Datei nicht durch Doppelklicken geöffnet wird, können Sie das Festplatten-Dienstprogramm verwenden. Dieses Programm finden Sie hier: Anwendungen> Dienstprogramme> Festplatten-Dienstprogramm. - Klicken Sie auf "Archivieren" und dann auf "Disk-Image öffnen ...". Wählen Sie Ihre ISO-Datei aus und klicken Sie auf "Öffnen".
- Das Disk-Image wird auf Ihrem Desktop angezeigt, als hätten Sie die Disk in Ihr Laufwerk eingelegt.
- Diese Methode funktioniert auch für andere Datenträgertypen wie DMG und IMG.
 Verwenden Sie Terminal. Wenn Sie lieber mit einer Eingabeaufforderung arbeiten möchten, können Sie mit dem Terminal-Programm auch ein Disk-Image bereitstellen. Gehen Sie zu Anwendungen> Dienstprogramme> Terminal.
Verwenden Sie Terminal. Wenn Sie lieber mit einer Eingabeaufforderung arbeiten möchten, können Sie mit dem Terminal-Programm auch ein Disk-Image bereitstellen. Gehen Sie zu Anwendungen> Dienstprogramme> Terminal. - Geben Sie im Terminalfenster "hdiutil mount-your-image-name> .iso" ein und drücken Sie die Eingabetaste.
- Das Disk-Image wird dann auf Ihrem Desktop angezeigt, als hätten Sie die Disk in Ihr Laufwerk eingelegt.
- Diese Methode funktioniert auch für andere Datenträgertypen wie DMG und IMG.
Methode 4 von 4: Linux
 Melden Sie sich als Root an. Wenn Sie als anderer Benutzer angemeldet sind, können Sie dies ändern, indem Sie "$ su -" in das Eingabeaufforderungsfenster eingeben.
Melden Sie sich als Root an. Wenn Sie als anderer Benutzer angemeldet sind, können Sie dies ändern, indem Sie "$ su -" in das Eingabeaufforderungsfenster eingeben.  Erstellen Sie einen Ordner. Dies ist der Andockort. Geben Sie im Eingabeaufforderungsfenster "# mkdir –p / mnt / disk" ein. Ersetzen Sie "Festplatte" durch einen Ordnernamen Ihrer Wahl.
Erstellen Sie einen Ordner. Dies ist der Andockort. Geben Sie im Eingabeaufforderungsfenster "# mkdir –p / mnt / disk" ein. Ersetzen Sie "Festplatte" durch einen Ordnernamen Ihrer Wahl.  Hängen Sie das Disk-Image ein. Verwenden Sie den Befehl "# mount –o loop sample> .iso / mnt / disk /". Ersetzen Sie sample> durch den Dateinamen der ISO-Datei. Wenn Sie den Ordnernamen im vorherigen Schritt geändert haben, müssen Sie auch "disk" durch Ihren neuen Ordnernamen ersetzen.
Hängen Sie das Disk-Image ein. Verwenden Sie den Befehl "# mount –o loop sample> .iso / mnt / disk /". Ersetzen Sie sample> durch den Dateinamen der ISO-Datei. Wenn Sie den Ordnernamen im vorherigen Schritt geändert haben, müssen Sie auch "disk" durch Ihren neuen Ordnernamen ersetzen.  Durchsuchen Sie die Dateien. Wenn das von Ihnen gemountete Disk-Image über ein Dateisystem verfügt, können Sie die Dateien mit den folgenden Befehlen durchsuchen: "# cd / mnt / disk", gefolgt von "# ls -1".
Durchsuchen Sie die Dateien. Wenn das von Ihnen gemountete Disk-Image über ein Dateisystem verfügt, können Sie die Dateien mit den folgenden Befehlen durchsuchen: "# cd / mnt / disk", gefolgt von "# ls -1".