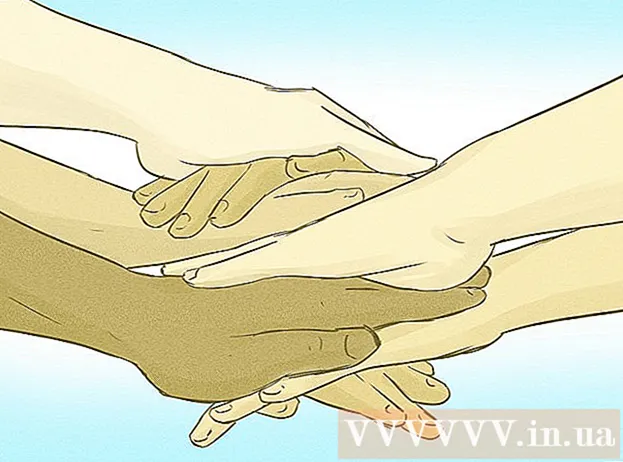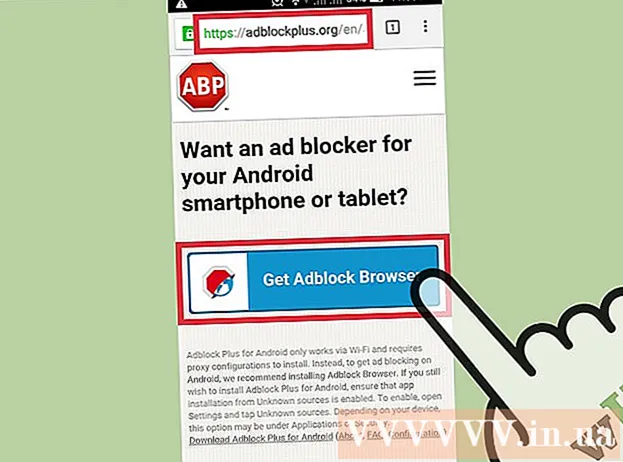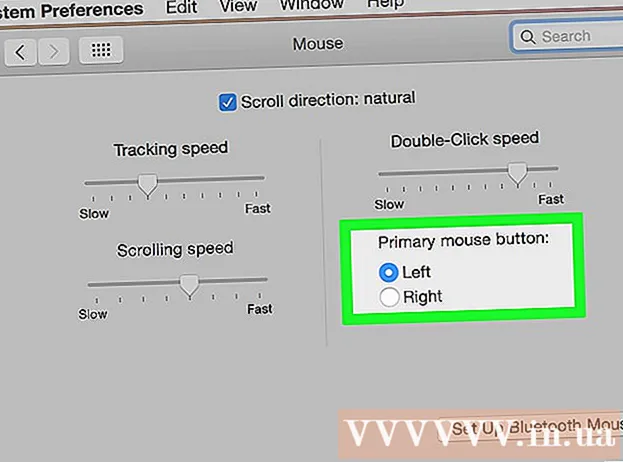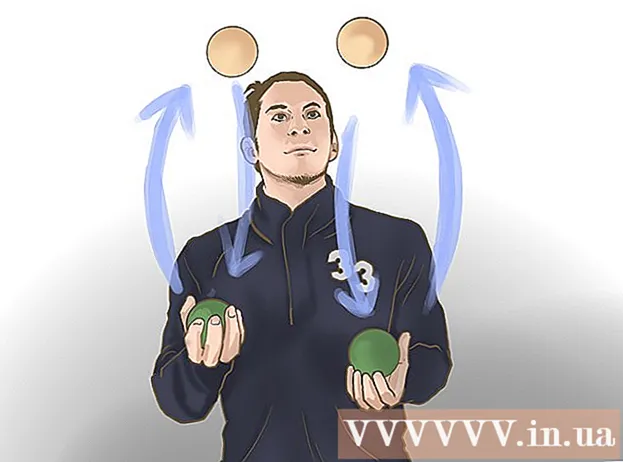Autor:
Joan Hall
Erstelldatum:
25 Februar 2021
Aktualisierungsdatum:
1 Juli 2024

Inhalt
- Schritte
- Methode 1 von 6: Erstellen Sie eine iTunes-Wiedergabeliste
- Methode 2 von 6: Erstellen Sie eine Windows Media Player-Wiedergabeliste
- Methode 3 von 6: Erstellen Sie eine Spotify-Wiedergabeliste
- Methode 4 von 6: Erstellen Sie eine Google Music-Playlist
- Methode 5 von 6: Erstellen Sie eine YouTube-Wiedergabeliste
- Methode 6 von 6: Erstellen Sie eine Windows Media Center-Wiedergabeliste
Mit der Verbreitung von Musik und Videos im Internet ist es notwendig geworden, genau die Inhalte zu verfolgen und zu speichern, die uns gefallen. Dafür wurden Playlists erstellt.Mit jedem gängigen Medienprogramm können Sie Listen mit Ihren Lieblingsliedern oder -videos erstellen. Sie können sie nach Genre, Künstler oder anderen Kriterien sortieren. Lesen Sie diese Anleitung, um zu erfahren, wie Sie dies tun.
Schritte
Methode 1 von 6: Erstellen Sie eine iTunes-Wiedergabeliste
 1 Erstellen Sie eine neue Wiedergabeliste. Eine Playlist ist eine Liste von Songs aus Ihrer Bibliothek, die Sie nach bestimmten Kriterien auswählen. Sie können beispielsweise eine Party-Playlist oder eine Driving-Playlist erstellen. Playlists können eine unbegrenzte Anzahl von Songs enthalten.
1 Erstellen Sie eine neue Wiedergabeliste. Eine Playlist ist eine Liste von Songs aus Ihrer Bibliothek, die Sie nach bestimmten Kriterien auswählen. Sie können beispielsweise eine Party-Playlist oder eine Driving-Playlist erstellen. Playlists können eine unbegrenzte Anzahl von Songs enthalten. - Klicken Sie auf Datei und wählen Sie Neu - Wiedergabeliste.
- Geben Sie einen Namen für die Wiedergabeliste ein.
- Fügen Sie Songs zu einer Playlist hinzu, indem Sie sie aus Ihrer Bibliothek auf den Namen Ihrer Playlist im linken Menü ziehen oder indem Sie mit der rechten Maustaste auf die Songs klicken und Zur Playlist hinzufügen wählen. Danach müssen Sie die entsprechende Wiedergabeliste auswählen.
- Wenn Sie eine Playlist für eine Hochzeit oder Party erstellen, fügen Sie Lieder hinzu, mit denen Sie tanzen können!
 2 Erstellen Sie eine intelligente Wiedergabeliste. Smart Playlist erstellt automatisch Playlists nach benutzerdefinierten Parametern. Sie können beispielsweise eine Smart Playlist erstellen, die nur hoch bewertete Jazz-Songs enthält, die 1955 oder später geschrieben wurden, oder eine Playlist mit Songs mit 100 BPM oder höher, die letztes Jahr zu Ihrer Bibliothek hinzugefügt wurden.
2 Erstellen Sie eine intelligente Wiedergabeliste. Smart Playlist erstellt automatisch Playlists nach benutzerdefinierten Parametern. Sie können beispielsweise eine Smart Playlist erstellen, die nur hoch bewertete Jazz-Songs enthält, die 1955 oder später geschrieben wurden, oder eine Playlist mit Songs mit 100 BPM oder höher, die letztes Jahr zu Ihrer Bibliothek hinzugefügt wurden. - Kombinieren Sie alle möglichen Optionen, um einzigartige Wiedergabelisten zu erstellen.
- Sie können auch Optionen erstellen, um bestimmte Titel aus der Wiedergabeliste auszuschließen. Sie können beispielsweise einen Parameter erstellen, mit dem Songs eines bestimmten Genres nicht hinzugefügt werden.
- Die Anzahl der Songs in Smart Playlists kann je nach Benutzereinstellungen begrenzt oder unbegrenzt sein.
- Intelligente Wiedergabelisten können jedes Mal aktualisiert werden, wenn Sie iTunes Dateien hinzufügen, die den angegebenen Parametern entsprechen. Um diese Funktion zu aktivieren, aktivieren Sie das Kontrollkästchen Live-Update.
 3 Erstellen Sie eine Genius-Wiedergabeliste. Playlist Genius analysiert Ihre Bibliothek und erstellt automatisch eine Playlist mit verwandten Songs, die Ihnen gefallen könnten. Bewegen Sie den Mauszeiger über einen Titel in Ihrer Bibliothek und klicken Sie auf den Pfeil. Wählen Sie Genius-Wiedergabeliste erstellen. Die neue Playlist wird im linken Bereich neben dem Genius-Symbol angezeigt.
3 Erstellen Sie eine Genius-Wiedergabeliste. Playlist Genius analysiert Ihre Bibliothek und erstellt automatisch eine Playlist mit verwandten Songs, die Ihnen gefallen könnten. Bewegen Sie den Mauszeiger über einen Titel in Ihrer Bibliothek und klicken Sie auf den Pfeil. Wählen Sie Genius-Wiedergabeliste erstellen. Die neue Playlist wird im linken Bereich neben dem Genius-Symbol angezeigt. - Sie können der aktuellen Genius-Wiedergabeliste Songs hinzufügen, indem Sie auf Aktualisieren klicken.
- Sie können die Anzahl der Songs in der Playlist anpassen, indem Sie auf den Abwärtspfeil neben der Anzahl der Songs klicken und einen neuen Wert einstellen.
Methode 2 von 6: Erstellen Sie eine Windows Media Player-Wiedergabeliste
 1 Klicken Sie auf Datei und wählen Sie Wiedergabeliste erstellen. Die neue Wiedergabeliste wird in der Kategorie Wiedergabelisten im linken Menü angezeigt.
1 Klicken Sie auf Datei und wählen Sie Wiedergabeliste erstellen. Die neue Wiedergabeliste wird in der Kategorie Wiedergabelisten im linken Menü angezeigt.  2 Benennen Sie Ihre Wiedergabeliste. Beim Erstellen einer Playlist werden Sie aufgefordert, ihren Namen einzugeben - Sie sehen das entsprechende Feld, in das Sie einen beliebigen Namen eingeben können.
2 Benennen Sie Ihre Wiedergabeliste. Beim Erstellen einer Playlist werden Sie aufgefordert, ihren Namen einzugeben - Sie sehen das entsprechende Feld, in das Sie einen beliebigen Namen eingeben können.  3 Fügen Sie Dateien zu einer neuen Wiedergabeliste hinzu. Nachdem Sie sich nun einen Titel ausgedacht haben, ist es an der Zeit, Songs hinzuzufügen! Durchsuchen Sie Ihre Bibliothek und ziehen Sie alle Songs, Alben oder Interpreten auf das Playlist-Symbol. Neue Songs werden unten in der Liste angezeigt.
3 Fügen Sie Dateien zu einer neuen Wiedergabeliste hinzu. Nachdem Sie sich nun einen Titel ausgedacht haben, ist es an der Zeit, Songs hinzuzufügen! Durchsuchen Sie Ihre Bibliothek und ziehen Sie alle Songs, Alben oder Interpreten auf das Playlist-Symbol. Neue Songs werden unten in der Liste angezeigt.  4 Organisieren Sie Ihre Wiedergabeliste. Klicken Sie auf eine Playlist, um eine Liste der Songs anzuzeigen, aus denen sie besteht. Sie können Songs um die Playlist ziehen und sie nach Belieben anordnen.
4 Organisieren Sie Ihre Wiedergabeliste. Klicken Sie auf eine Playlist, um eine Liste der Songs anzuzeigen, aus denen sie besteht. Sie können Songs um die Playlist ziehen und sie nach Belieben anordnen.
Methode 3 von 6: Erstellen Sie eine Spotify-Wiedergabeliste
 1 Klicken Sie auf Datei und wählen Sie Neue Wiedergabeliste. Die neue Playlist erscheint im linken Menü.
1 Klicken Sie auf Datei und wählen Sie Neue Wiedergabeliste. Die neue Playlist erscheint im linken Menü.  2 Benennen Sie Ihre Wiedergabeliste. Beim Erstellen einer Playlist werden Sie aufgefordert, ihren Namen einzugeben - Sie sehen das entsprechende Feld, in das Sie einen beliebigen Namen eingeben können.
2 Benennen Sie Ihre Wiedergabeliste. Beim Erstellen einer Playlist werden Sie aufgefordert, ihren Namen einzugeben - Sie sehen das entsprechende Feld, in das Sie einen beliebigen Namen eingeben können.  3 Musik zu einer neuen Playlist hinzufügen. Der Vorteil von Spotify-Wiedergabelisten besteht darin, dass Sie ihnen beliebige Songs aus Ihrer Spotify-Bibliothek hinzufügen und diese Wiedergabelisten dann mit Ihren Freunden teilen können. Suchen Sie in der Suchleiste nach einem beliebigen Song, Künstler oder Album. Diese Musik muss sich in der Spotify-Datenbank befinden, damit Sie sie hinzufügen können.
3 Musik zu einer neuen Playlist hinzufügen. Der Vorteil von Spotify-Wiedergabelisten besteht darin, dass Sie ihnen beliebige Songs aus Ihrer Spotify-Bibliothek hinzufügen und diese Wiedergabelisten dann mit Ihren Freunden teilen können. Suchen Sie in der Suchleiste nach einem beliebigen Song, Künstler oder Album. Diese Musik muss sich in der Spotify-Datenbank befinden, damit Sie sie hinzufügen können. - Ziehen Sie Dateien auf das Playlist-Symbol.
 4 Organisieren Sie Ihre Wiedergabeliste. Alle Songs, die Sie hinzufügen, werden unten in der Liste angezeigt. Ordnen Sie sie durch einfaches Ziehen und Ablegen in der für Sie bequemen Reihenfolge an.
4 Organisieren Sie Ihre Wiedergabeliste. Alle Songs, die Sie hinzufügen, werden unten in der Liste angezeigt. Ordnen Sie sie durch einfaches Ziehen und Ablegen in der für Sie bequemen Reihenfolge an.  5 Teilen Sie Ihre Wiedergabeliste. Spotify hat die Möglichkeit, Ihre Playlist mit anderen zu teilen und diese können sie über ihr Konto anhören. Um eine Wiedergabeliste zu teilen, klicken Sie mit der rechten Maustaste darauf und wählen Sie Teilen. Sie können es auf Facebook, Tumblr und Twitter teilen.
5 Teilen Sie Ihre Wiedergabeliste. Spotify hat die Möglichkeit, Ihre Playlist mit anderen zu teilen und diese können sie über ihr Konto anhören. Um eine Wiedergabeliste zu teilen, klicken Sie mit der rechten Maustaste darauf und wählen Sie Teilen. Sie können es auf Facebook, Tumblr und Twitter teilen.
Methode 4 von 6: Erstellen Sie eine Google Music-Playlist
 1 Klicken Sie neben Playlists auf das Symbol "+". Es öffnet sich ein neues Fenster, in dem Sie den Namen Ihrer Playlist und deren Beschreibung eingeben können. Standardmäßig wird der Titel auf das aktuelle Datum gesetzt. Klicken Sie auf Playlist erstellen, wenn Sie fertig sind.
1 Klicken Sie neben Playlists auf das Symbol "+". Es öffnet sich ein neues Fenster, in dem Sie den Namen Ihrer Playlist und deren Beschreibung eingeben können. Standardmäßig wird der Titel auf das aktuelle Datum gesetzt. Klicken Sie auf Playlist erstellen, wenn Sie fertig sind.  2 Durchsuchen Sie die Musik, die Sie hinzufügen möchten. Wenn Sie All-Access abonniert haben, können Sie beliebige Musik aus der Google Music-Bibliothek hinzufügen. Wenn Sie keinen Vollzugriff abonniert haben, können Sie jede Musik, die Sie gekauft oder heruntergeladen haben, zu Ihrer persönlichen Bibliothek hinzufügen.
2 Durchsuchen Sie die Musik, die Sie hinzufügen möchten. Wenn Sie All-Access abonniert haben, können Sie beliebige Musik aus der Google Music-Bibliothek hinzufügen. Wenn Sie keinen Vollzugriff abonniert haben, können Sie jede Musik, die Sie gekauft oder heruntergeladen haben, zu Ihrer persönlichen Bibliothek hinzufügen. - Ziehen Sie die Musik, die Sie zu Ihrer Playlist hinzufügen möchten, in das linke Menü.
 3 Organisieren Sie Ihre Wiedergabeliste. Ordnen Sie die Songs in einer bequemen Reihenfolge an, indem Sie sie einfach per Drag & Drop verschieben. Sie können Wiedergabelisten auch kombinieren, indem Sie auf die Menüschaltfläche klicken, die angezeigt wird, wenn Sie mit der Maus über den Namen der Wiedergabeliste fahren, und Wiedergabeliste zur Wiedergabeliste hinzufügen auswählen.
3 Organisieren Sie Ihre Wiedergabeliste. Ordnen Sie die Songs in einer bequemen Reihenfolge an, indem Sie sie einfach per Drag & Drop verschieben. Sie können Wiedergabelisten auch kombinieren, indem Sie auf die Menüschaltfläche klicken, die angezeigt wird, wenn Sie mit der Maus über den Namen der Wiedergabeliste fahren, und Wiedergabeliste zur Wiedergabeliste hinzufügen auswählen.  4 Mischen Sie Ihre Wiedergabeliste. Wählen Sie eine Playlist aus, und klicken Sie über der Songliste auf Playlist Zufallswiedergabe. Die Wiedergabe wird automatisch gestartet und die Wiedergabeliste wird gemischt.
4 Mischen Sie Ihre Wiedergabeliste. Wählen Sie eine Playlist aus, und klicken Sie über der Songliste auf Playlist Zufallswiedergabe. Die Wiedergabe wird automatisch gestartet und die Wiedergabeliste wird gemischt.
Methode 5 von 6: Erstellen Sie eine YouTube-Wiedergabeliste
 1 Öffnen Sie das Video, das Sie der Wiedergabeliste hinzufügen möchten. Um eine neue Wiedergabeliste zu erstellen, müssen Sie das Video öffnen, das Sie hinzufügen möchten.
1 Öffnen Sie das Video, das Sie der Wiedergabeliste hinzufügen möchten. Um eine neue Wiedergabeliste zu erstellen, müssen Sie das Video öffnen, das Sie hinzufügen möchten.  2 Klicken Sie auf die Registerkarte Hinzufügen zu. Es befindet sich in derselben Zeile wie die Schaltfläche „Gefällt mir“ und die Schaltflächen „Über Video“ und „Teilen“.
2 Klicken Sie auf die Registerkarte Hinzufügen zu. Es befindet sich in derselben Zeile wie die Schaltfläche „Gefällt mir“ und die Schaltflächen „Über Video“ und „Teilen“.  3 Wählen Sie eine Wiedergabeliste aus. Wenn Sie jemals ein Video zu Favoriten oder Später ansehen hinzugefügt haben, werden Sie aufgefordert, diese Wiedergabelisten auszuwählen. Sie können auch einen Namen für eine neue Wiedergabeliste eingeben, um ihr Videos hinzuzufügen.
3 Wählen Sie eine Wiedergabeliste aus. Wenn Sie jemals ein Video zu Favoriten oder Später ansehen hinzugefügt haben, werden Sie aufgefordert, diese Wiedergabelisten auszuwählen. Sie können auch einen Namen für eine neue Wiedergabeliste eingeben, um ihr Videos hinzuzufügen. - Wenn Sie eine neue Playlist erstellen, können Sie sie Persönlich, für alle verfügbar oder Für diejenigen mit einem Link verfügbar machen. Die Playlists aller Benutzer können von allen Benutzern angezeigt werden, während private Playlists nur für die von Ihnen bestimmten Personen verfügbar sind. Wenn Sie sich für die letztere Option entscheiden, steht die Playlist jedem mit einem direkten Link zur Verfügung.
- Sie können Videos auch an den Anfang der Liste statt am Ende hinzufügen, indem Sie beim Erstellen einer Playlist das entsprechende Kontrollkästchen aktivieren.
 4 Organisieren Sie Ihre Wiedergabeliste. Nachdem Sie einer Wiedergabeliste mehrere Videos hinzugefügt haben, möchten Sie wahrscheinlich deren Reihenfolge anpassen. Klicken Sie im linken Menü auf Playlists und wählen Sie die Playlist aus, die Sie organisieren möchten.
4 Organisieren Sie Ihre Wiedergabeliste. Nachdem Sie einer Wiedergabeliste mehrere Videos hinzugefügt haben, möchten Sie wahrscheinlich deren Reihenfolge anpassen. Klicken Sie im linken Menü auf Playlists und wählen Sie die Playlist aus, die Sie organisieren möchten. - Nachdem Sie eine Playlist geöffnet haben, klicken Sie oben auf Playlist ändern.
- Verschieben Sie die Registerkarten auf der linken Seite jeder Wiedergabeliste, um die Reihenfolge der Videos zu ändern.
Methode 6 von 6: Erstellen Sie eine Windows Media Center-Wiedergabeliste
 1 Starten Sie Windows Media Center. Wenn Sie Windows Media Center zum ersten Mal starten, müssen Sie warten, bis das Programm die Bibliothek aus den Dateien auf Ihrer Festplatte erstellt.
1 Starten Sie Windows Media Center. Wenn Sie Windows Media Center zum ersten Mal starten, müssen Sie warten, bis das Programm die Bibliothek aus den Dateien auf Ihrer Festplatte erstellt.  2 Verwenden Sie die Maus, um in der Liste nach oben oder unten zu scrollen, bis das Element Musik hervorgehoben ist, und wählen Sie dann Musikbibliothek.
2 Verwenden Sie die Maus, um in der Liste nach oben oder unten zu scrollen, bis das Element Musik hervorgehoben ist, und wählen Sie dann Musikbibliothek. 3 Klicken Sie auf Alben, Interpreten, Genres oder eine andere Option, um Ihre Musikdateien zu sortieren.
3 Klicken Sie auf Alben, Interpreten, Genres oder eine andere Option, um Ihre Musikdateien zu sortieren. 4 Wählen Sie Ihren ersten Song im Media Player aus, indem Sie darauf klicken.
4 Wählen Sie Ihren ersten Song im Media Player aus, indem Sie darauf klicken. 5 Klicken Sie in der Liste der verfügbaren Funktionen auf Zur Warteschlange hinzufügen.
5 Klicken Sie in der Liste der verfügbaren Funktionen auf Zur Warteschlange hinzufügen.- Das Lied wird sofort abgespielt. Sie können auf die Schaltfläche Pause klicken, wenn Sie Ihre Wiedergabeliste zuerst beenden möchten.
 6 Verwenden Sie den Zurück-Pfeil in der oberen linken Ecke, um zur Bibliothek zurückzukehren.
6 Verwenden Sie den Zurück-Pfeil in der oberen linken Ecke, um zur Bibliothek zurückzukehren. 7 Wählen Sie den nächsten Song im Media Player aus und fügen Sie ihn der Warteschlange hinzu. Wiederholen Sie diesen Schritt, bis Sie alle gewünschten Songs zur Playlist hinzugefügt haben.
7 Wählen Sie den nächsten Song im Media Player aus und fügen Sie ihn der Warteschlange hinzu. Wiederholen Sie diesen Schritt, bis Sie alle gewünschten Songs zur Playlist hinzugefügt haben.  8 Verwenden Sie den Zurück-Pfeil, um zum Hauptfenster von Windows Media Center zurückzukehren, und klicken Sie dann auf Aktuelle Wiedergabe + Warteschlange.
8 Verwenden Sie den Zurück-Pfeil, um zum Hauptfenster von Windows Media Center zurückzukehren, und klicken Sie dann auf Aktuelle Wiedergabe + Warteschlange. 9 Klicken Sie auf Warteschlange anzeigen und dann auf Als Wiedergabeliste speichern.
9 Klicken Sie auf Warteschlange anzeigen und dann auf Als Wiedergabeliste speichern. 10 Geben Sie einen geeigneten Namen für Ihre Media Center-Wiedergabeliste ein und klicken Sie auf Speichern.
10 Geben Sie einen geeigneten Namen für Ihre Media Center-Wiedergabeliste ein und klicken Sie auf Speichern.