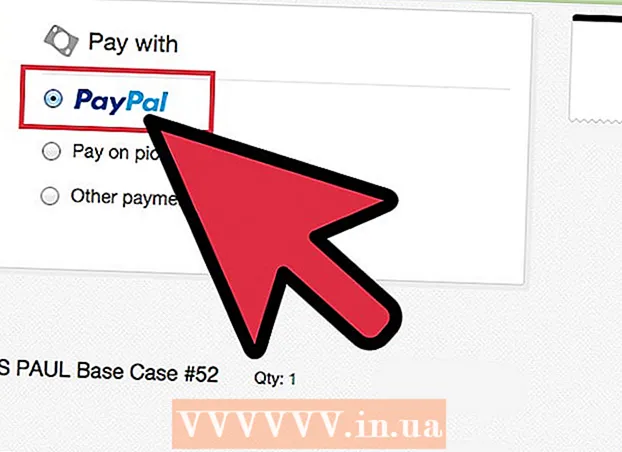Autor:
Virginia Floyd
Erstelldatum:
10 August 2021
Aktualisierungsdatum:
1 Juli 2024
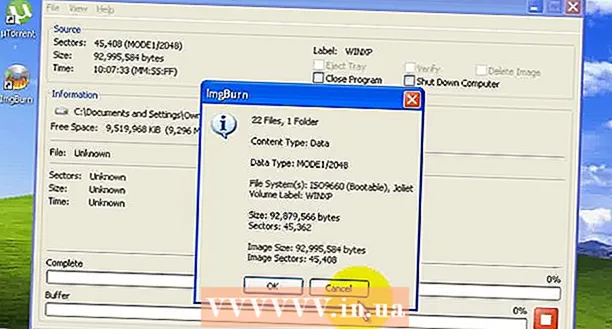
Inhalt
1 Einen neuen Ordner erstellen. Nennen Sie es der Einfachheit halber WINXP und legen Sie es im Stammverzeichnis Ihres lokalen Laufwerks ab. In diesem Artikel wird davon ausgegangen, dass Sie ihn in „C:WINXP“ erstellt haben. Dieser Ordner enthält vorübergehend die Windows-Installationsdateien. 2 Kopieren Sie die Installationsdateien. Um eine bootfähige Diskette aus Ihrem Windows-Ordner zu erstellen, müssen Sie den i386-Ordner auf Ihrem Computer suchen. Sie finden es im Hauptordner von Windows. Normalerweise befindet es sich unter „C:i386“.
2 Kopieren Sie die Installationsdateien. Um eine bootfähige Diskette aus Ihrem Windows-Ordner zu erstellen, müssen Sie den i386-Ordner auf Ihrem Computer suchen. Sie finden es im Hauptordner von Windows. Normalerweise befindet es sich unter „C:i386“. - Kopieren Sie es in den WINXP-Ordner, den Sie im ersten Schritt erstellt haben. Stellen Sie sicher, dass Sie Dateien kopieren und nicht verschieben. Klicken Sie dazu mit der rechten Maustaste auf den i386-Ordner und wählen Sie "Kopieren". Öffnen Sie den WINXP-Ordner, klicken Sie mit der rechten Maustaste in das Fenster und wählen Sie Einfügen. Das Kopieren von Dateien beginnt. Je nach Geschwindigkeit Ihres Computers kann das Kopieren mehrere Minuten dauern.
- Nachdem der Kopiervorgang abgeschlossen ist, sehen Sie den i386-Ordner im WINXP-Ordner. Das Verzeichnis sollte nun wie folgt aussehen „C:WINXPi386“.
 3 Erstellen Sie eine Windows-Textdatei. Öffnen Sie den WINXP-Ordner und klicken Sie mit der rechten Maustaste auf das Fenster.Wählen Sie Neu und dann Textdokument aus dem Untermenü. Sie haben eine neue Textdatei im WINXP-Ordner. Geben Sie in einem neuen Textdokument "Windows" ohne Anführungszeichen ein und fügen Sie danach ein Leerzeichen hinzu. Drücken Sie einmal die Eingabetaste.
3 Erstellen Sie eine Windows-Textdatei. Öffnen Sie den WINXP-Ordner und klicken Sie mit der rechten Maustaste auf das Fenster.Wählen Sie Neu und dann Textdokument aus dem Untermenü. Sie haben eine neue Textdatei im WINXP-Ordner. Geben Sie in einem neuen Textdokument "Windows" ohne Anführungszeichen ein und fügen Sie danach ein Leerzeichen hinzu. Drücken Sie einmal die Eingabetaste. - Klicken Sie auf "Speichern" und benennen Sie die Datei "WIN51". Fügen Sie Anführungszeichen hinzu, um sicherzustellen, dass die Datei ohne die Erweiterung gespeichert wird.
 4 Erstellen Sie geeignete Kopien. Je nach installierter Windows-Version benötigen Sie unterschiedliche Kopien der soeben erstellten Datei. Alle Dateien, die Sie erstellen, müssen sich im Ordner WINXP befinden.
4 Erstellen Sie geeignete Kopien. Je nach installierter Windows-Version benötigen Sie unterschiedliche Kopien der soeben erstellten Datei. Alle Dateien, die Sie erstellen, müssen sich im Ordner WINXP befinden. - XP Home: Erstellen Sie eine Kopie der Datei und nennen Sie sie WIN51IC.
- XP Home SP1: Kopieren Sie die vorherige Datei und erstellen Sie eine andere namens WIN51IC.SP1.
- XP Home SP2: Kopieren Sie die vorherige Datei und erstellen Sie eine andere namens WIN51IC.SP2.
- XP Home SP3: Kopieren Sie die vorherige Datei und erstellen Sie eine andere namens WIN51IC.SP3.
- XP Professional: Kopieren Sie die Originaldatei und nennen Sie sie WIN51IP.
- XP Professional SP1: Kopieren Sie die vorherige Datei und erstellen Sie eine andere mit dem Namen WIN51IP.SP1.
- XP Professional SP2: Kopieren Sie die vorherige Datei und erstellen Sie eine andere mit dem Namen WIN51IP.SP2.
- XP Professional SP3: Kopieren Sie die vorherige Datei und erstellen Sie eine andere mit dem Namen WIN51IP.SP3.
 5 Laden Sie das neueste Servicepack herunter. Wenn Sie Windows XP mindestens einmal mit einem neuen Service Pack aktualisiert haben, müssen Sie auch den Installationsordner aktualisieren. Auch wenn das Service Pack bereits installiert ist, befindet es sich nicht in der Installationsdatei, die Sie haben.
5 Laden Sie das neueste Servicepack herunter. Wenn Sie Windows XP mindestens einmal mit einem neuen Service Pack aktualisiert haben, müssen Sie auch den Installationsordner aktualisieren. Auch wenn das Service Pack bereits installiert ist, befindet es sich nicht in der Installationsdatei, die Sie haben. - Laden Sie das Service Pack-Installationsprogramm von der offiziellen Microsoft-Website herunter. Stellen Sie sicher, dass Sie das neueste installierte Service Pack herunterladen. In diesem Artikel wird davon ausgegangen, dass Sie SP3 installieren. Benennen Sie die heruntergeladene Datei in XPSP3.EXE um und legen Sie sie im Stammverzeichnis Ihres Laufwerks C: ab, damit Sie sie leichter finden können.
- Öffnen Sie eine Eingabeaufforderung. Öffnen Sie Start und wählen Sie Ausführen. Geben Sie "cmd" in das angezeigte Feld ein und drücken Sie die Eingabetaste. Eine Eingabeaufforderung wird geöffnet. Geben Sie den folgenden Befehl ein und drücken Sie die Eingabetaste.C: XPSP3.EXE / integrieren: C: XPSETUP
Methode 2 von 2: Brennen Sie die Installations-CD
 1 Laden Sie den Windows-Bootsektor herunter. Sie können den Windows-Bootsektor legal und kostenlos aus vielen Quellen im Internet herunterladen. Stellen Sie sicher, dass Sie es von einer vertrauenswürdigen Quelle herunterladen und den Bootsektor von Windows XP mit der richtigen Sprache herunterladen.
1 Laden Sie den Windows-Bootsektor herunter. Sie können den Windows-Bootsektor legal und kostenlos aus vielen Quellen im Internet herunterladen. Stellen Sie sicher, dass Sie es von einer vertrauenswürdigen Quelle herunterladen und den Bootsektor von Windows XP mit der richtigen Sprache herunterladen. - Platzieren Sie das Bootsektor-Image im Stammverzeichnis des Laufwerks C:. Es heißt normalerweise w2ksect.bin. Sie wird beim Brennen der Installations-CD benötigt.
 2 Laden Sie ImgBurn herunter und installieren Sie es. Es gibt viele kostenlose Programme, mit denen Sie bootfähige Discs erstellen können. In diesem Artikel wird davon ausgegangen, dass Sie ImgBurn verwenden. Bevor Sie mit der Aufnahme beginnen, müssen Sie einige Programmeinstellungen vornehmen.
2 Laden Sie ImgBurn herunter und installieren Sie es. Es gibt viele kostenlose Programme, mit denen Sie bootfähige Discs erstellen können. In diesem Artikel wird davon ausgegangen, dass Sie ImgBurn verwenden. Bevor Sie mit der Aufnahme beginnen, müssen Sie einige Programmeinstellungen vornehmen.  3 Passen Sie das Programm an. Öffnen Sie ImgBurn und wechseln Sie in den Build-Modus. Wählen Sie im Popup-Fenster, ob Sie einen leeren Datenträger brennen oder ein Image davon auf Ihrer Festplatte erstellen möchten.
3 Passen Sie das Programm an. Öffnen Sie ImgBurn und wechseln Sie in den Build-Modus. Wählen Sie im Popup-Fenster, ob Sie einen leeren Datenträger brennen oder ein Image davon auf Ihrer Festplatte erstellen möchten. - Ziehen Sie den WINXP-Ordner in das ImgBurn-Fenster.
- Wählen Sie die Registerkarte "Optionen". Ändern Sie das Dateisystem auf ISO9660 + Joliet. Stellen Sie sicher, dass Recurse-Unterverzeichnisse ausgewählt ist.
- Öffnen Sie die Registerkarte "Erweitert" und öffnen Sie dann die Registerkarte "Bootfähige Disk". Aktivieren Sie das Kontrollkästchen neben "Image bootfähig machen". Wählen Sie aus der ersten Dropdown-Liste die Option "Keine". Klicken Sie unten auf das Symbol zum Durchsuchen des Ordners und wählen Sie die Datei w2ksect.bin aus, die Sie zuvor heruntergeladen haben. Ändern Sie den Parameter "Zu ladende Sektoren" von 1 auf 4.
 4 Klicken Sie auf die Schaltfläche Schreiben / Lesen. Akzeptieren Sie die Änderungen, die Sie im vorherigen Schritt vorgenommen haben. Geben Sie einen beliebigen Titel für Ihre Disc ein. Der Aufnahmevorgang beginnt. Wie lange dieser Vorgang dauert, hängt ganz von der Schreibgeschwindigkeit Ihres CD-Laufwerks ab. Sobald der Vorgang abgeschlossen ist, funktioniert Ihre CD wie eine normale Windows XP-Installations-CD.
4 Klicken Sie auf die Schaltfläche Schreiben / Lesen. Akzeptieren Sie die Änderungen, die Sie im vorherigen Schritt vorgenommen haben. Geben Sie einen beliebigen Titel für Ihre Disc ein. Der Aufnahmevorgang beginnt. Wie lange dieser Vorgang dauert, hängt ganz von der Schreibgeschwindigkeit Ihres CD-Laufwerks ab. Sobald der Vorgang abgeschlossen ist, funktioniert Ihre CD wie eine normale Windows XP-Installations-CD.
Tipps
- Stellen Sie genau die gleichen ImgBurn-Einstellungen wie in unseren Tipps ein. Wenn Sie ein anderes Programm verwenden, müssen Sie ähnliche Einstellungen vornehmen, um eine funktionierende Installations-CD zu erstellen.