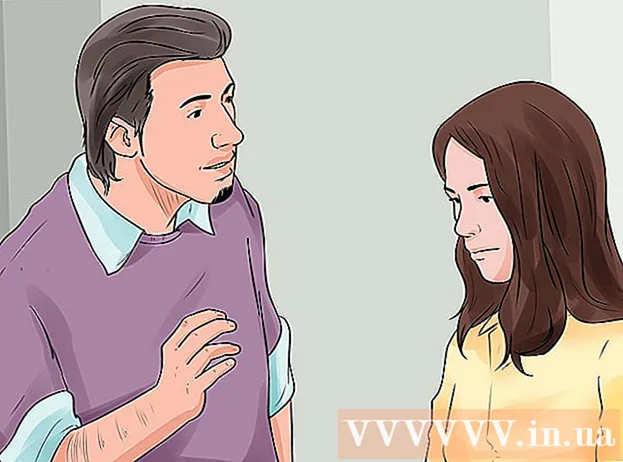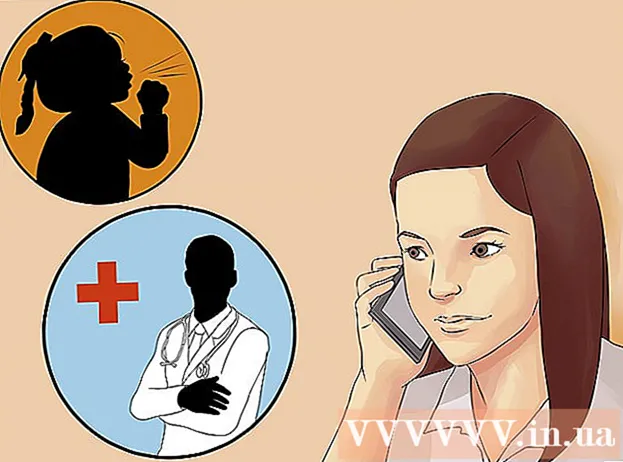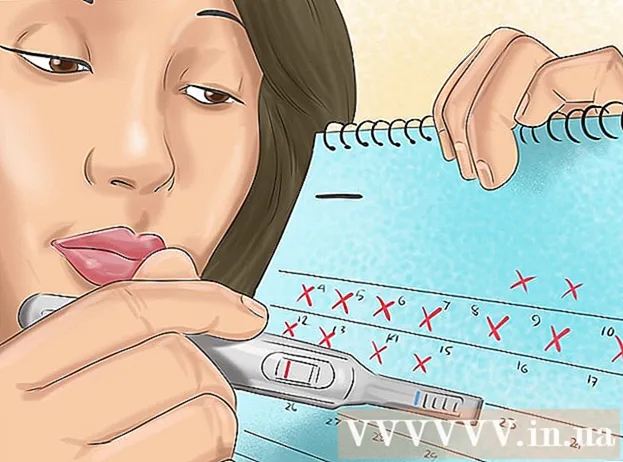Autor:
Sara Rhodes
Erstelldatum:
9 Februar 2021
Aktualisierungsdatum:
1 Juli 2024

Inhalt
- Schritte
- Methode 1 von 4: Windows
- Methode 2 von 4: Mac OS X
- Methode 3 von 4: iPhone / iPad
- Methode 4 von 4: Android-Gerät
- Tipps
- Warnungen
In diesem Artikel zeigen wir Ihnen, wie Sie den Zugriff auf eine bestimmte Website in Browsern auf einem Windows- oder Mac OS X-Computer blockieren. Dies kann durch Bearbeiten der Datei "hosts" erfolgen. Auf dem iPhone / iPad wird der Zugriff auf die Website über das Menü "Einschränkungen" in der Anwendung "Einstellungen" geschlossen. Android-Benutzer können den Zugriff auf die Site mit der kostenlosen BlockSite-App blockieren.
Schritte
Methode 1 von 4: Windows
 1 Öffnen Sie das Startmenü
1 Öffnen Sie das Startmenü  . Klicken Sie auf das Windows-Logo in der unteren linken Ecke des Bildschirms; Sie können auch die Taste drücken ⊞ Gewinnen.
. Klicken Sie auf das Windows-Logo in der unteren linken Ecke des Bildschirms; Sie können auch die Taste drücken ⊞ Gewinnen. - Platzieren Sie in Windows 8 Ihren Mauszeiger in der oberen rechten Ecke des Bildschirms und klicken Sie dann auf das Lupensymbol.
 2 Eintreten Notizbuch im Startmenü. Notepad wird oben im Startmenü angezeigt.
2 Eintreten Notizbuch im Startmenü. Notepad wird oben im Startmenü angezeigt.  3 Rechtsklick auf Notizbuch und aus dem Menü auswählen Als Administrator ausführen. Notepad startet mit Administratorrechten - dies ist notwendig, um Änderungen an der Datei "hosts" vorzunehmen.
3 Rechtsklick auf Notizbuch und aus dem Menü auswählen Als Administrator ausführen. Notepad startet mit Administratorrechten - dies ist notwendig, um Änderungen an der Datei "hosts" vorzunehmen. - Wenn Ihr Computer über ein Trackpad (keine Maus) verfügt, tippen Sie mit zwei Fingern darauf, um einen Rechtsklick mit der Maus zu simulieren.
 4 Klicke auf Jawohlwenn Sie dazu aufgefordert werden. Tun Sie dies, um Ihre Aktionen zu bestätigen. Ein Notepad-Fenster wird geöffnet.
4 Klicke auf Jawohlwenn Sie dazu aufgefordert werden. Tun Sie dies, um Ihre Aktionen zu bestätigen. Ein Notepad-Fenster wird geöffnet.  5 Klicke auf Datei > Offen.
5 Klicke auf Datei > Offen. 6 Öffnen Sie den Ordner mit der Datei "hosts". Nachdem Sie auf "Öffnen" geklickt haben:
6 Öffnen Sie den Ordner mit der Datei "hosts". Nachdem Sie auf "Öffnen" geklickt haben: - Gehen Sie auf die Registerkarte "Dieser PC" auf der linken Seite des Fensters;
- Doppelklicken Sie auf die Festplatte Ihres Computers (höchstwahrscheinlich wird sie als C bezeichnet :);
- öffne den Ordner "Windows";
- scrollen Sie nach unten und öffnen Sie den Ordner "System32".
- scrollen Sie nach unten und öffnen Sie den Treiberordner;
- öffne den Ordner "etc".
 7 Alle Dateien anzeigen. Öffnen Sie das Menü Textdokumente am unteren Bildschirmrand und klicken Sie auf Alle Dateien. Im Fenster wird eine Reihe von Dateien angezeigt.
7 Alle Dateien anzeigen. Öffnen Sie das Menü Textdokumente am unteren Bildschirmrand und klicken Sie auf Alle Dateien. Im Fenster wird eine Reihe von Dateien angezeigt. - 8 Erlauben Sie, die Datei "hosts" zu bearbeiten. Klicken Sie mit der rechten Maustaste auf die Datei "hosts", dann:
- klicken Sie auf "Eigenschaften";
- klicken Sie auf "Sicherheit";
- klicken Sie auf "Ändern";
- Aktivieren Sie das Kontrollkästchen neben "Vollzugriff";
- klicken Sie auf OK> Ja, wenn Sie dazu aufgefordert werden;
- Klicken Sie auf "OK", um das Fenster "Eigenschaften" zu schließen.
 9 Doppelklicken Sie auf die Datei "hosts". Die Hosts-Datei wird in Notepad geöffnet - Sie können sie jetzt anzeigen und bearbeiten.
9 Doppelklicken Sie auf die Datei "hosts". Die Hosts-Datei wird in Notepad geöffnet - Sie können sie jetzt anzeigen und bearbeiten.  10 Scrollen Sie durch die Hosts-Datei bis zum Ende. Am Ende dieser Datei befinden sich zwei Zeilen "localhost".
10 Scrollen Sie durch die Hosts-Datei bis zum Ende. Am Ende dieser Datei befinden sich zwei Zeilen "localhost".  11 Klicken Sie auf das leere Feld unter der letzten Zeile der Datei "hosts". Diese Zeile enthält ":: 1 localhost" oder "127.0.0.1 localhost". Platzieren Sie den Cursor unterhalb der angegebenen Zeile.
11 Klicken Sie auf das leere Feld unter der letzten Zeile der Datei "hosts". Diese Zeile enthält ":: 1 localhost" oder "127.0.0.1 localhost". Platzieren Sie den Cursor unterhalb der angegebenen Zeile. - Löschen Sie nichts in der Hosts-Datei.
 12 Eintreten 127.0.0.1 und drücke Registerkarte ↹. Dies ist die IP-Adresse, die für Rückmeldungen von Ihrem Computer vorgesehen ist. Wenn Sie nun versuchen, eine blockierte Site aufzurufen, wird eine Fehlermeldung angezeigt.
12 Eintreten 127.0.0.1 und drücke Registerkarte ↹. Dies ist die IP-Adresse, die für Rückmeldungen von Ihrem Computer vorgesehen ist. Wenn Sie nun versuchen, eine blockierte Site aufzurufen, wird eine Fehlermeldung angezeigt.  13 Geben Sie die Adresse der Website ein, die Sie blockieren möchten. Wenn Sie beispielsweise die Yandex-Website blockieren möchten, geben Sie ein www.yandex.ru.
13 Geben Sie die Adresse der Website ein, die Sie blockieren möchten. Wenn Sie beispielsweise die Yandex-Website blockieren möchten, geben Sie ein www.yandex.ru. - Um Sites in Google Chrome zu blockieren, geben Sie zwei Site-Adressen ein - ohne das Präfix "www" und mit diesem Präfix. Um beispielsweise Facebook zu blockieren, geben Sie ein 127.0.0.1 facebook.com www.facebook.com.
 14 Klicke auf ↵ Enter. Der Cursor wird in einer neuen Zeile angezeigt. Der eingegebene Code leitet Anfragen von der Site, die Sie blockiert haben, an die Feedback-Adresse Ihres Computers weiter.
14 Klicke auf ↵ Enter. Der Cursor wird in einer neuen Zeile angezeigt. Der eingegebene Code leitet Anfragen von der Site, die Sie blockiert haben, an die Feedback-Adresse Ihres Computers weiter. - Geben Sie ggf. beliebig viele Website-Adressen ein, jede neue Adresse muss in einer neuen Zeile eingetragen werden und die Zeile muss mit der IP-Adresse 127.0.0.1 beginnen.
- Um sicherzustellen, dass eine Site blockiert wird, geben Sie eine andere Schreibweise der Site-Adresse ein. Um beispielsweise Yandex zu blockieren, geben Sie yandex.ru und https://www.yandex.ru/ ein.
- 15 Speichern Sie die Hosts-Datei. Wenn Sie einfach auf Datei> Speichern klicken, werden Ihre Änderungen nicht gespeichert, also:
- klicken Sie auf "Datei";
- wählen Sie "Speichern unter" aus dem Menü;
- klicken Sie auf "Textdokument"> "Alle Dateien";
- Klicken Sie auf die Datei "hosts".
- klicken Sie auf "Speichern";
- klicken Sie auf "Ja", wenn Sie dazu aufgefordert werden.
Methode 2 von 4: Mac OS X
 1 Spotlight öffnen
1 Spotlight öffnen  . Klicken Sie auf das Lupensymbol in der oberen rechten Ecke des Bildschirms.
. Klicken Sie auf das Lupensymbol in der oberen rechten Ecke des Bildschirms.  2 Eintreten Terminal. Oben in der Suchergebnisliste wird ein Terminalsymbol angezeigt.
2 Eintreten Terminal. Oben in der Suchergebnisliste wird ein Terminalsymbol angezeigt.  3 Doppelklicken Sie auf das Terminalsymbol
3 Doppelklicken Sie auf das Terminalsymbol  .
. 4 Öffnen Sie die Datei "hosts". Geben Sie dazu diesen Code in das Terminal ein und drücken Sie dann ⏎ Zurück:
4 Öffnen Sie die Datei "hosts". Geben Sie dazu diesen Code in das Terminal ein und drücken Sie dann ⏎ Zurück: sudo nano / etc / hosts
 5 Geben Sie Ihr Betriebssystem-Passwort ein. Geben Sie das Passwort ein, mit dem Sie sich anmelden, und klicken Sie dann auf ⏎ Zurück.
5 Geben Sie Ihr Betriebssystem-Passwort ein. Geben Sie das Passwort ein, mit dem Sie sich anmelden, und klicken Sie dann auf ⏎ Zurück. - Die Zeichen für das Passwort werden bei der Eingabe im Terminal nicht angezeigt.
 6 Platzieren Sie den blinkenden Cursor am Ende der Hosts-Datei. Drücken und halten Sie die Taste ↓bis der Cursor unter der letzten Zeile der Datei "hosts" angezeigt wird.
6 Platzieren Sie den blinkenden Cursor am Ende der Hosts-Datei. Drücken und halten Sie die Taste ↓bis der Cursor unter der letzten Zeile der Datei "hosts" angezeigt wird.  7 Geben Sie die lokale Hostadresse ein. Eintreten 127.0.0.1 eine neue Zeile. Dies ist die IP-Adresse, die für Rückmeldungen von Ihrem Computer vorgesehen ist.
7 Geben Sie die lokale Hostadresse ein. Eintreten 127.0.0.1 eine neue Zeile. Dies ist die IP-Adresse, die für Rückmeldungen von Ihrem Computer vorgesehen ist.  8 Drücken Sie die Taste Registerkarte ↹. Der Cursor bewegt sich nach rechts.
8 Drücken Sie die Taste Registerkarte ↹. Der Cursor bewegt sich nach rechts. - Drücken Sie nicht die Taste ⏎ Zurück.
 9 Geben Sie die Adresse der Website ein, die Sie blockieren möchten. Wenn Sie beispielsweise die Yandex-Website blockieren möchten, geben Sie ein www.yandex.ru.
9 Geben Sie die Adresse der Website ein, die Sie blockieren möchten. Wenn Sie beispielsweise die Yandex-Website blockieren möchten, geben Sie ein www.yandex.ru. - Die neue Zeile sollte so aussehen: 127.0.0.1 www.yandex.ru.
- Um sicherzustellen, dass eine Site blockiert wird, geben Sie eine andere Schreibweise der Site-Adresse ein. Um beispielsweise Yandex zu blockieren, geben Sie yandex.ru und https://www.yandex.ru/ ein.
- Um Sites in Google Chrome zu blockieren, geben Sie zwei Site-Adressen ein - ohne das Präfix "www" und mit diesem Präfix. Um beispielsweise Facebook zu blockieren, geben Sie ein 127.0.0.1 facebook.com www.facebook.com.
 10 Drücken Sie die Taste ⏎ Zurück. Der eingegebene Code leitet Anfragen von der Site, die Sie blockiert haben, an die Feedback-Adresse Ihres Computers weiter.
10 Drücken Sie die Taste ⏎ Zurück. Der eingegebene Code leitet Anfragen von der Site, die Sie blockiert haben, an die Feedback-Adresse Ihres Computers weiter. - Geben Sie ggf. beliebig viele Website-Adressen ein, jede neue Adresse muss in einer neuen Zeile eingetragen werden und die Zeile muss mit der IP-Adresse 127.0.0.1 beginnen.
 11 Drücken Sie die Tasten Steuerung+x. Bestätigen Sie nun, dass Sie Ihre Änderungen speichern möchten.
11 Drücken Sie die Tasten Steuerung+x. Bestätigen Sie nun, dass Sie Ihre Änderungen speichern möchten.  12 Klicke auf Jaum die bearbeitete Hosts-Datei zu speichern. Das System fragt, unter welchem Namen die Datei gespeichert werden soll. Die ursprüngliche Datei "hosts" muss überschrieben werden, also berühren Sie nicht den Dateinamen.
12 Klicke auf Jaum die bearbeitete Hosts-Datei zu speichern. Das System fragt, unter welchem Namen die Datei gespeichert werden soll. Die ursprüngliche Datei "hosts" muss überschrieben werden, also berühren Sie nicht den Dateinamen.  13 Drücken Sie die Taste ⏎ Zurück. Ihre Änderungen werden gespeichert und die ursprüngliche Hosts-Datei wird überschrieben. Der Texteditor wird geschlossen und Sie kehren zum Terminal zurück. Von nun an wird der Zugriff auf die angegebene(n) Site(s) in jedem Browser auf Ihrem Computer blockiert.
13 Drücken Sie die Taste ⏎ Zurück. Ihre Änderungen werden gespeichert und die ursprüngliche Hosts-Datei wird überschrieben. Der Texteditor wird geschlossen und Sie kehren zum Terminal zurück. Von nun an wird der Zugriff auf die angegebene(n) Site(s) in jedem Browser auf Ihrem Computer blockiert.
Methode 3 von 4: iPhone / iPad
 1 Starten Sie die Einstellungen-App
1 Starten Sie die Einstellungen-App  . Klicken Sie auf dem Startbildschirm auf das graue Zahnradsymbol.
. Klicken Sie auf dem Startbildschirm auf das graue Zahnradsymbol.  2 Scrollen und tippen Sie auf Das Wichtigste. Diese Option befindet sich am unteren Bildschirmrand (auf dem iPhone) oder in der oberen linken Ecke des Bildschirms (auf dem iPad).
2 Scrollen und tippen Sie auf Das Wichtigste. Diese Option befindet sich am unteren Bildschirmrand (auf dem iPhone) oder in der oberen linken Ecke des Bildschirms (auf dem iPad).  3 Scrollen und tippen Sie auf Beschränkungen. Sie finden diese Option in der Mitte des Bildschirms.
3 Scrollen und tippen Sie auf Beschränkungen. Sie finden diese Option in der Mitte des Bildschirms.  4 Passwort eingeben. Mit diesem Passwort haben Sie Einschränkungen auf Ihrem iPhone oder iPad festgelegt.
4 Passwort eingeben. Mit diesem Passwort haben Sie Einschränkungen auf Ihrem iPhone oder iPad festgelegt. - Wenn keine Einschränkungen festgelegt sind, tippen Sie auf Einschränkungen aktivieren und geben Sie Ihr Passwort zweimal ein.
 5 Scrollen und tippen Sie auf Webseiten. Dies ist die unterste Option im Abschnitt Zulässige Inhalte.
5 Scrollen und tippen Sie auf Webseiten. Dies ist die unterste Option im Abschnitt Zulässige Inhalte.  6 Tippen Beschränken Sie den Zugriff auf Websites für Erwachsene. Neben dieser Option wird ein blaues Häkchen angezeigt.
6 Tippen Beschränken Sie den Zugriff auf Websites für Erwachsene. Neben dieser Option wird ein blaues Häkchen angezeigt.  7 Tippen Website hinzufügen Weitere Informationen finden Sie im Abschnitt Nie öffnen. Diese Option befindet sich am unteren Bildschirmrand.
7 Tippen Website hinzufügen Weitere Informationen finden Sie im Abschnitt Nie öffnen. Diese Option befindet sich am unteren Bildschirmrand.  8 Geben Sie die URL der Site ein, die Sie blockieren möchten. Beginnen Sie mit dem Präfix „www“ und enden Sie mit dem Domain-Tag (zum Beispiel „.ru“ oder „.com“); ignorieren Sie daher das Präfix "https: //".
8 Geben Sie die URL der Site ein, die Sie blockieren möchten. Beginnen Sie mit dem Präfix „www“ und enden Sie mit dem Domain-Tag (zum Beispiel „.ru“ oder „.com“); ignorieren Sie daher das Präfix "https: //". - Um beispielsweise die Facebook-Site auf dem iPhone / iPad zu blockieren, geben Sie www.facebook.com ein.
 9 Tippen Bereit. Sie finden diese blaue Schaltfläche in der unteren rechten Ecke Ihrer Tastatur. Dadurch wird die ausgewählte Site in Safari blockiert.
9 Tippen Bereit. Sie finden diese blaue Schaltfläche in der unteren rechten Ecke Ihrer Tastatur. Dadurch wird die ausgewählte Site in Safari blockiert. - Wiederholen Sie diese Schritte bei Bedarf mit anderen gängigen mobilen Browsern wie Firefox und Chrome.
Methode 4 von 4: Android-Gerät
- 1 Installieren Sie die BlockSite-App. Es blockiert den Zugriff auf Websites und Apps auf Ihrem Android-Gerät. Offener Spielmarkt
 , Und danach:
, Und danach: - klicken Sie auf die Suchleiste;
- Eintreten Blockseite und klicken Sie auf "Suchen";
- Tippen Sie auf Installieren neben BlockSite - Ablenkende Apps und Sites blockieren;
- klicken Sie auf "Akzeptieren", wenn Sie dazu aufgefordert werden.
- 2 Führen Sie die installierte Anwendung aus. Klicken Sie im Play Store auf "Öffnen" oder klicken Sie auf das schildförmige Symbol in der Anwendungsleiste.
- 3 Tippen Ermöglichen (Einschalten). Es ist ein grüner Button am unteren Rand des Bildschirms.
- 4 Klicken Sie auf "Verstanden", wenn Sie dazu aufgefordert werden. Das Menü "Zugang" der Anwendung "Einstellungen" wird geöffnet; andernfalls gehen Sie wie folgt vor:
- Starten Sie die Anwendung "Einstellungen";
- scrollen Sie und tippen Sie auf Barrierefreiheit.
- 5 Aktivieren Sie BlockSite. Gehen Sie im Zugriffsmenü wie folgt vor:
- klicken Sie auf "BlockSite";
- Tippen Sie auf den grauen Schalter neben "BlockSite"
 .
.
- 6 Führen Sie "Site blockieren" erneut aus. Tun Sie dies, wenn Sie diese Anwendung geschlossen oder minimiert haben.
- 7 Klicke auf +. Es ist ein grüner Button in der unteren rechten Ecke des Bildschirms. Es öffnet sich eine Seite, auf der Sie Websites blockieren können.
- 8 Geben Sie die Website-Adresse ein. Klicken Sie oben auf dem Bildschirm auf das Textfeld und geben Sie dann die Website-Adresse ein (z. B. facebook.com).
- 9 Tippen
 . Dieses Symbol befindet sich in der oberen rechten Ecke des Bildschirms. Die Site wird der Liste der blockierten Sites hinzugefügt, dh diese Site wird nicht in Google Chrome geöffnet.
. Dieses Symbol befindet sich in der oberen rechten Ecke des Bildschirms. Die Site wird der Liste der blockierten Sites hinzugefügt, dh diese Site wird nicht in Google Chrome geöffnet. - Um eine Site aus der Blacklist zu entfernen, klicken Sie auf das Papierkorbsymbol rechts neben der Site-Adresse.
- 10 Schließen Sie alle Anwendungen. Um eine App vorübergehend zu blockieren, tippen Sie auf das "+" in der unteren rechten Ecke des Bildschirms, tippen Sie auf "Apps" und wählen Sie eine App aus.
- Um eine App zu entsperren, klicken Sie auf das Papierkorbsymbol rechts neben der App.
- 11 Blockieren Sie nicht jugendfreie Inhalte (falls erforderlich). Um zu erfahren, wie Sie den Zugriff auf Websites für Erwachsene oder mit verbotenen Inhalten blockieren, lesen Sie diesen Artikel.
Tipps
- Löschen Sie beim Bearbeiten der Hosts-Datei den DNS-Cache Ihres Computers, um Konflikte zwischen der Hosts-Datei und dem Browser zu vermeiden.
- Um die Blockierung der Site, die Sie der Hosts-Datei hinzugefügt haben, aufzuheben, öffnen Sie diese Datei und entfernen Sie die hinzugefügten Zeilen. Achten Sie darauf, Ihre Änderungen zu speichern; Andernfalls werden Websites weiterhin gesperrt.
- IPhone-Einschränkungen gelten für Safari und alle anderen Browser.
Warnungen
- Die Hosts-Datei blockiert nicht immer Websites. Versuchen Sie in diesem Fall, Websites in verschiedenen Browsern zu blockieren.