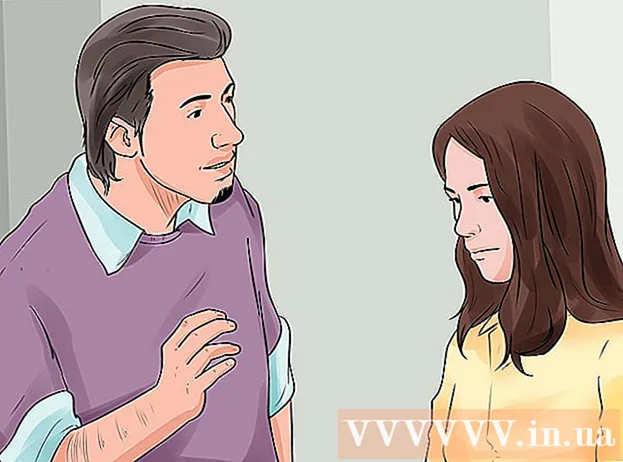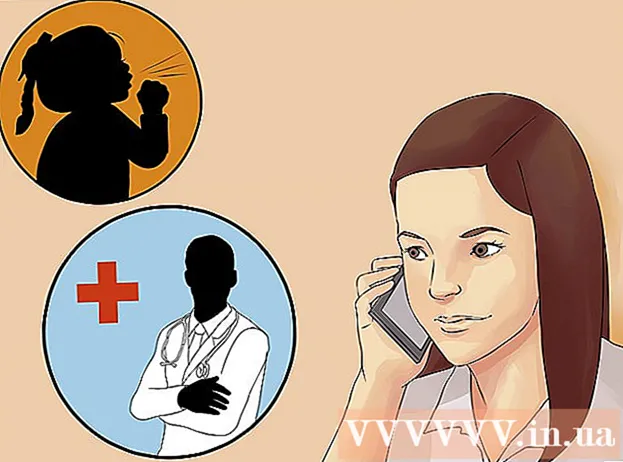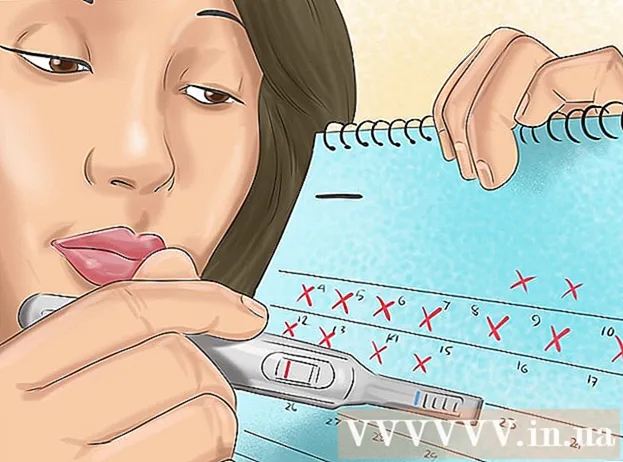Autor:
William Ramirez
Erstelldatum:
21 September 2021
Aktualisierungsdatum:
1 Juli 2024

Inhalt
Eine RAR-Datei ist ein Archiv, das viele Dateien in komprimierter Form speichert. RAR-Dateien sind beliebt, weil sie stark komprimiert und verschlüsselt werden können. In nur wenigen Schritten verschlüsseln Sie Ihre Dateien und legen ein Passwort für die RAR-Datei fest.In diesem Fall können selbst die Dateinamen ohne Passwort nicht angezeigt werden.
Schritte
Methode 1 von 2: Windows
 1 Laden Sie WinRAR herunter und installieren Sie es. Mit diesem Programm können Sie eine RAR-Datei erstellen und mit einem Passwort schützen. WinRAR ist ein kostenpflichtiges Programm, aber seine kostenlose Testversion kann vierzig Tage lang verwendet werden. Laden Sie WinRAR auf der Website herunter rarlab.com/download.htm.
1 Laden Sie WinRAR herunter und installieren Sie es. Mit diesem Programm können Sie eine RAR-Datei erstellen und mit einem Passwort schützen. WinRAR ist ein kostenpflichtiges Programm, aber seine kostenlose Testversion kann vierzig Tage lang verwendet werden. Laden Sie WinRAR auf der Website herunter rarlab.com/download.htm. - Lesen Sie diesen Artikel, um zu erfahren, wie Sie WinRAR installieren.
- Verwenden Sie nicht die Option "WinRAR KOSTENLOS mit TrialPay erhalten". Dadurch wird nicht nur WinRAR, sondern auch bösartige Software installiert.
 2 Hinzufügen von Dateien zu einem neuen Archiv. Dies kann auf eine der folgenden Arten erfolgen:
2 Hinzufügen von Dateien zu einem neuen Archiv. Dies kann auf eine der folgenden Arten erfolgen: - Öffnen Sie das WinRAR-Fenster, suchen Sie die erforderlichen Dateien darin, wählen Sie sie aus und klicken Sie auf "Hinzufügen".
- Wählen Sie die gewünschten Dateien aus, klicken Sie mit der rechten Maustaste darauf und klicken Sie dann im Menü auf "Zum Archiv hinzufügen".
 3 Geben Sie einen Namen für das Archiv ein. Standardmäßig wird es genauso benannt wie der Ordner, in dem sich die zu archivierenden Dateien befinden.
3 Geben Sie einen Namen für das Archiv ein. Standardmäßig wird es genauso benannt wie der Ordner, in dem sich die zu archivierenden Dateien befinden.  4 Klicken Sie auf Kennwort festlegen. Diese Schaltfläche befindet sich auf der Registerkarte Allgemein des Fensters Archivname und -einstellungen.
4 Klicken Sie auf Kennwort festlegen. Diese Schaltfläche befindet sich auf der Registerkarte Allgemein des Fensters Archivname und -einstellungen.  5 Geben Sie Ihr Passwort zweimal ein. Aktivieren Sie das Kontrollkästchen neben "Passwort anzeigen", um die eingegebenen Zeichen anzuzeigen.
5 Geben Sie Ihr Passwort zweimal ein. Aktivieren Sie das Kontrollkästchen neben "Passwort anzeigen", um die eingegebenen Zeichen anzuzeigen. - Lesen Sie diesen Artikel, um zu erfahren, wie Sie ein starkes Passwort erstellen.
 6 Aktivieren Sie das Kontrollkästchen neben "Dateinamen verschlüsseln". In diesem Fall können Sie die Dateinamen nur anzeigen, wenn Sie ein Kennwort eingeben.
6 Aktivieren Sie das Kontrollkästchen neben "Dateinamen verschlüsseln". In diesem Fall können Sie die Dateinamen nur anzeigen, wenn Sie ein Kennwort eingeben.  7 Klicken Sie auf OK, um das Kennwort zu speichern. Klicken Sie im Fenster Archivname und -parameter auf OK, um eine neue RAR-Datei zu erstellen.
7 Klicken Sie auf OK, um das Kennwort zu speichern. Klicken Sie im Fenster Archivname und -parameter auf OK, um eine neue RAR-Datei zu erstellen.  8 Überprüfen Sie das Archiv. Dazu doppelklicken Sie darauf. Sie werden aufgefordert, das von Ihnen erstellte Passwort einzugeben.
8 Überprüfen Sie das Archiv. Dazu doppelklicken Sie darauf. Sie werden aufgefordert, das von Ihnen erstellte Passwort einzugeben.
Methode 2 von 2: Mac OS X
 1 Laden Sie Simply RAR herunter und installieren Sie es. Es ist ein kleines Archivierungsprogramm, mit dem eine einfache RAR-Datei erstellt werden kann. Dieses Programm ist unter Windows nicht so funktional wie WinRAR, da das RAR-Format und das WinRAR-Programm von RARLAB erstellt wurden.
1 Laden Sie Simply RAR herunter und installieren Sie es. Es ist ein kleines Archivierungsprogramm, mit dem eine einfache RAR-Datei erstellt werden kann. Dieses Programm ist unter Windows nicht so funktional wie WinRAR, da das RAR-Format und das WinRAR-Programm von RARLAB erstellt wurden. - WinRAR hat eine Version für Mac OS X, die sich jedoch im Teststadium befindet und Sie nur über das Terminal damit arbeiten können. Wenn Sie möchten, laden Sie diese Version von der Website herunter rarlab.com/download.htm... Verwenden Sie nicht die Option "WinRAR KOSTENLOS mit TrialPay erhalten". Dadurch wird nicht nur WinRAR, sondern auch bösartige Software installiert.
 2 Starten Sie die SimplyRAR-Software. Es öffnet sich ein Fenster, in dem Sie Dateien zum neuen Archiv hinzufügen können.
2 Starten Sie die SimplyRAR-Software. Es öffnet sich ein Fenster, in dem Sie Dateien zum neuen Archiv hinzufügen können.  3 Dateien zum Archiv hinzufügen. Ziehen Sie dazu die gewünschten Dateien in das SimplyRAR-Fenster.
3 Dateien zum Archiv hinzufügen. Ziehen Sie dazu die gewünschten Dateien in das SimplyRAR-Fenster.  4 Aktivieren Sie das Kontrollkästchen neben „Passwortschutz“. Jetzt können Sie ein Passwort für das Archiv festlegen.
4 Aktivieren Sie das Kontrollkästchen neben „Passwortschutz“. Jetzt können Sie ein Passwort für das Archiv festlegen.  5 Passwort eingeben. Tun Sie dies zweimal.
5 Passwort eingeben. Tun Sie dies zweimal. - Lesen Sie diesen Artikel, um zu erfahren, wie Sie ein starkes Passwort erstellen.
 6 Klicken Sie auf „RAR erstellen“. Sie werden aufgefordert, einen Dateinamen einzugeben und einen Ordner zum Speichern auszuwählen.
6 Klicken Sie auf „RAR erstellen“. Sie werden aufgefordert, einen Dateinamen einzugeben und einen Ordner zum Speichern auszuwählen. - Hinweis: Im Gegensatz zu WinRAR können Sie hier keine Dateinamen verschlüsseln.
 7 Überprüfen Sie das Archiv. Dazu doppelklicken Sie darauf. Sie werden aufgefordert, das von Ihnen erstellte Passwort einzugeben.
7 Überprüfen Sie das Archiv. Dazu doppelklicken Sie darauf. Sie werden aufgefordert, das von Ihnen erstellte Passwort einzugeben.